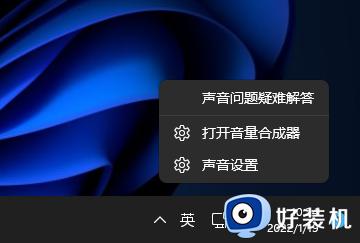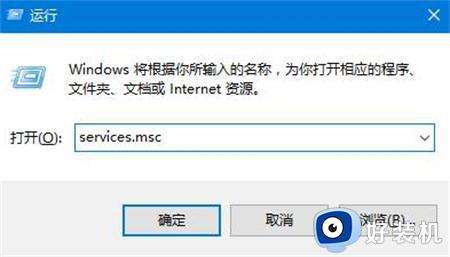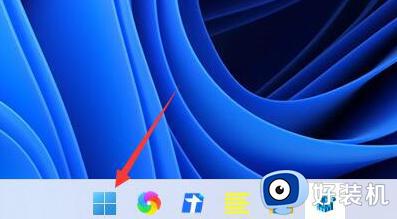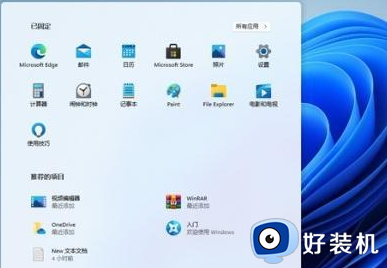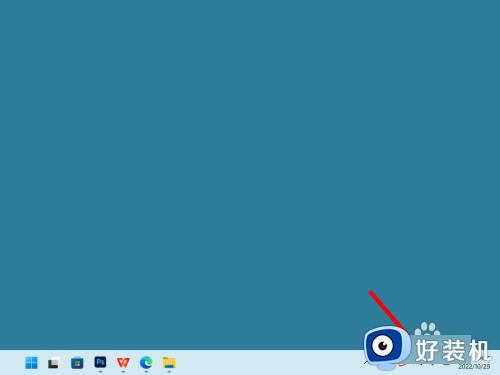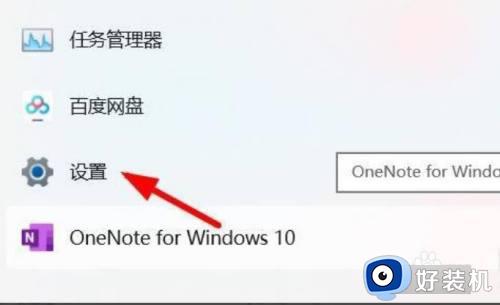win11笔记本电脑没有声音了怎么恢复 笔记本win11装完系统没有声音一键修复
如今市面上的厂商也都推出了win11笔记本电脑来满足用户的需求,很多用户也会依据需求选择合适的品牌电脑,可是在使用笔记本win11电脑时,想要正常外放音乐时却一直没有声音出现,对此win11笔记本电脑没有声音了怎么恢复呢?这里小编就来教大家笔记本win11装完系统没有声音一键修复。
具体方法:
方法一、笔记本开启静音
调整笔记本电脑的音量,看看是否按了静音键,如果已经打开静音,请取消静音,如果有声音了,说明问题解决。

方法二、笔记本声卡驱动未更新
1、右键点击任务栏右下角的声音图标,在打开的选项中,选择声音设置;
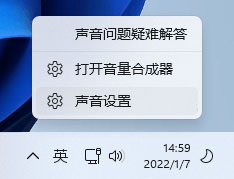
2、系统声音设置窗口,找到并点击扬声器;
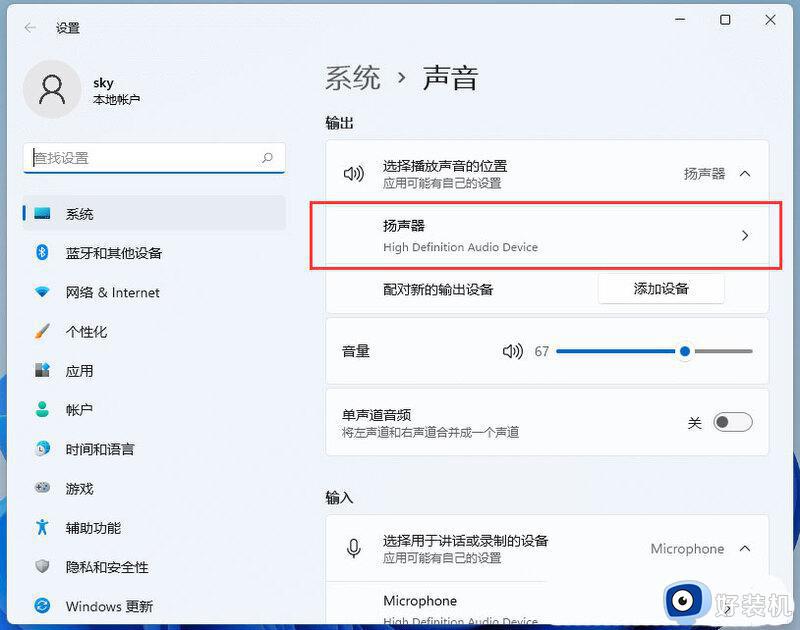
3、当前路径为:系统 > 声音 > 属性,尝试调一下输出设置下的音量;
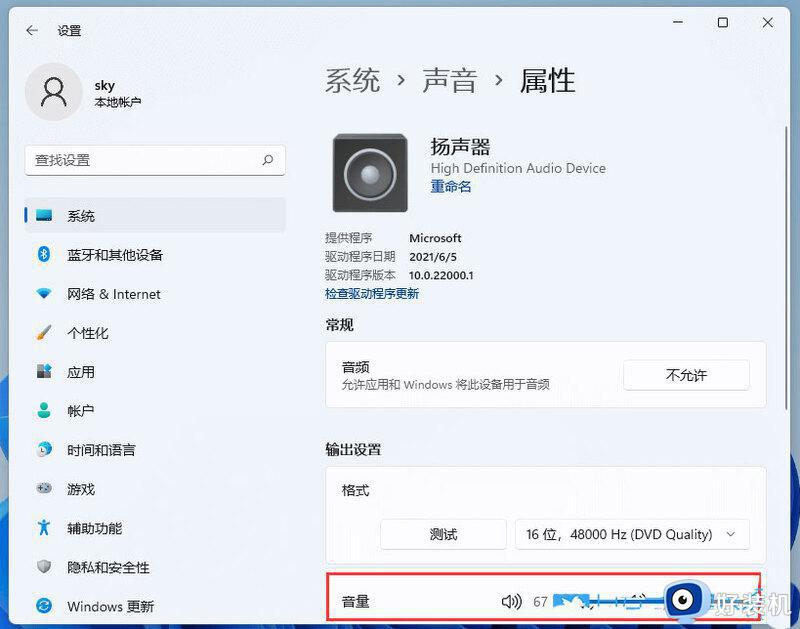
4、调过之后,还没有声音的话,可以点击检查驱动程序更新;
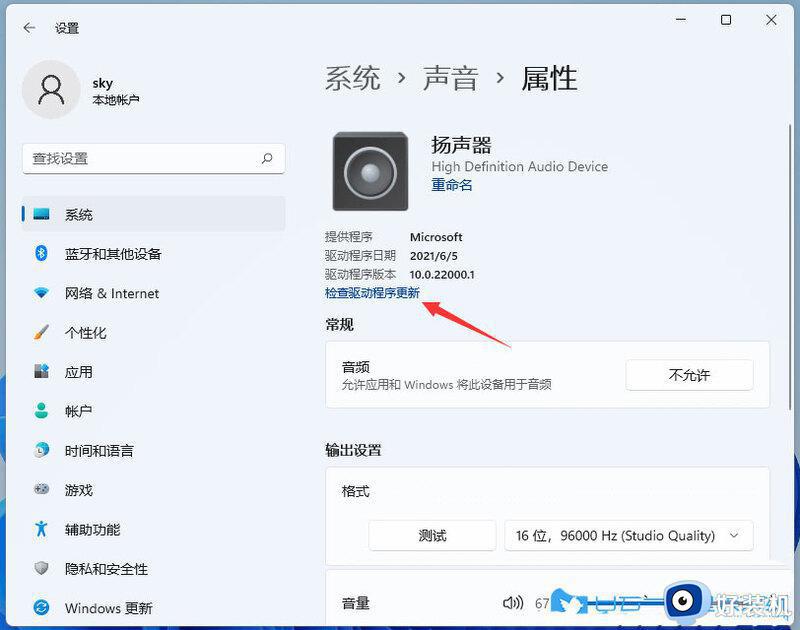
5、这时候会跳转到Windows 更新,如果有更新,可以尝试进行更新;
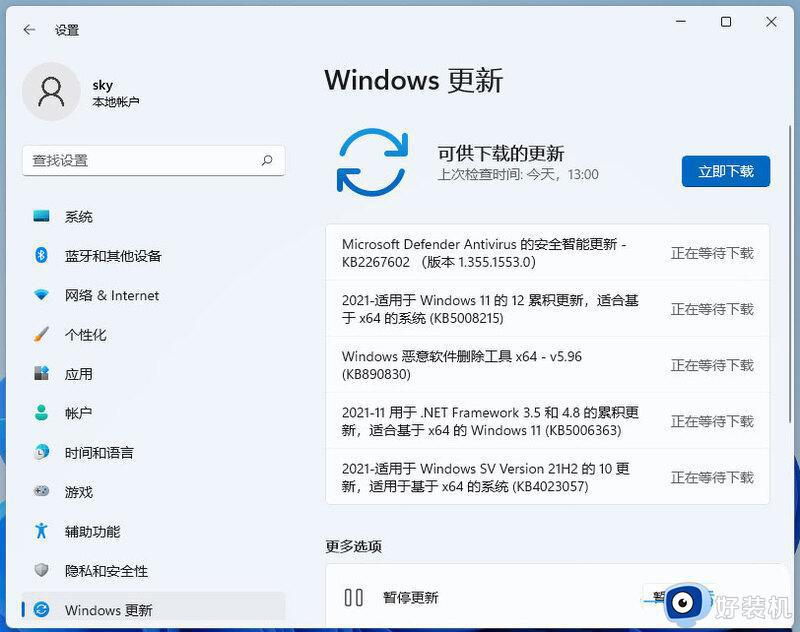
6、若是声卡驱动未安装,可以在驱动人生中安装一个,就不要自己上网找了。
方法三、设置Realtek高清晰音频管理器
1、首先点开始菜单在搜索框中搜索“控制面板”并打开,打开控制面板后在其中找到“硬件和声音”;
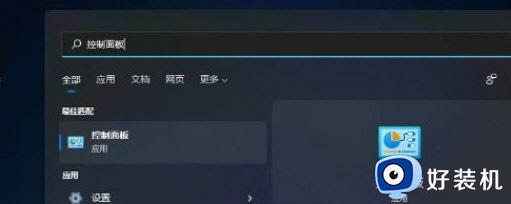
2、在硬件和声音中找到“Realtek高清晰音频管理器”,在管理器的右下角找到“插孔设置”;
3、再勾选“前面板”,勾选之后点击右下角的“确定”,接着等待自动重新加载音频装置,完成就可以了。
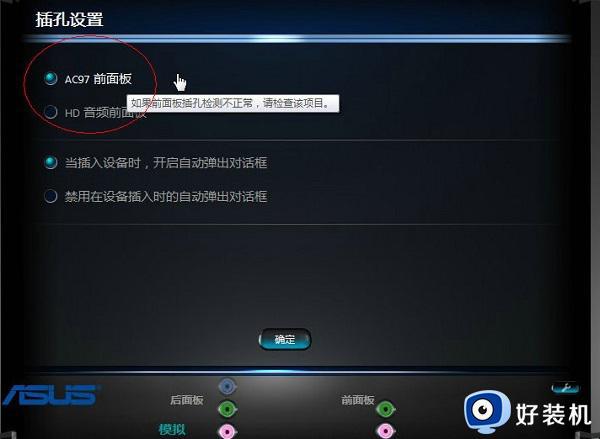
方法四、系统自检
1、如果既不是设备也不是驱动问题,我们还可以通过系统自检的方式来查找问题,首先点击开始下方的设置图标,进入系统设置;
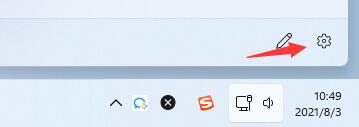
2、然后点击右侧的“声音”;
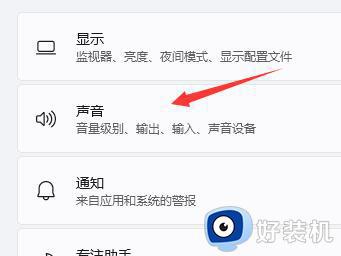
3、接着在下方的高级中点击排查常见声音问题的“输出设备”;
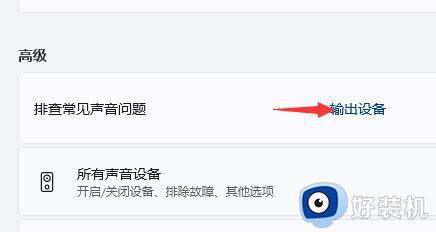
4、最后等待系统自动检测完毕并解决问题即可。
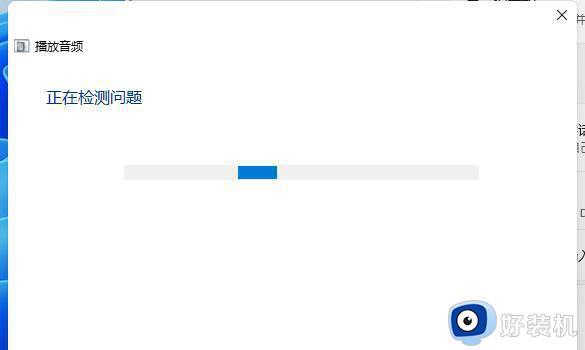
上述就是小编告诉大家的笔记本win11装完系统没有声音一键修复了,有遇到相同问题的用户可参考本文中介绍的步骤来进行修复,希望能够对大家有所帮助。