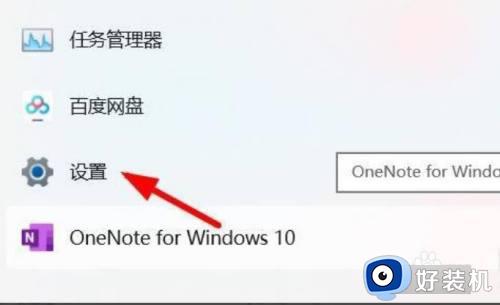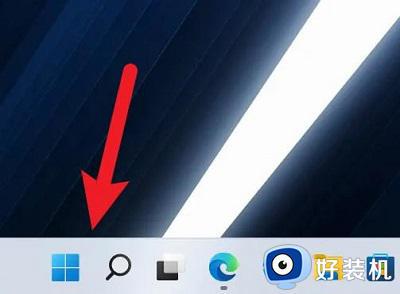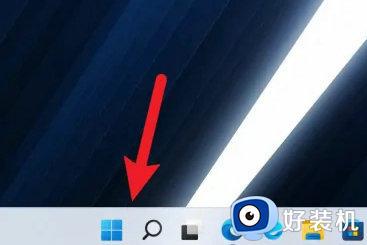win11声音没了怎么办 升级win11没有声音修复方法
现阶段,很多用户也都开始接触win11中文版系统,也会将其适用于各个方面中,不过有些用户在升级完win11系统后在电脑上播放有些视频的时候,想要将声音进行外放时却老是没有声音,对此win11声音没了怎么办呢?接下来小编就来给大家带来一篇升级win11没有声音修复方法。
具体方法:
一、没有设备
1、如果我们使用的是台式电脑,很可能是因为没有设备。
2、因为一般的台式电脑不会自带音响,我们需要插入音响或者耳机才能有声音。

二、声卡驱动丢失
1、我们在更新win11系统后,可能会导致原声卡或音响设备驱动不匹配,需要重新下载安装。
2、我们可以点开开始菜单,在其中搜索并打开“windows update settings”。
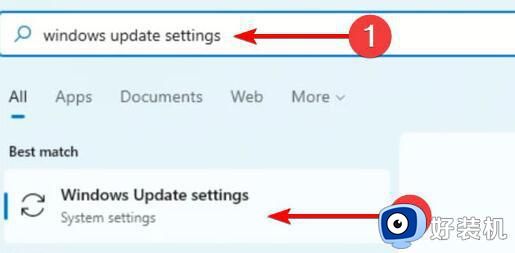
3、然后进入“more options”,选择“advanced options”。
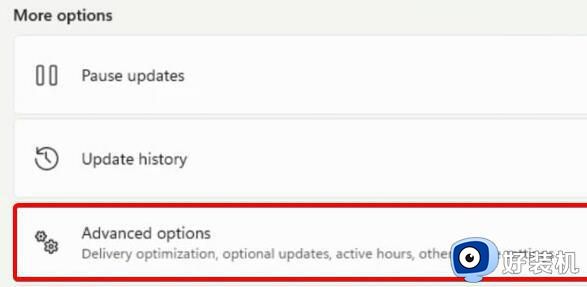
4、接着在其中进入“optional updates”。
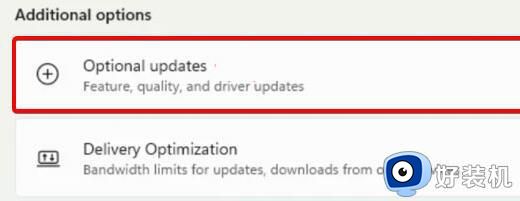
5、找到我们需要使用的驱动程序,点击“download&install”即可。
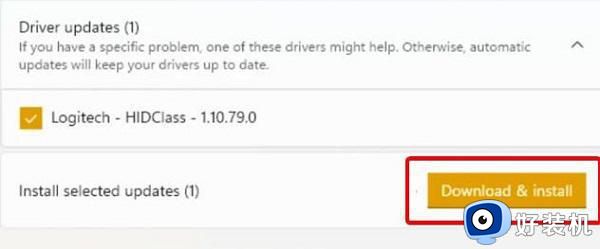
三、未知错误。
1、如果既不是设备也不是驱动问题,我们还可以通过系统自检的方式来查找问题。
2、首先进入系统设置。
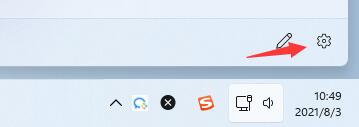
3、然后点击右侧的“声音”。
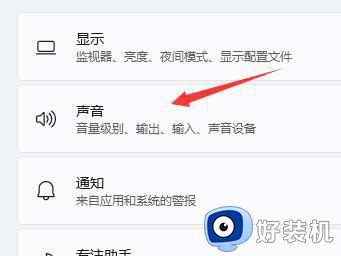
4、接着在下方的高级中点击排查常见声音问题的“输出设备”。
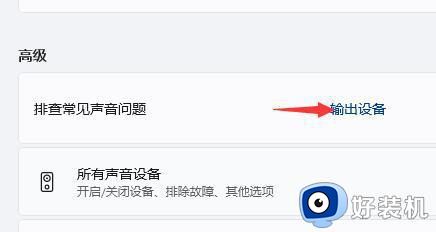
5、最后等待系统自动检测完毕并解决问题即可。
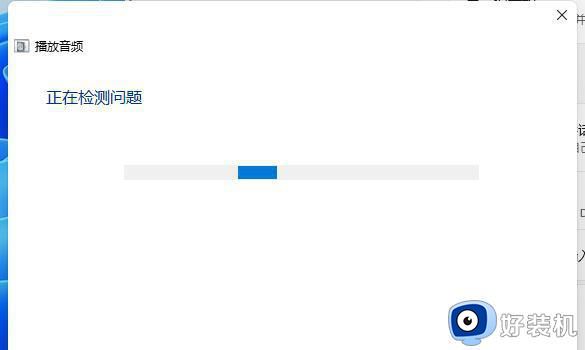
关于升级win11没有声音修复方法全部内容就和大家介绍到这了,有遇到相同问题的用户可参考本文中介绍的步骤来进行修复,希望能够对大家有所帮助。