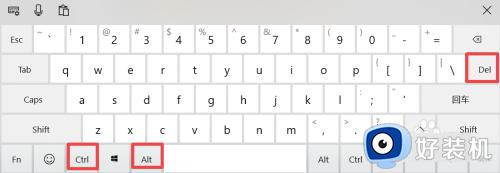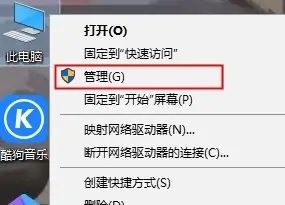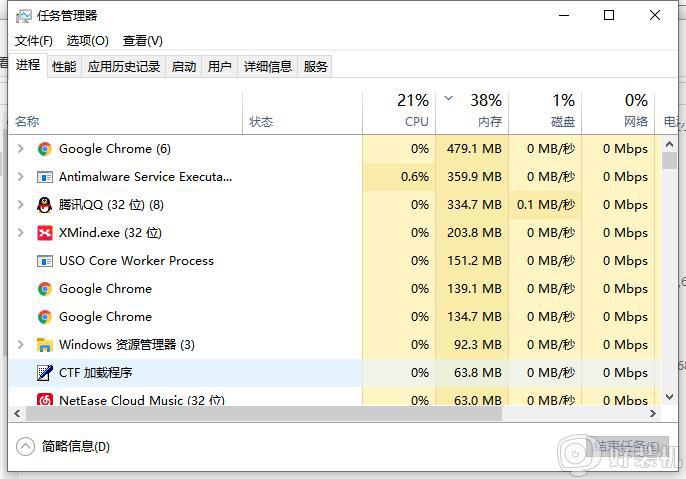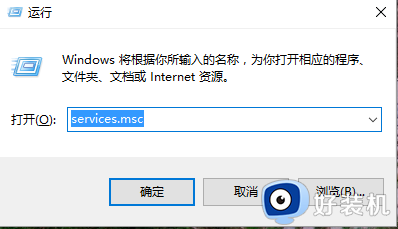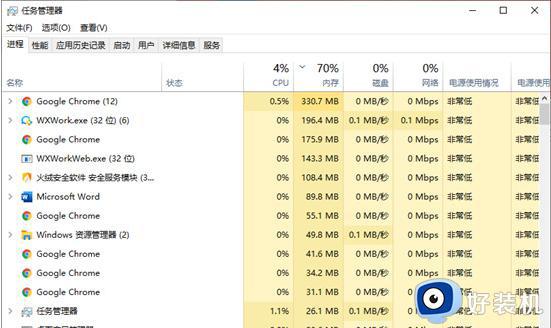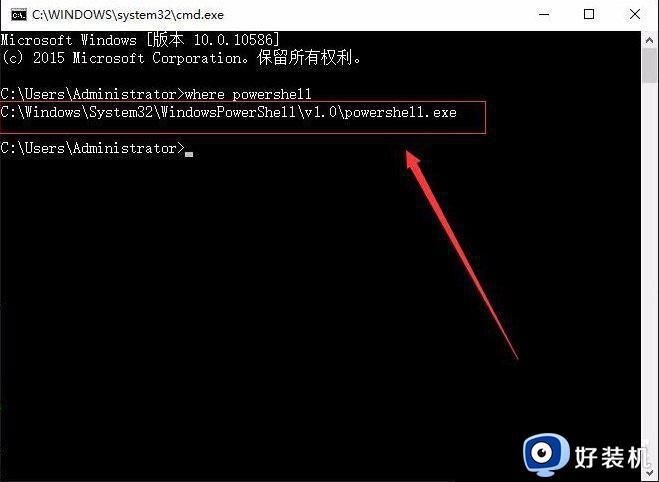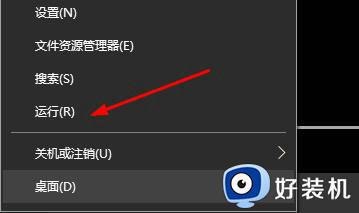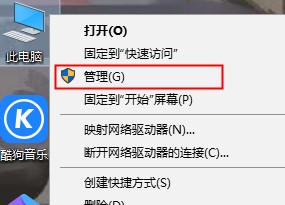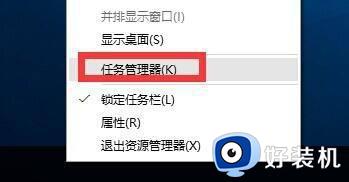win10开始按钮点击无效如何修复 win10开始菜单点击没反应怎么解决
我们可以在win10电脑的开始菜单中打开电脑中的应用程序,非常的方便,但是有些用户在使用win10电脑的时候发现自己点击开始菜单的按钮时没有反应,想要解决但不知道win10开始菜单点击没反应怎么解决,今天小编就给大家带来win10开始按钮点击无效如何修复,如果你刚好遇到这个问题,跟着我的方法来操作吧。
推荐下载:windows10 iso
方法如下:
方法一:
1、最先右键“此电脑”,选择“管理”。
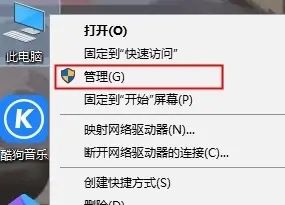
2、以后找到图上“服务与应用程序”。
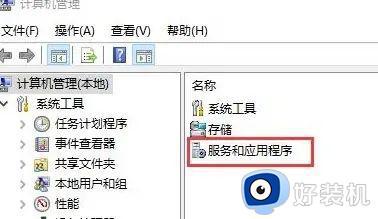
3、随后双击鼠标开启“服务项目”作用。
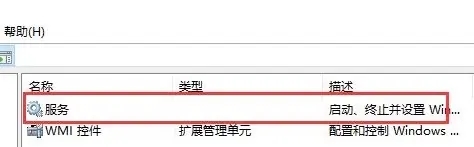
4、然后下降,随后找到“User Manager”。
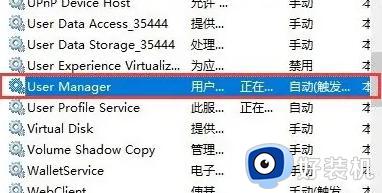
5、将“启动种类”设置为“自动”,以后点一下“应用”,重新启动计算机就可以。
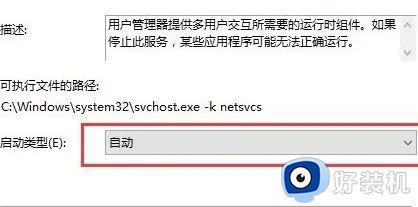
方法二:
1、按下键盘里的“Ctrl” “Shift” “Esc”按键,开启“任务管理器”。
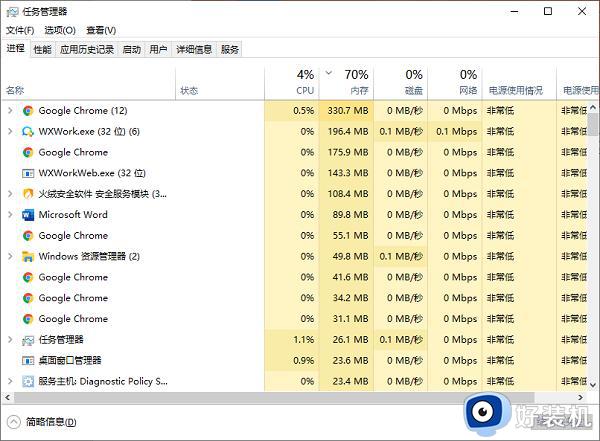
2、随后在这其中找到“Windows网络资源管理器”,以后点一下右下方“重新启动”按键。
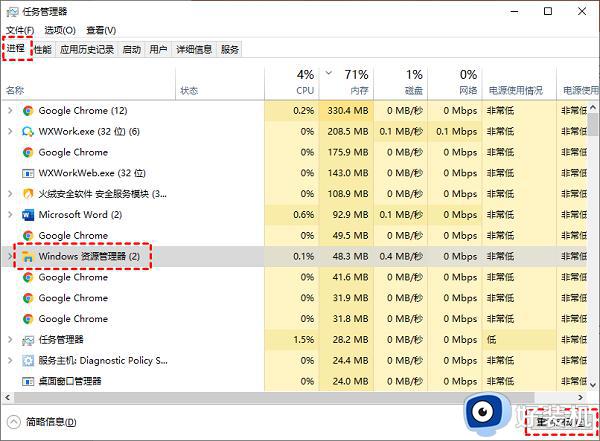
方法三:
1、按着“Windows” “X”键,以后点击“Windows PowerShell(管理员)”。
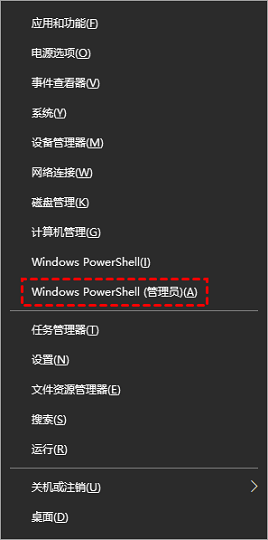
2、在弹出的窗口中输入以下命令,输入后按下回车键。
Get-AppxPackage -AllUsers| Foreach {Add-AppxPackage -DisableDevelopmentMode -Register “$($_.InstallLocation)AppXManifest.xml”}
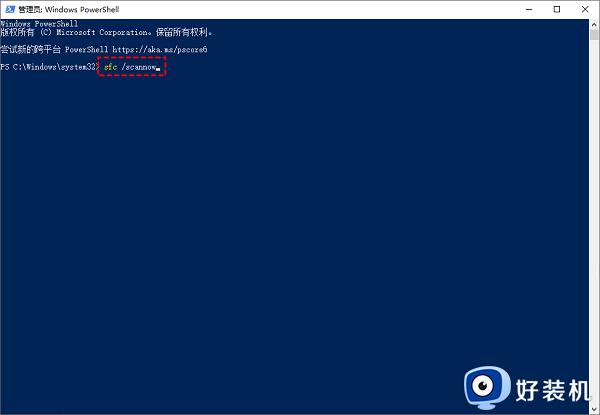
方法四:
1、按着“Windows” “X”键,以后点击“Windows PowerShell(管理员)”。
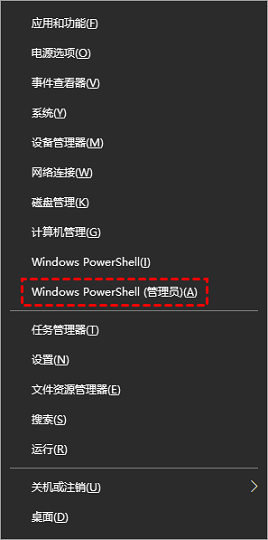
2、以后先后输入以下命令,每一个命令输入后按下回车键。
Dism /Online /Cleanup-Image /ScanHealth
Dism /Online /Cleanup-Image /CheckHealth
DISM /Online /Cleanup-image /RestoreHealth
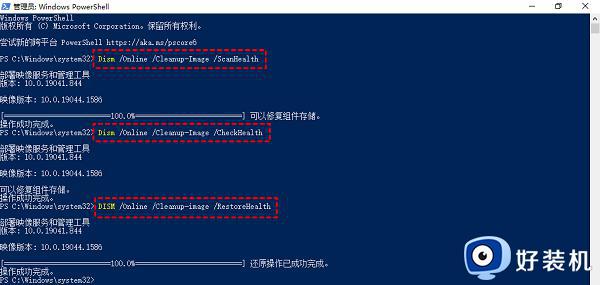
3、实行结束后重新启动计算机。
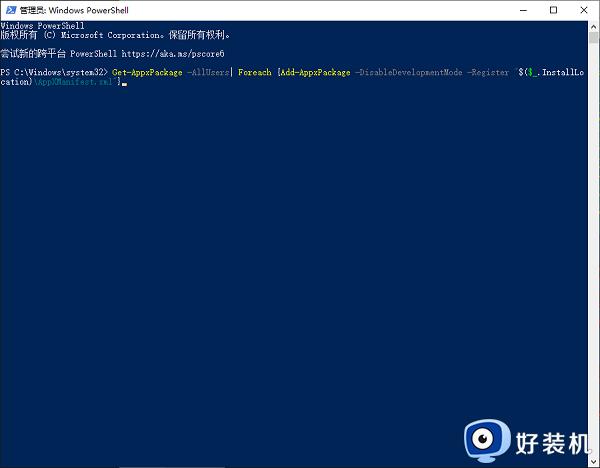
win10开始按钮点击无效如何修复就为大家介绍到这里了。若是你也遇到同样情况的话,不妨参考本教程操作看看!