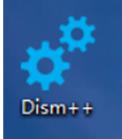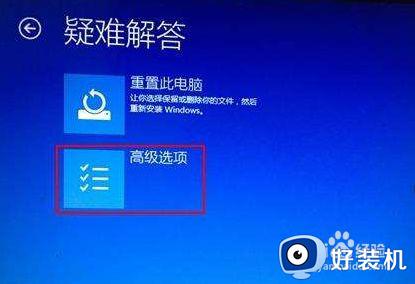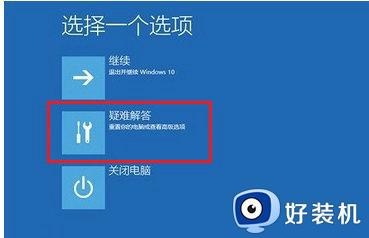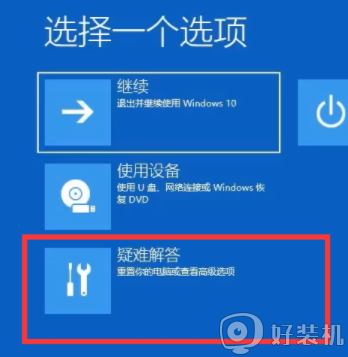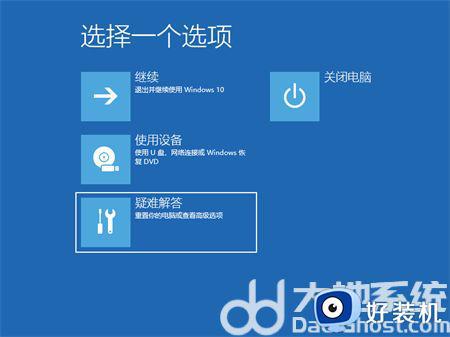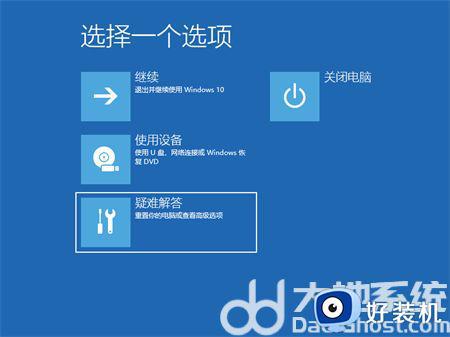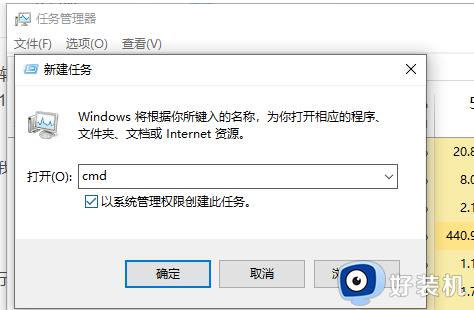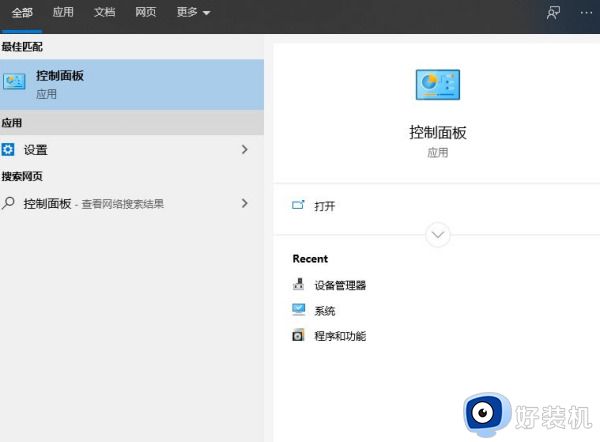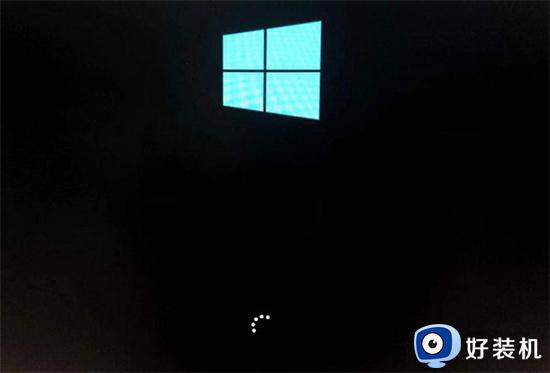win10正在准备自动修复一直转圈怎么回事 win10正在准备自动修复一直转圈解决方法
win10系统有一个自动修复功能,当电脑出现问题时,可以通过自动修复来处理故障问题,最近,有用户反馈带电脑总是提示正在准备自动修复一直转圈,无法进行系统桌面,怎么解决?现在教程分享一下具体解决方法。
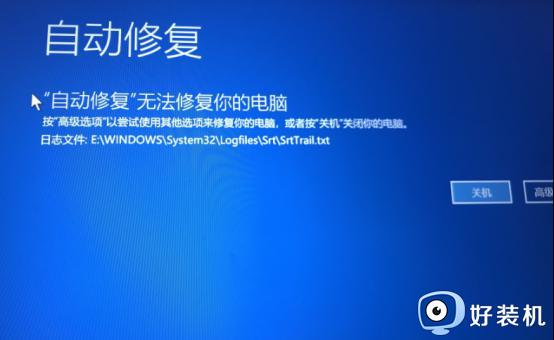
如果系统连续两次都无法启动,通常会自动触发自动修复,运行几个诊断测试,修复和检测任何阻止你的设备启动的问题。
然而,有时这个自动修复工具会进入一个无尽的重启循环,而不是修复你的启动问题。
在大多数情况下,用户只能看到蓝屏或黑屏。由于没有选项可以停止或延迟这种重启,任何未保存的数据都将不可逆地丢失。
有许多原因导致电脑陷在自动修复循环中。可能是由于系统文件丢失或损坏,包括Windows注册表的问题、不兼容的硬盘、Windows启动管理器的文件损坏,甚至是错误的Windows更新。
这些迹象表明了Windows自动修复工具失败。
1、显示黑屏,上面显示 "正在诊断你的电脑 "或 "正在准备自动修复 ","准备自动修复 "出现在黑屏上,但并没有修复。
2、显示蓝屏,上面有 "自动修复无法修复您的电脑 "或 "您的电脑未正确启动 "的信息。

修复Windows自动修复循环的解决方案可能会有很大的不同,这取决于是黑屏还是蓝屏。
修复蓝屏上的自动修复循环错误
如果蓝屏了,且显示错误信息,可以遵循以下这些提示解决这个问题。
一、系统还原
系统还原通过覆盖本地驱动器上的文件,将系统软件回滚到以前的状态。
1、在自动修复的蓝屏上点击 "高级选项"。
2、导航到 "疑难解答" — "高级选项" — "系统还原"。
3、选择在蓝屏出现之前创建的还原点(Windows 10每次安装更新、驱动程序或应用程序时都会创建一个系统还原点)
4、点击 "下一步" ,等待还原过程完成后重新启动电脑。
二、内置的系统修复工具
Windows提供了内置的系统文件检查器和CHKDSK(检查磁盘)实用工具来检查和修复丢失或损坏的系统文件。
1、重新启动电脑并按下 "F8 "键,打开Windows疑难解答。
2、选择 "查看高级修复选项" 。
3、在 "选择一个选项 "菜单中,点击 "疑难解答"。
4、在 "疑难解答 "菜单下,选择 "高级选项 "选项。
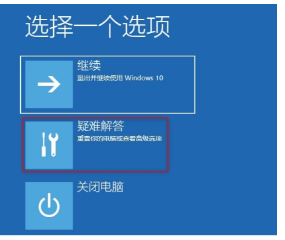
5、在 "高级选项 "中选择 "命令提示符"。
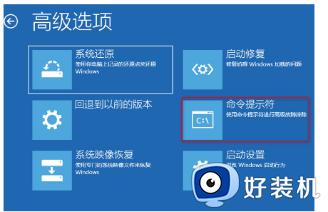
6、在黑底白字的命令提示符窗口中,输入 "chkdsk /r c: "并点击回车,这个命令将使用CHKDSK工具检查你的驱动器是否有错误,还有可能自动修复它们。
7、输入 "sfc /scannow "并点击回车,使用系统文件检查器工具检查Windows系统文件的完整性。
8、输入 "Exit",按下回车键,关闭命令提示符。
9、重启电脑。
修复黑屏上的自动修复循环错误
一、启动到安全模式
在安全模式下,你可以卸载设备驱动程序,回滚Windows 10更新,杀毒等等。
(一)如何在安全模式下启动系统
1、关闭电脑
2、下载并安装Windows安装媒介
3、重新启动电脑,重启后按 "F2"、"F11 "或 "Del "键进入BIOS
4、使用 "Windows安装媒介 "启动
5、在 "Windows安装 "窗口,选择 "下一步"
6、点击"修复您的计算机"—"疑难解答"—"高级选项"—"启动设置"
7、选择符合你需要的安全模式,有启用安全模式、启用联网安全模式和启用命令提示符安全模式。
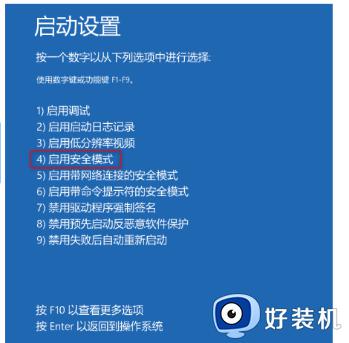
8、进入所需的安全模式后,运行杀毒软件来扫描和删除病毒。通过卸载不兼容的软件或驱动程序,删除有问题的文件,并更新设备驱动程序。
(二)更新设备驱动程序
在扫描和删除病毒,卸载不兼容软件和驱动程序,删除有问题的文件后,你可以退出安全模式,继续启动电脑。
接下来更新你的设备驱动程序。
二、禁用自动修复
1、将Windows安装光盘插入电脑中
2、选择使用语言,并点击 "下一步"
3、点击 "修复你的电脑"
4、点击 "疑难解答"
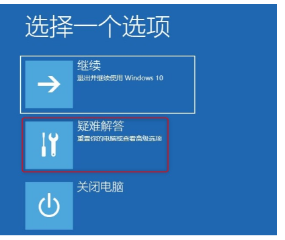
5.点击 "高级选项"
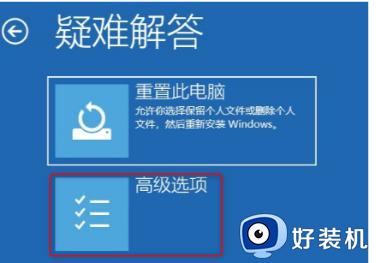
6、点击 "命令提示符"
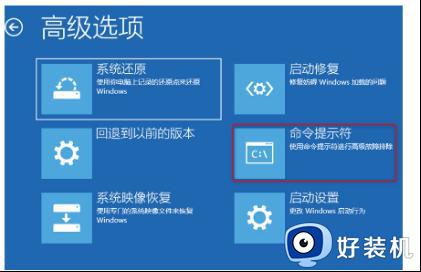
7、在命令提示符窗口中,输入 "bcdedit /set {current} recoveryenabled No "并点击 "Enter",该命令会删除有问题的系统文件。
8、输入 "exit "并按回车键
注意:在Windows 10上配置自动备份,这样就可以在任何时候访问你的关键文件和文件夹。
在Windows 10上设置自动备份
1、点击Windows开始按钮,打开“设置”界面,点击"更新和安全"。
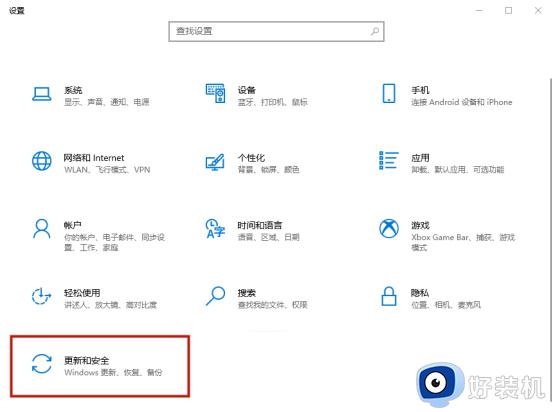
2、点击左侧栏目中的 "备份",在 右侧"正在查找较旧的备份?"下方,点击 "转到备份和还原"。
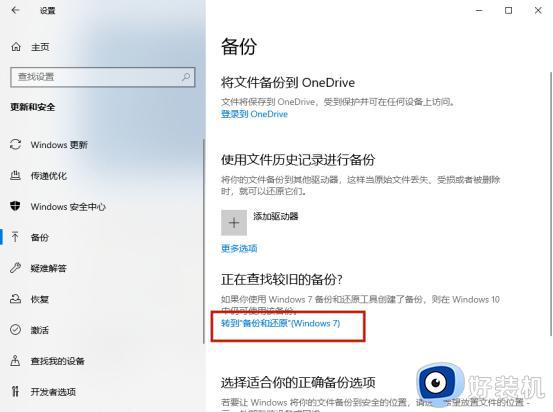
3、在 "备份或还原你的文件 "部分,点击"设置备份"。
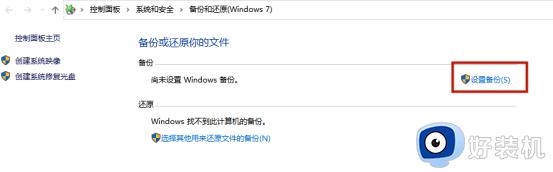
4、选择一个要保存备份的位置,点击 "下一步"。
5、在 "你希望备份哪些内容?"部分,点击 "让我选择"—“下一步”。
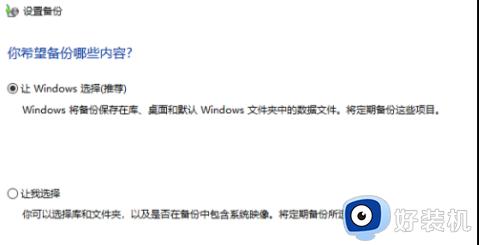
5、在 "计算机 "部分,选中 "本地磁盘(C:)"
6、勾选 "包括一个系统的驱动器。系统保留,Windows 10(C:)"选项,点击 "下一步"。
7、在 "审查您的备份设置 "部分,点击 "更改时间表" 。
8、在 "你想多久备份一次?"提示中,选择 "按计划运行备份" 。
9、设置备份的频率、日期和时间(选择 "每日 "进行连续备份)。
10、点击 "确定"— "保存设置"— "退出"。
从Windows 10的备份中检索单个文件或整个系统数据
1、点击Windows开始按钮,打开“设置”界面,点击"更新和安全"。
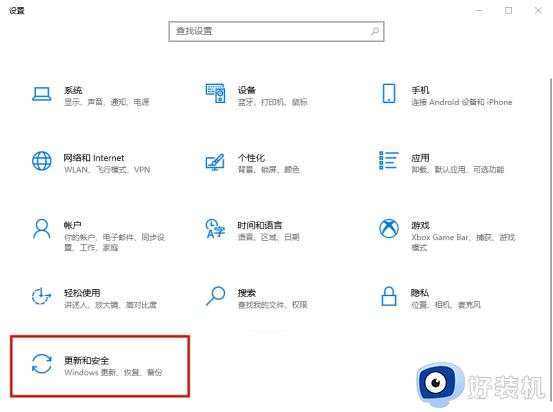
2、点击左侧栏目中的 "备份",在 右侧"正在查找较旧的备份?"下方,点击 "转到备份和还原"。
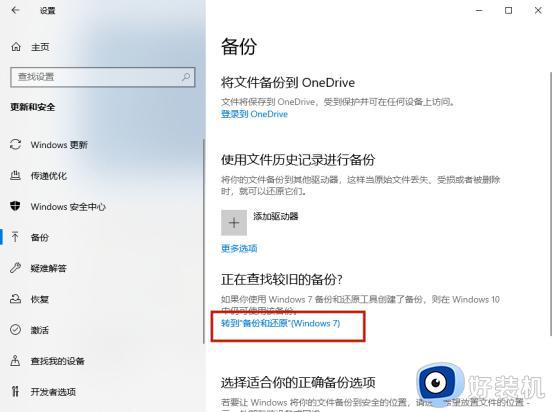
3、点击 "还原我的文件" — "浏览文件 "并选择你想恢复的文件。
4、点击 "添加文件" 。
5、点击 "浏览文件夹",选择你要恢复的文件夹,点击 "下一步"。
6、在 "你想在哪里恢复你的文件?"提示中,点击 "浏览"。
7、选择所需的恢复位置,点击 "确定"— "还原"—"完成"。
win10正在准备自动修复一直转圈解决方法分享到这里,有碰到一样问题的,参考以上方法进行解决。