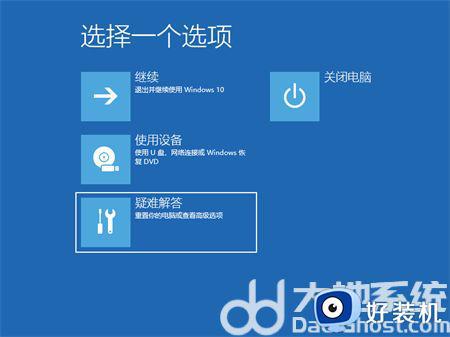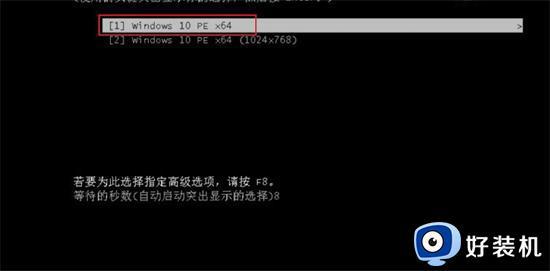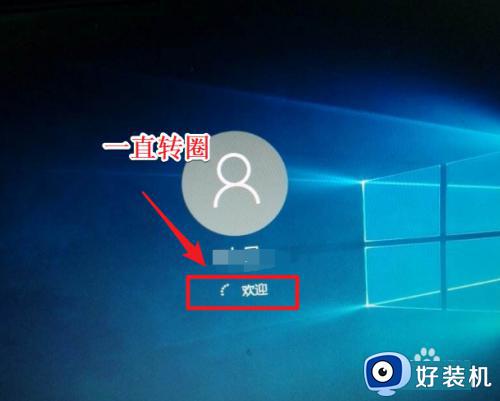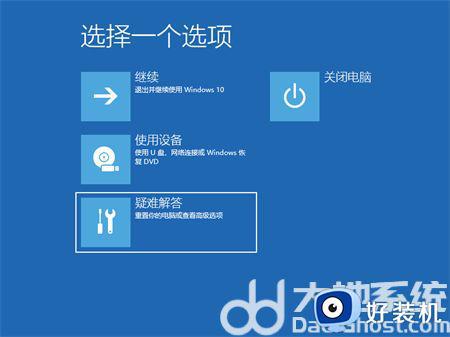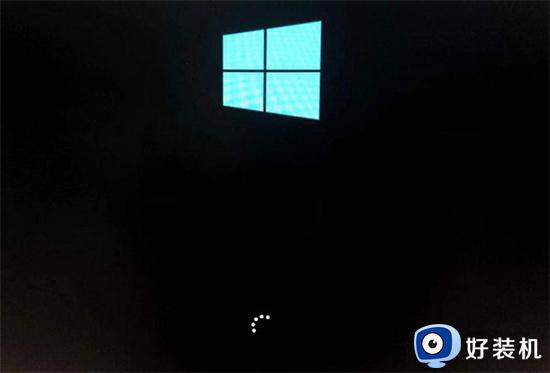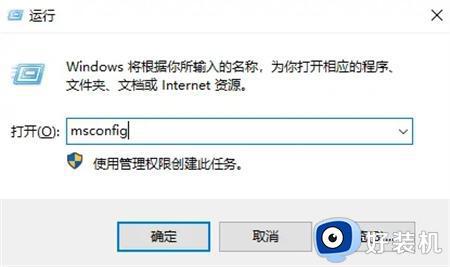电脑装win10一直转圈怎么办_装win10系统一直转圈圈修复方法
很多用户在长时间运行win10中文版电脑的过程中,难免会因为一些不正当的操作导致系统出现故障而不得不进行重装,可是有些用户在重装完win10系统之后,启动时界面一直转圈圈,对此电脑装win10一直转圈怎么办呢?接下来小编就来教大家装win10系统一直转圈圈修复方法。
推荐下载:win10极限精简版64位
具体方法:
1.在登录界面,长按电源键关机,重复三次,进入恢复界面,点击“查看高级修复选项”。
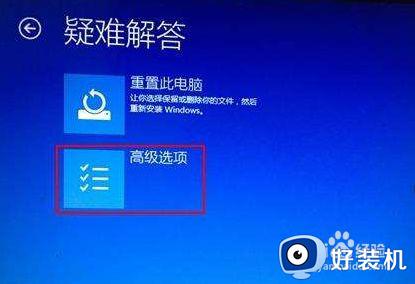
2.点击“疑难解答-高级选项-启动设置-重启”,然后按F4选择“启用安全模式”。

3.进入安全模式桌面后,打开控制面板,点击“卸载程序”,将这之前安装过的硬件驱动和软件全部卸载。
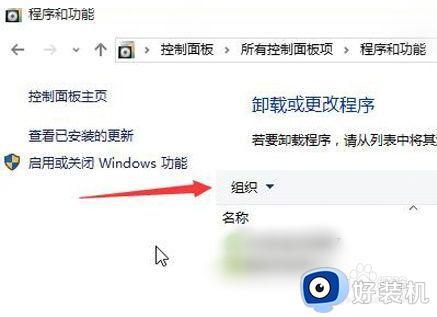
4.如果不确定哪些软件,可以按win+r打开运行,输入“msconfig”回车,打开系统配置。
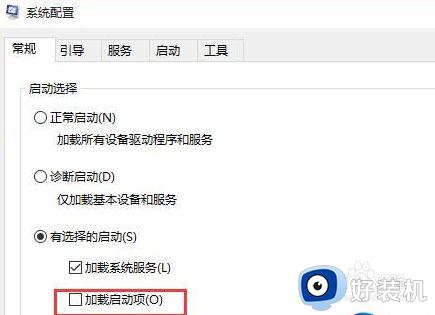
5.点击“常规-有选择的启动”,取消勾选“加载启动项”,然后点击“服务-隐藏所有Microsoft服务”,勾选后全部禁用。
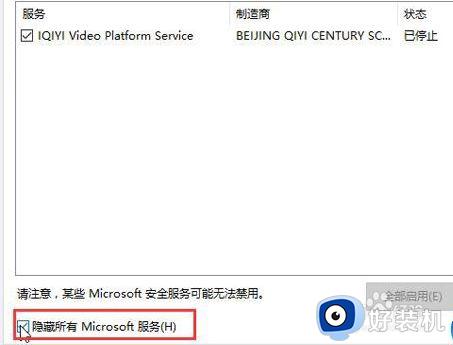
6.再点击“启动-打开任务管理器”,将启动项全部禁用,点击确定,最后重启系统即可。
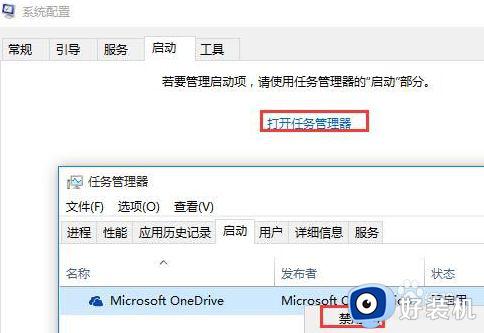
上述就是小编告诉大家的装win10系统一直转圈圈修复方法了,有遇到相同问题的用户可参考本文中介绍的步骤来进行修复,希望能够对大家有所帮助。