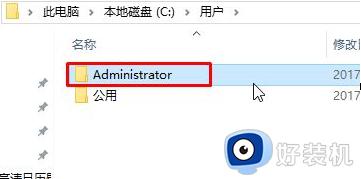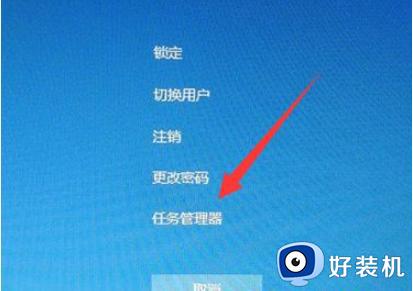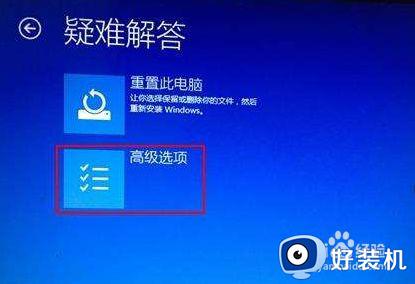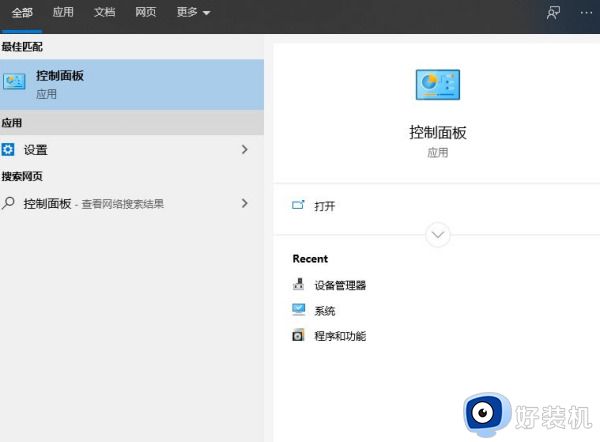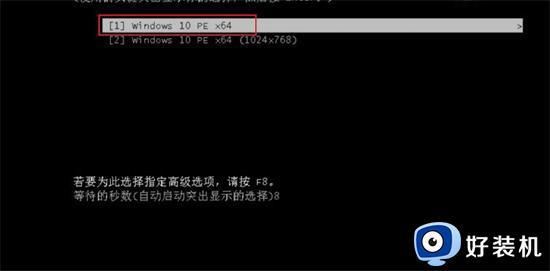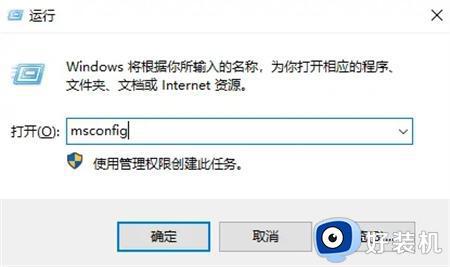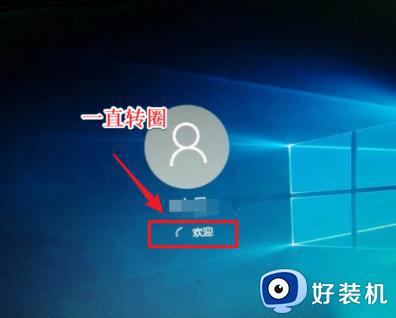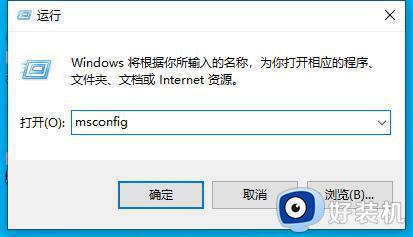win10关机界面一直转圈怎么办 win10关机卡住一直转圈修复方法
在不需要用到win10电脑的情况下,我们可以通过开始菜单中电源设置来实现关机操作,以此来降低硬件性能的损耗,然而近日有用户在将win10电脑关机时,却总是会出现关机界面一直转圈圈的问题,对此win10关机界面一直转圈怎么办呢?这里就给大家介绍的win10关机卡住一直转圈修复方法。
推荐下载:win10完美精简版
具体方法:
方法一、
1、在电脑关机转圈圈时,长按电源键强制关机,等到启动徽标界面时,再次长按电源键强制关机,重复三次,然后就会出现正在诊断电脑,将出现自动修复界面;
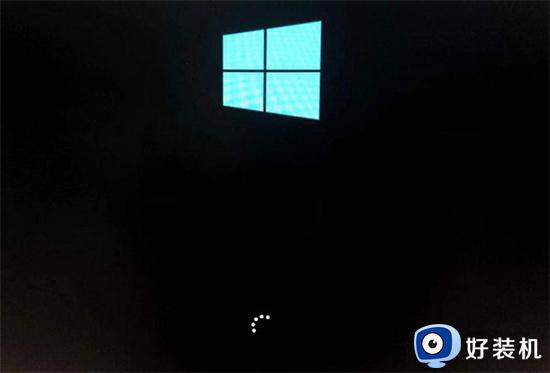
2、此时电脑会进入自动修复的界面,我们点击“高级选项”;

3、选择“疑难杂症”选项;
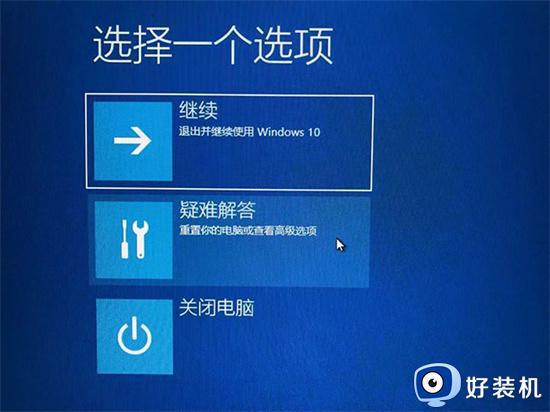
4、进入疑难杂症后,点击“高级选项”;
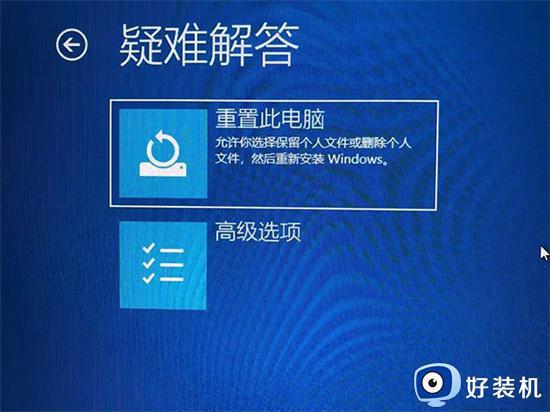
5、在高级选项界面,点击“启动设置”;
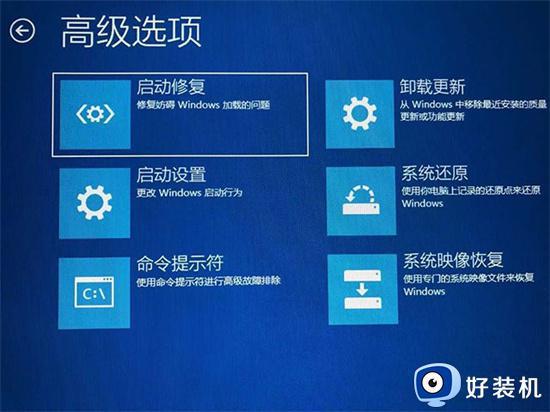
6、然后在“启动设置”的界面,点击“重启”;
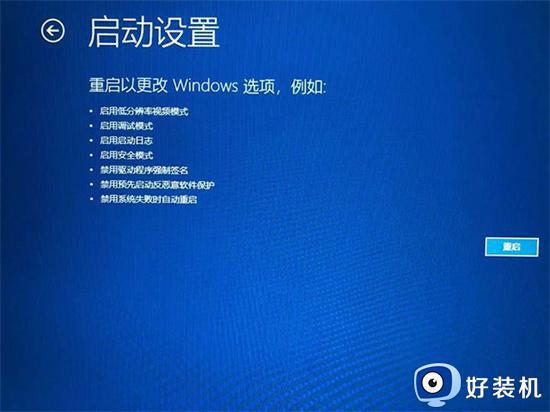
7、此时会进入启动设置界面,在键盘上一直按F7,选择禁用驱动程序强制签名,就会有记录解决电脑转圈关机不了的问题。

方法二、
1、以上方法进入“启动设置”界面,点击重启更改“windows”选项;
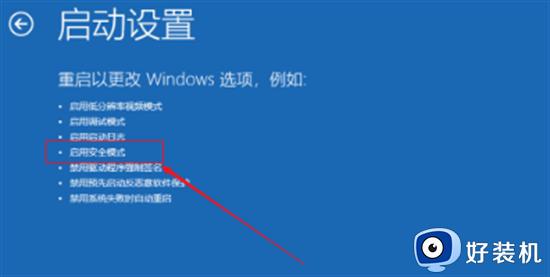
2、在电脑重启后,会出现启动设置界面,点击F4进入安全模式;
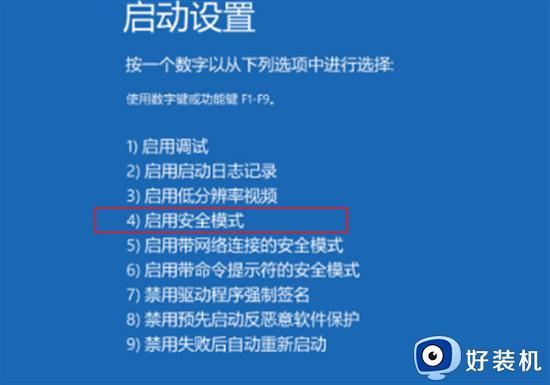
3、在进入安全模式后。按下“win+r”组合键,打开运行栏,输入“appwiz.cpl“命令,按下回车键确定;
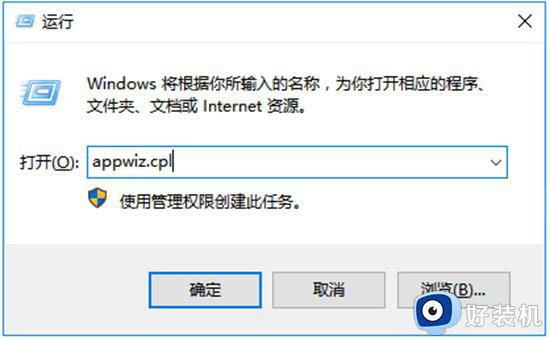
4、打开“控制面板程序程序和功能”,点击左侧中“查看已安装的更新”;
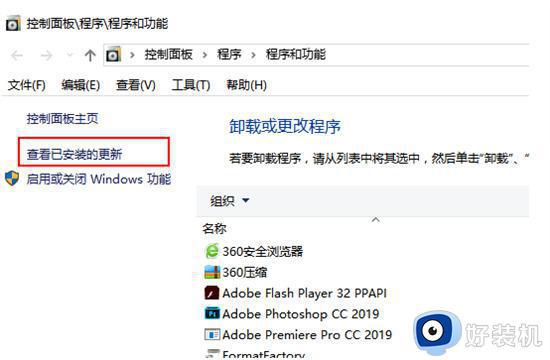
5、就可以看到最近安装的更新,建议先卸载。如果最近安装了驱动程序,可以根据实际情况卸载对应的程序,最后重启电脑来解决关机时转圈的问题。
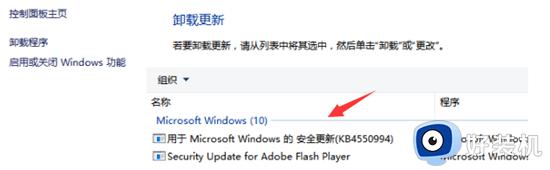
综上所述就是小编给大家带来的win10关机卡住一直转圈修复方法了,有遇到相同问题的用户可参考本文中介绍的步骤来进行修复,希望能够对大家有所帮助。