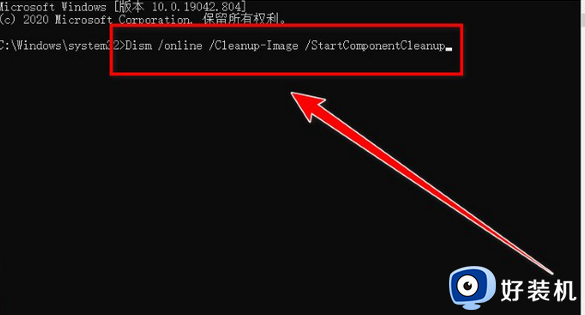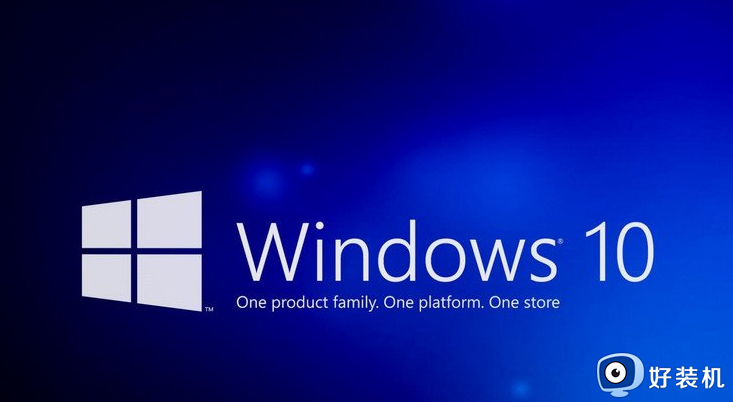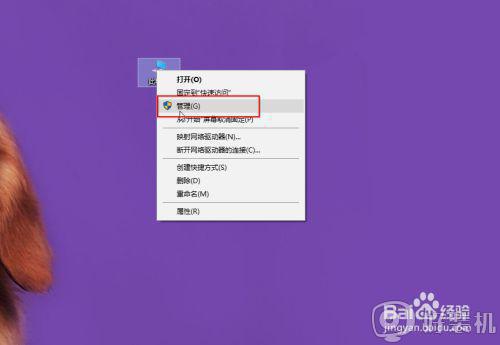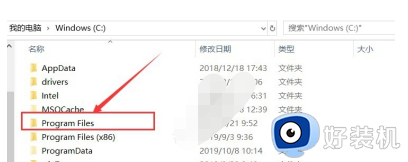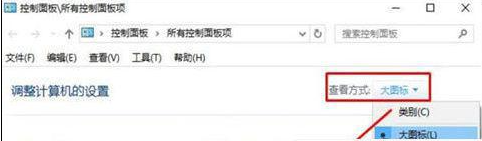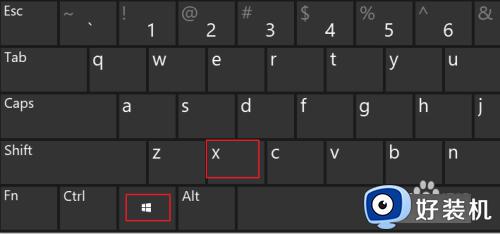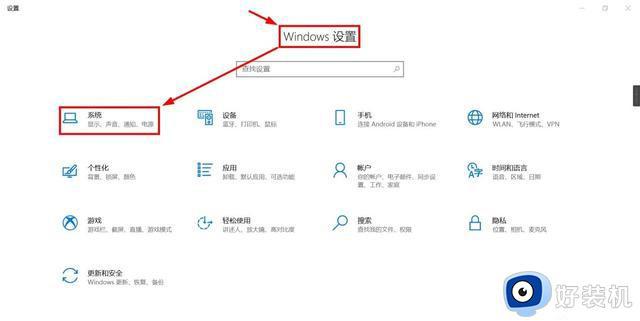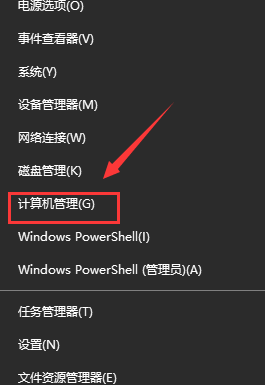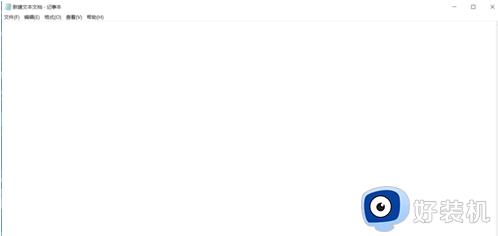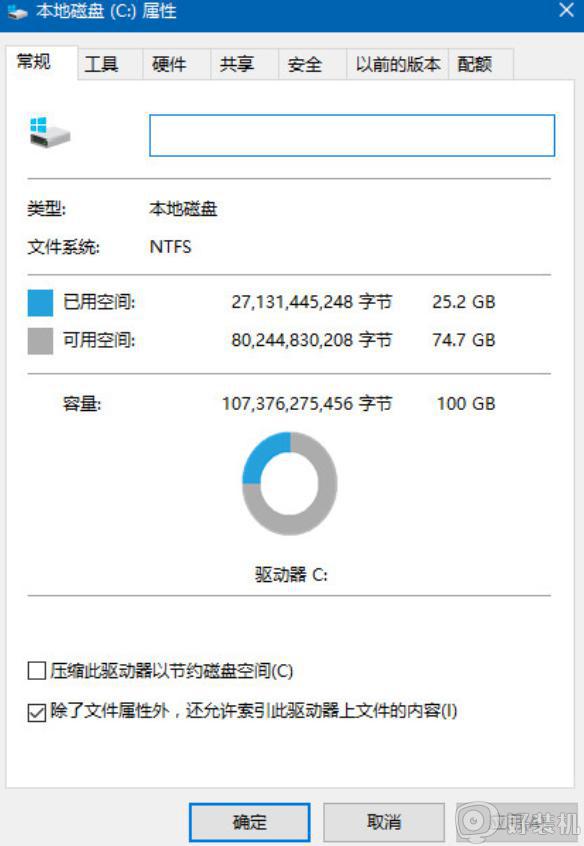win10怎样清理WinSxS组件 win10清理WinSxS组件的方法步骤
WinSxS组件存储文件夹是电脑重要文件夹之一,随着系统使用时间增加,WinSxS组件占用的磁盘空间越来越多,为了能让系统流畅运行,我们可以定期清理WinSxS组件。但是win10系统怎样清理WinSxS组件?接下来教程分享一下具体解决方法。
具体方法如下:
第一:查看WinSxS文件夹的大小(了解WinSxS文件夹的大小,但通过通常的查看属性方式无法查看相关信息)
1、首先,鼠标右键点击系统的开始按钮,在选择Windows PowerShell(管理员)命令,在弹出的PowerShell窗口中输入Dism.exe/Online/Cleanup-Image/AnalyzeComponentStore命令并回车,系统就会自动地扫描WinSxS文件夹并创建检测报告。不仅可以查看到该文件夹的实际大小,还会给出是否需要对其进行清理的建议,比如电脑检测出WinSxS文件夹的大小为5.29GB,建议清理。
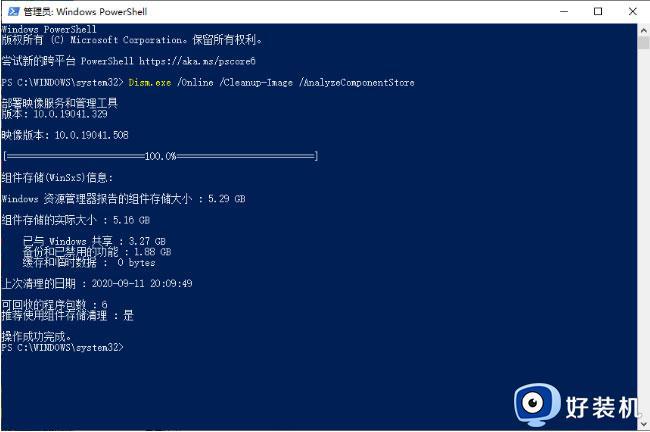
第二:清理组件(通常情况下可以利用系统内置的自动清理WinSxS计划任务来清理组件,不过该计划任务以30天为一个周期,如果想马上进行清理工作)
1、可以在PowerShell窗口中执行DISM.exe /online/Cleanup-Image/StartComponentCleanup命令,它就会自动地清除该文件夹中的老版本组件文件。分析完成后再执行一次第一步中的命令,可以看到它的容量变成了4.26GB,节省了1GB左右的磁盘空间。
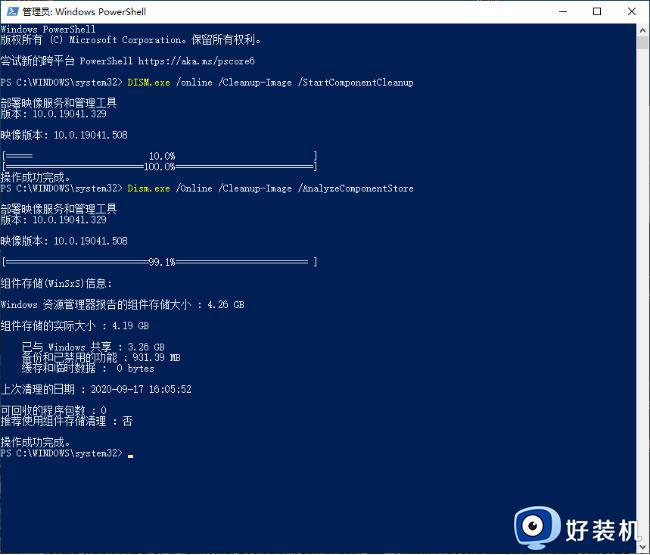
第三:卸载/关闭系统功能(如果系统里的某些功能使用频率并不高,我们完全可以将其卸载或关闭,也可以减小WinSxS文件夹对磁盘空间的占用)
1、首先,用鼠标右键点击开始按钮,在选择菜单中的应用和功能命令,在弹出的窗口中点击可选功能选项,即可看到系统默认安装的功能,包括IE浏览器、Windows Media Player等等。选中某一功能,在弹出的对话框中点击卸载按钮就可以将它删除了;
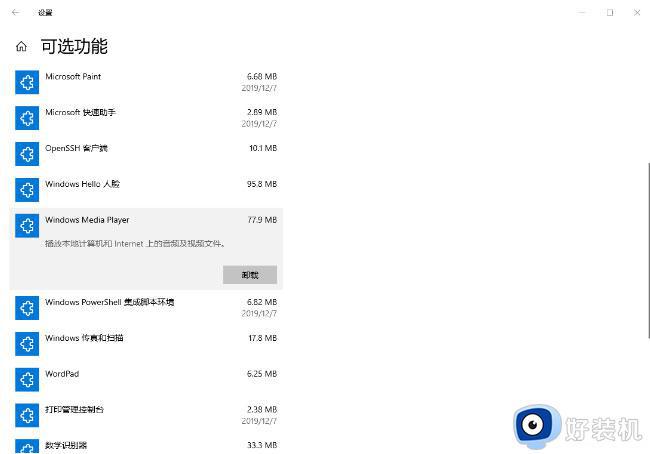
2、然后,在可选功能窗口继续拖动滚动条到最下方,在点击更多Windows功能选项,在弹出的对话框里面可以看到更多功能。在这一界面中只要去掉某一功能前的复选框,最后再点击确定按钮即可将其关闭。
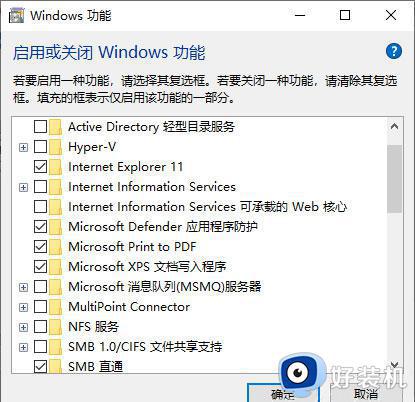
win10清理WinSxS组件的方法分享到这里,清理Winsxs文件夹之后,电脑内存储存空间也变充裕了。