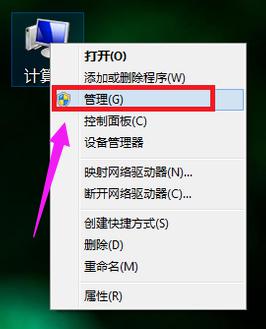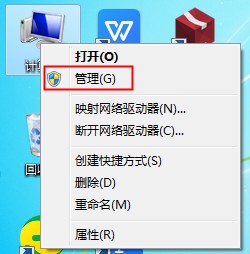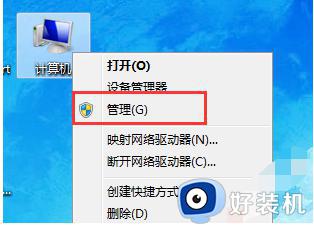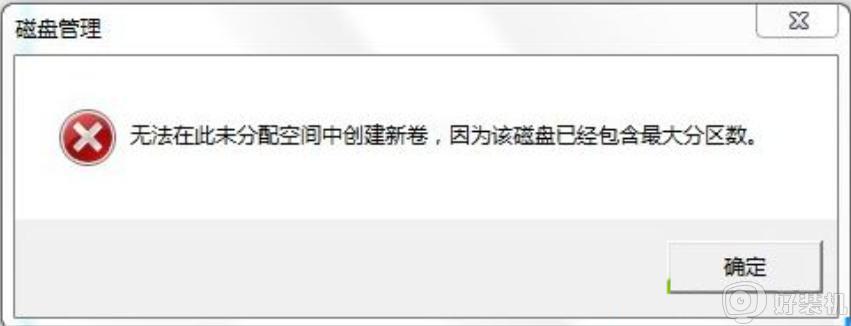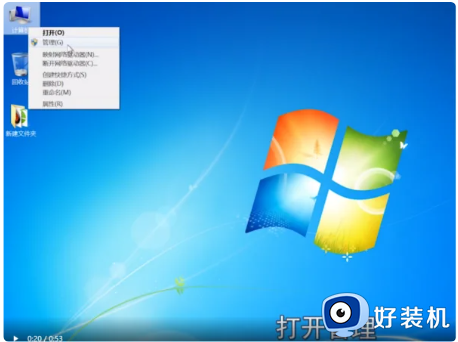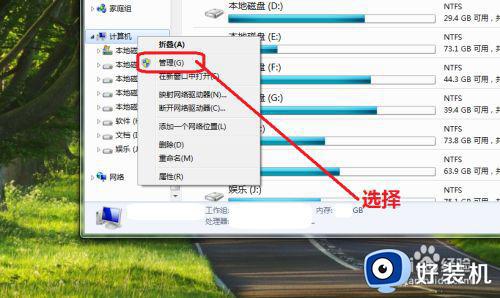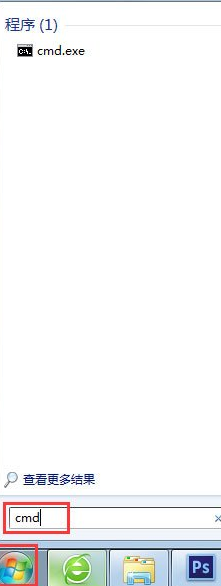win7怎么重新分配磁盘空间 win7重新分配磁盘空间的步骤
时间:2024-03-29 12:04:52作者:huige
有很多用户升级到win7系统之后,发现默认的分区情况自己并不喜欢,所以就想要自己重新分配磁盘空间,可是有一些win7系统用户还不清楚怎么重新分配磁盘空间吧,如果你也有一样需求的话,可以跟随着好装机笔者的步伐一起来看看win7重新分配磁盘空间的步骤吧。
方法如下:
1、在桌面中右键单击我的电脑。

2、点击管理,进入下图界面。
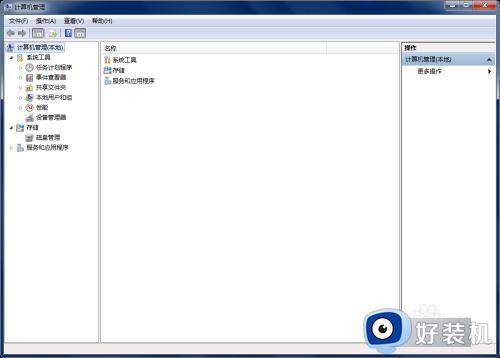
3、双击磁盘管理,会出现下图界面。
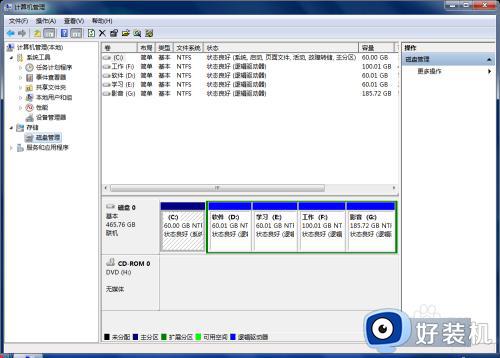
4、我现在以D盘为例,将D盘分为两个磁盘。步骤如下:右键单击D盘,初夏下图菜单。点击压缩卷。出现下图2对话框,我们将下图2黑框中的容量设置为10240mb,就是10G。点击压缩。

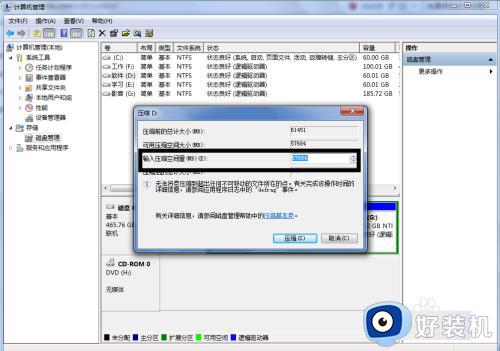
5、磁盘中会出现一个10G的可用空间,右键单击选择新建简单卷。出现下图2界面,然后一直点击下一步,知道结束。
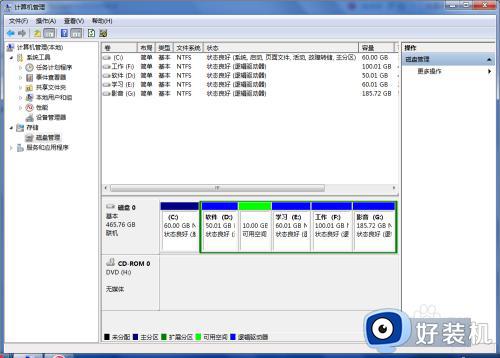

6、在磁盘管理中会出现一个10G左右的新加卷。点击我的电脑,电脑中也已经出现一个新的磁盘,大约为10G左右。这样一个新的磁盘就分好了。
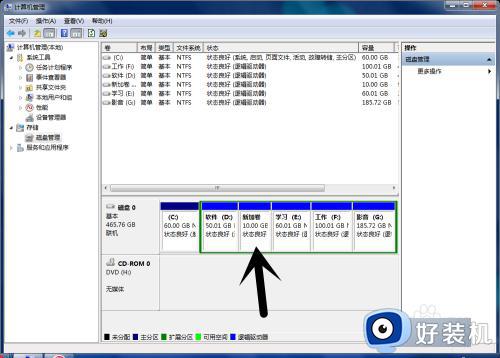
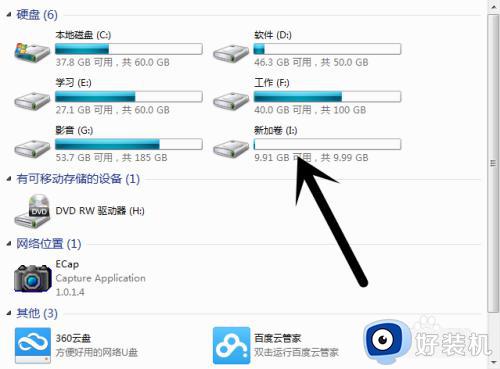
以上便是win7重新分配磁盘空间的详细操作步骤,如果你也想操作的话,可以学习上述方法步骤来操作即可,相信可以帮助到大家。