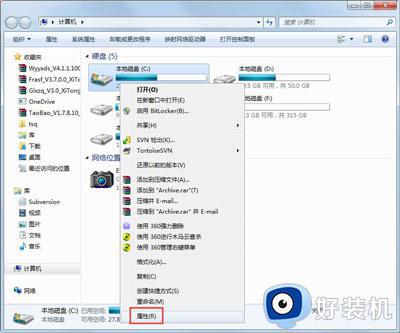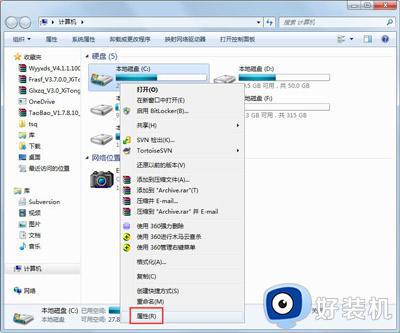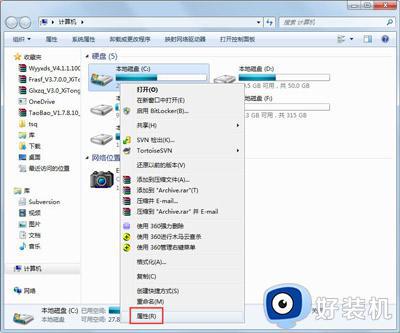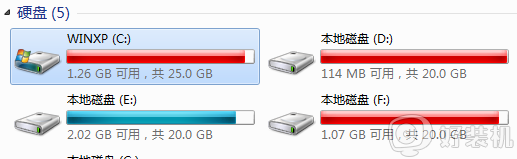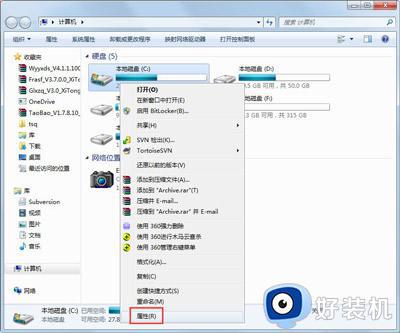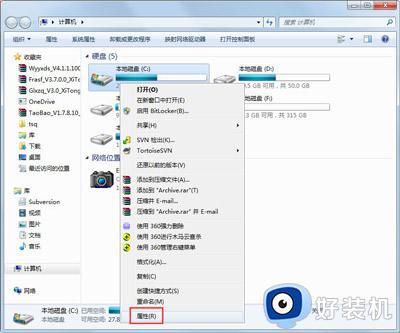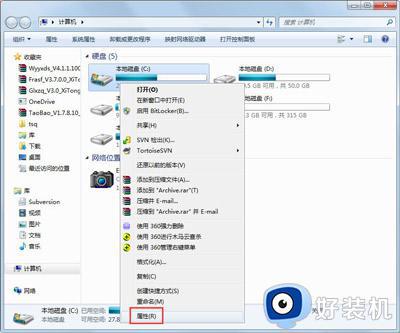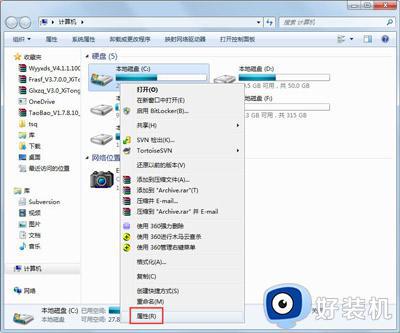win7系统盘清理步骤 怎么释放c盘空间win7
系统盘也就是C盘,是win7系统中的重要磁盘,里面放置着很多重要文件,但是随着使用时间久了,系统盘就会占据很多垃圾文件或者缓存碎片等,如果不清理的话就会占用系统空间影响电脑的运行速度,那么我们要怎么释放C盘空间呢?针对此问题,今天小编给大家讲解一下win7系统盘清理步骤吧。
具体步骤如下:
1、单击左下角的“开始”菜单选项,在搜索框中输入“cmd”;
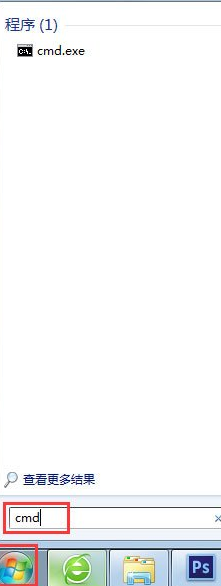
2、用鼠标右击一下cmd,再出现的选项中,单击一下“以管理员身份运行”;
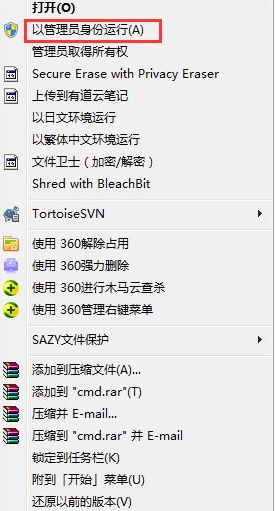
3、在打开的管理员身份编辑页面,输入“powercfg -H off”,它的意思是,关闭休眠的文件,这样C盘空间就会多出很多的;
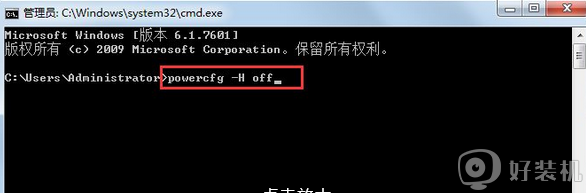
4、接下来,返回主屏幕,找到“计算机”,然后右击一下,单击“属性”,在打开后的页面中,找到左侧的“高级系统设置”,用鼠标单击一下;
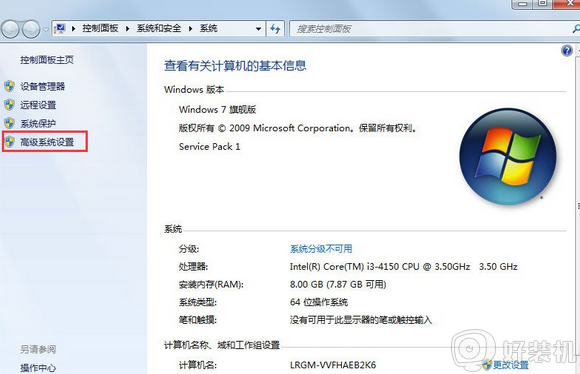
5、在打开后的“高级系统设置”中,选择“高级”下的“设置”,单击一下,然后在点击一下“设置”下的“更改”;
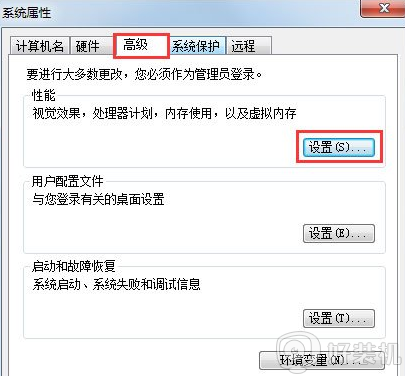
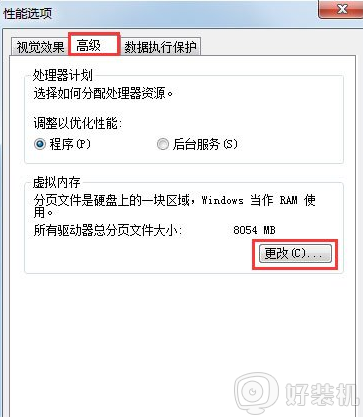
6、在出现的窗口中,找到“无分页文件”,并用鼠标在前面的圆圈中打上勾,单击一下下方的“确定”选项;
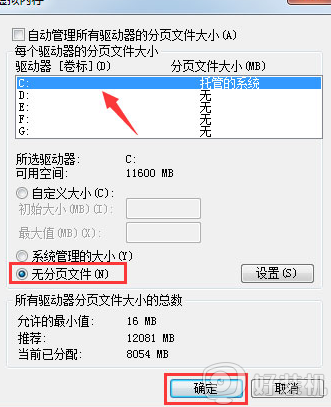
7、然后,在C盘下的Windows里,找到winses,然后右击,出现属性,再单击一下,这时,我们在出现的窗口中,找到“压缩内容以便节省磁盘空间”,将前面方框用鼠标单击一下,打上勾就好啦。这样,C盘的空间就会节省下来很多,电脑运行速度就会大大加快了。
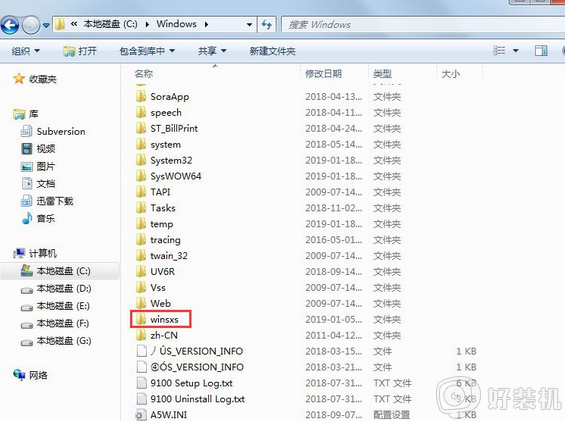
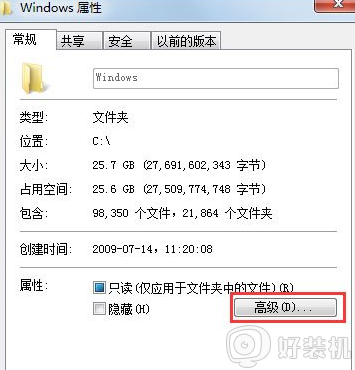
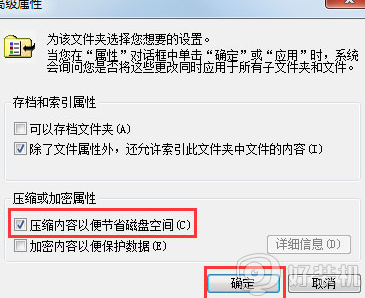
以上给大家讲解的便是win7系统盘清理步骤,有这个需要的用户们可以按照上面的方法步骤来操作吧,希望可以帮助到大家。