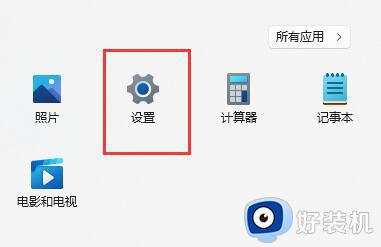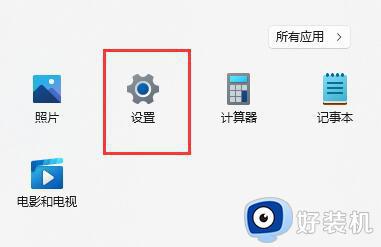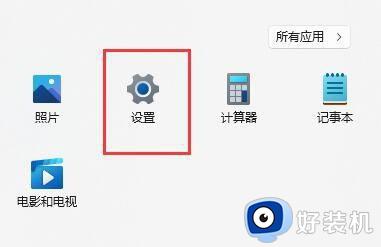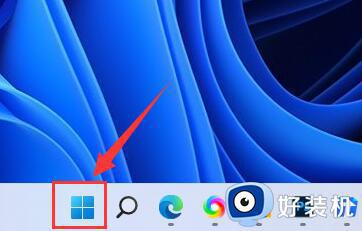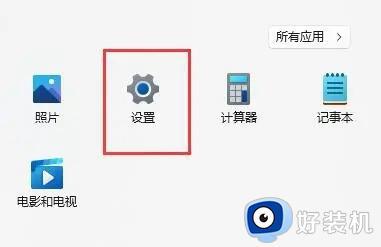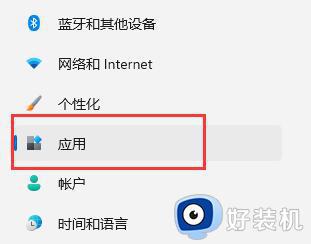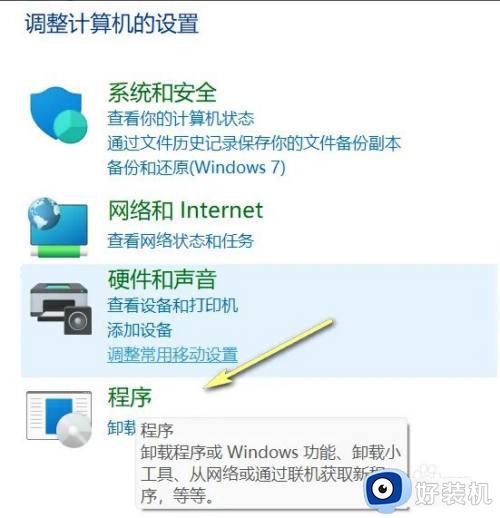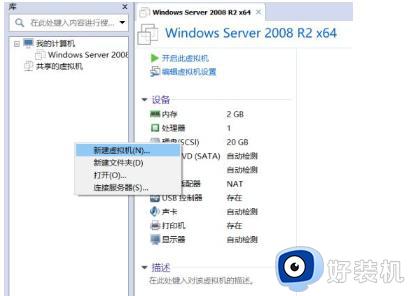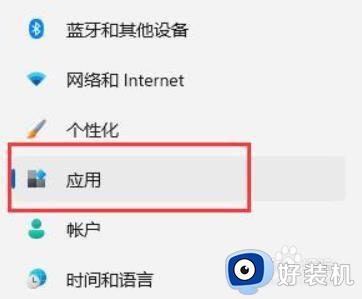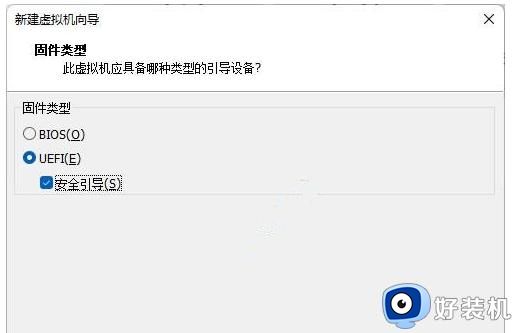windows11自带虚拟机怎么使用 win11自带的虚拟机使用教程
在电脑中,一般是自带有虚拟机功能的,可以方便用户们安装一些操作系统来体验,可是有部分windows11系统用户刚接触,还不知道自带虚拟机怎么使用,如果你有一样的疑问,可以跟随着小编的步调一起来看看win11自带的虚拟机使用教程,希望能够帮助到大家。
一、专业版win11
1、首先通过开始菜单,进入“设置”。
2、在设置中点击左边的“应用”选项。
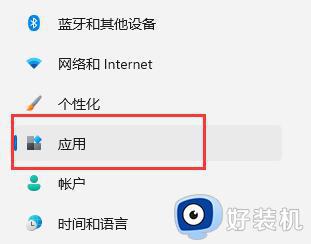
3、然后在其中打开“可选功能”。
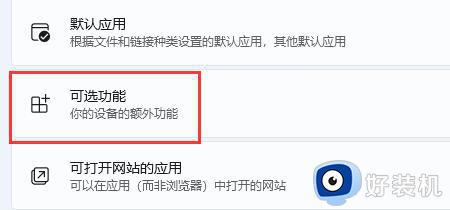
4、在最下方相关设置中打开“更多Windows功能”。
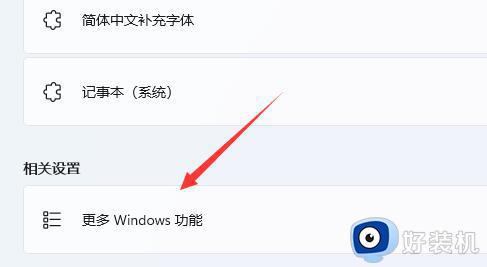
5、在其中勾选开启“Hyper-V”并点击确定保存即可。
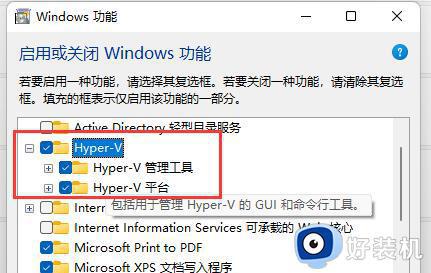
二、家庭版win11
1、右键桌面空白处,选择新建一个“文本文档”。
2、在其中输入以下命令。
pushd “%~dp0”
dir /b %SystemRoot%servicingPackages*Hyper-V*.mum 》hyper-v.txt
for /f %%i in (‘findstr /i 。 hyper-v.txt 2^》nul’) do dism /online /norestart /add-package:“%SystemRoot%servicingPackages%%i”
del hyper-v.txt
Dism /online /enable-feature /featurename:Microsoft-Hyper-V-All /LimitAccess /ALL
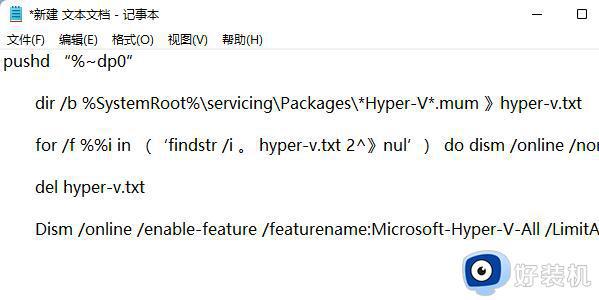
3、然后将该文本文档重命名为“Hyper-V.cmd”。

4、修改完成后双击允许该程序就可以了。
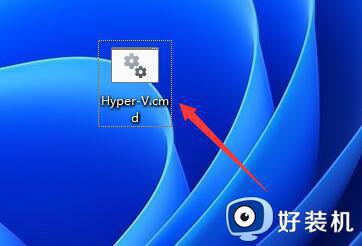
关于windows11自带虚拟机怎么使用的详细内容就给大家介绍到这里了,大家有需要的话可以学习上述方法步骤来使用,希望帮助到大家。