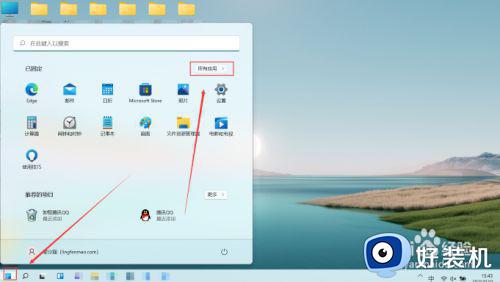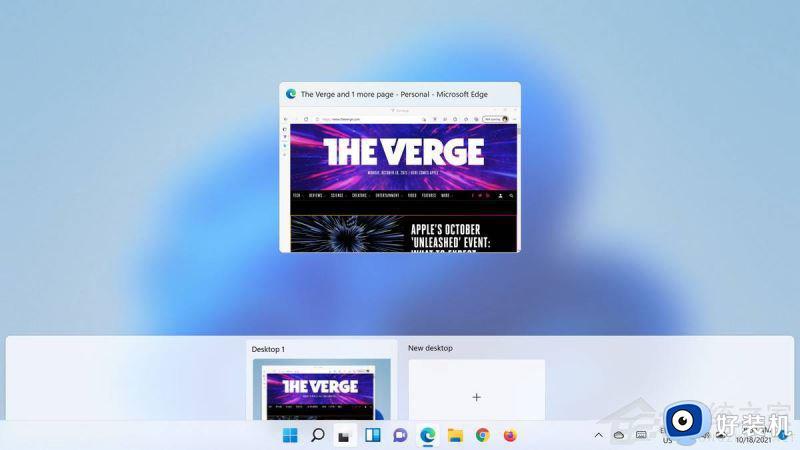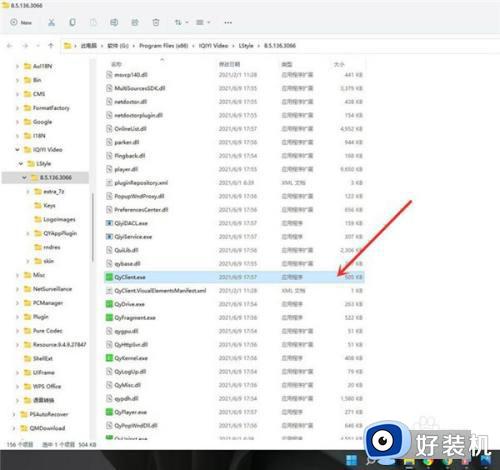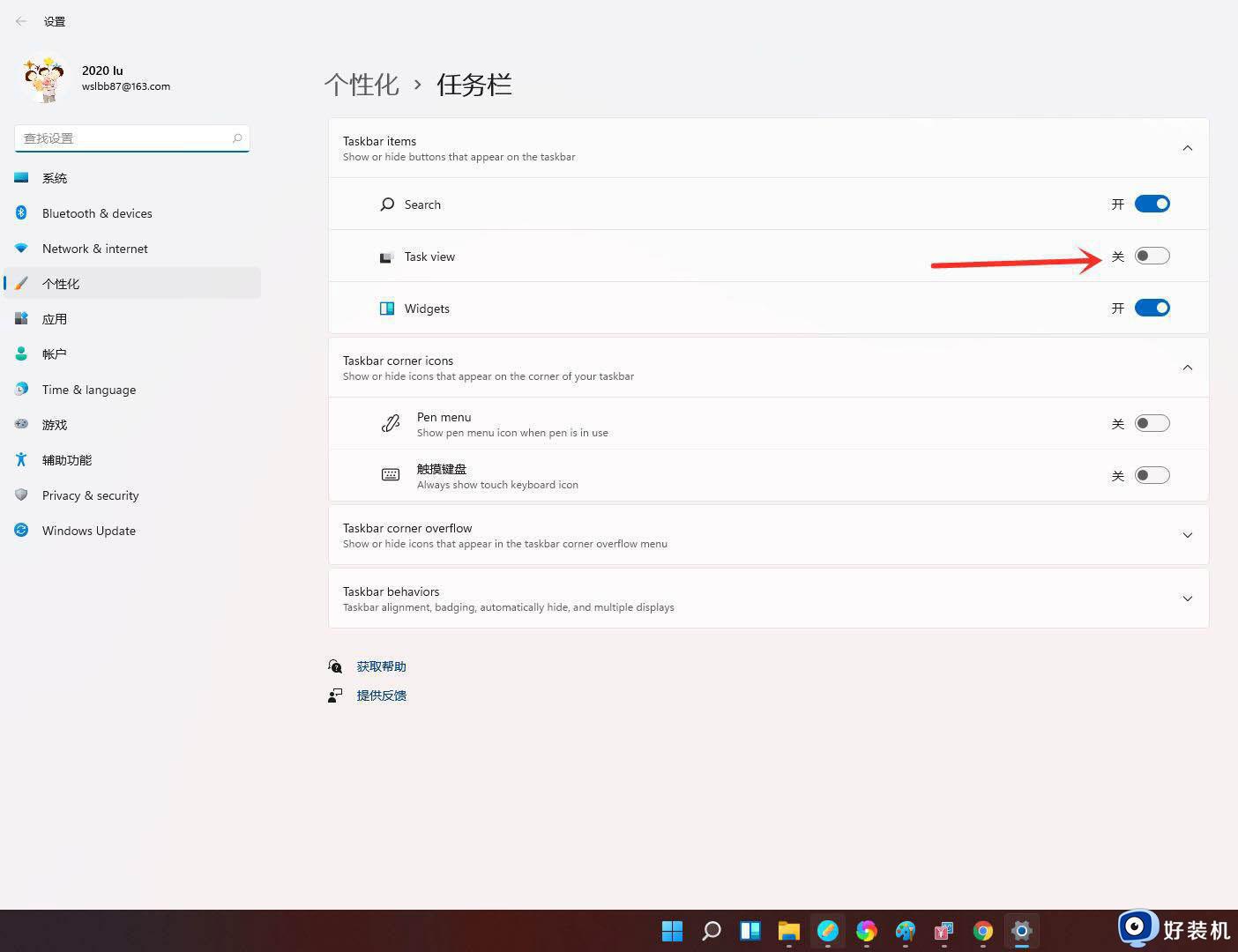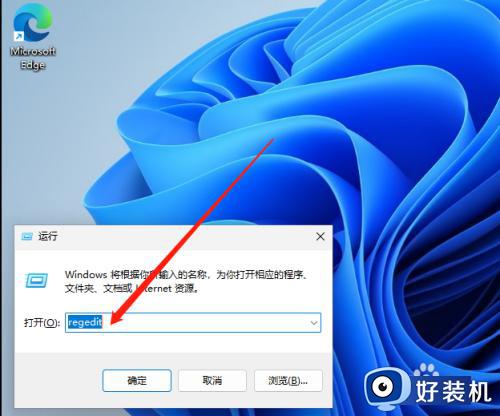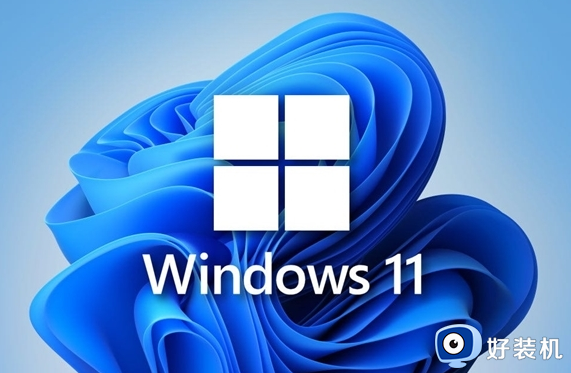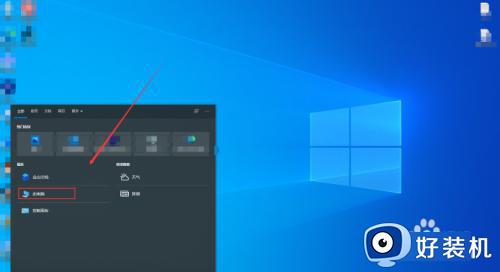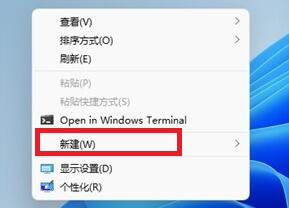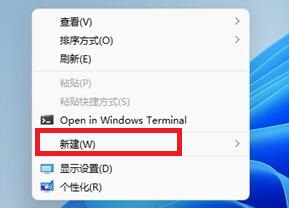Win11如何创建多个桌面 Win11系统创建多个桌面的图文步骤
时间:2021-11-09 12:00:14作者:huige
在工作的时候,我们经常会打开多个窗口,但是一个个的进行切换很是麻烦,那么其实我们可以创建多个桌面来提升自己的工作效率,很多win11系统用户不知道要如何创建多个桌面,针对这个问题,接下来给大家讲解一下Win11系统创建多个桌面的图文步骤。
具体方法如下:
1、在任务栏空白处点击鼠标右键,点击弹出的【任务栏设置】。
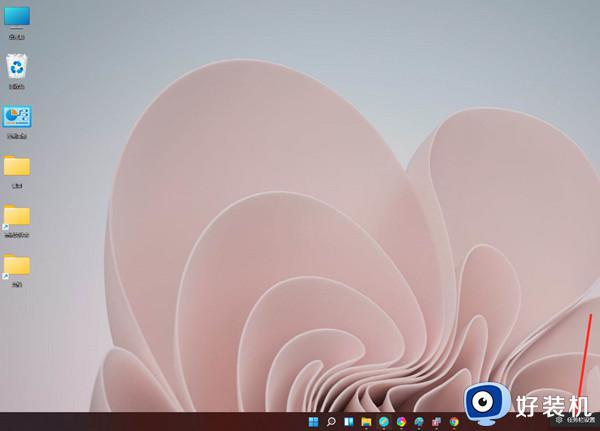
2、打开“任务视图”开关。
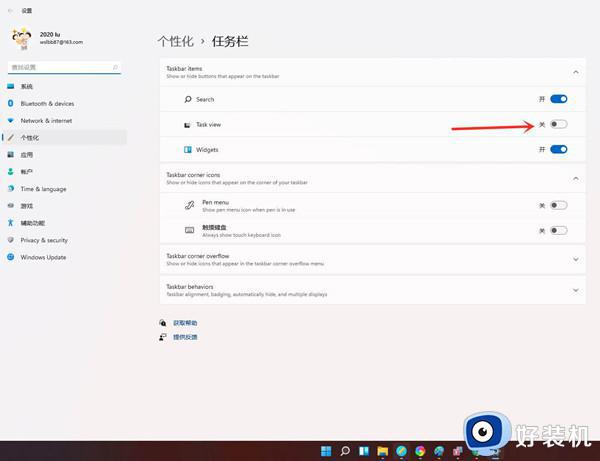
3、点击任务栏上的【任务视图】按钮。
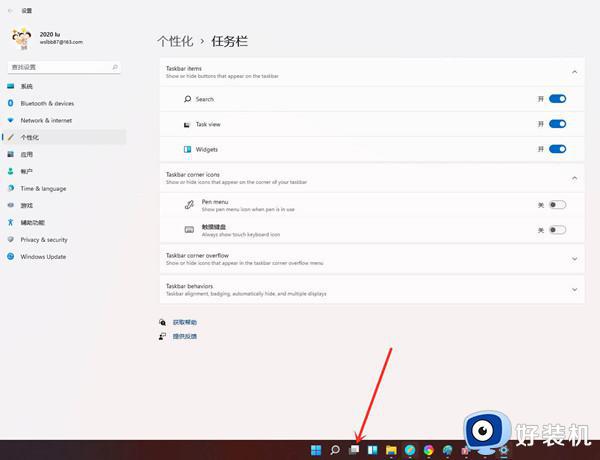
4、进入任务视图界面,点击【新建桌面】,即可新建一个虚拟桌面。
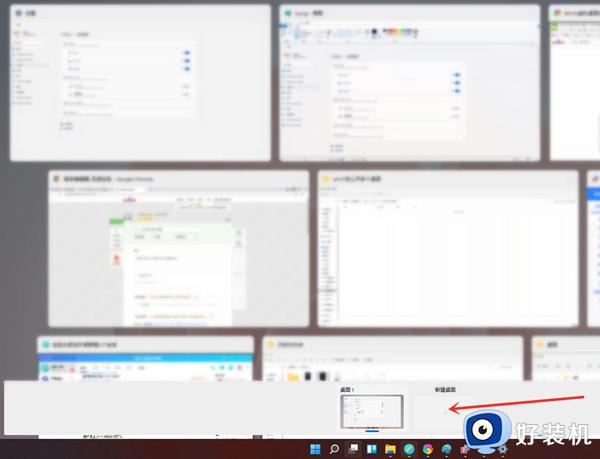
5、将光标放在“虚拟桌面”的缩略图上面,点击右上角【X】。即可关闭虚拟桌面。
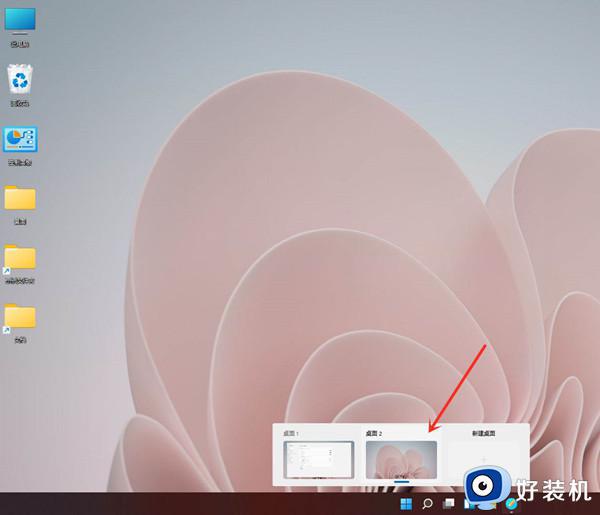
按照上面的方法win11系统就可以创建多个桌面了,如果你有这个需要的话,可以参考上面的方法步骤来进行操作吧,希望帮助到大家。
6、结果展示。
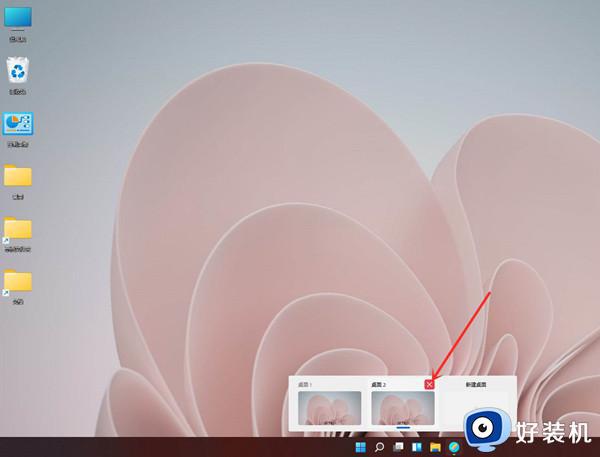
以上就是关于Win11如何创建多个窗口的方法啦,希望对你有帮助。