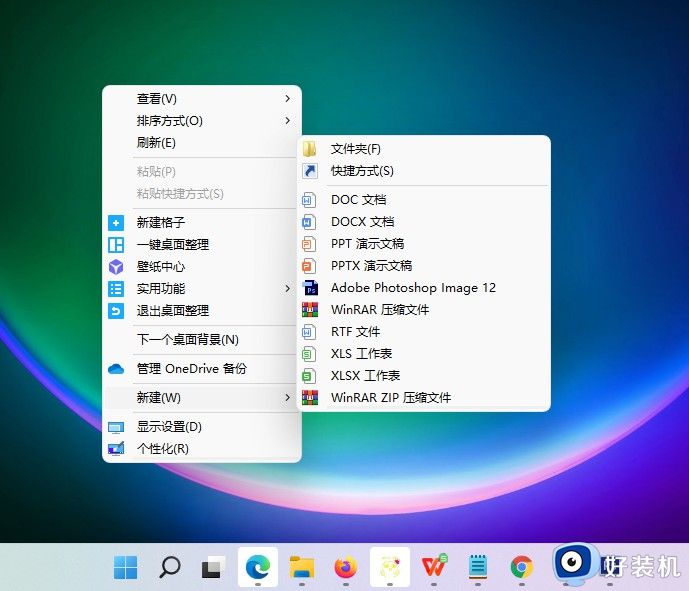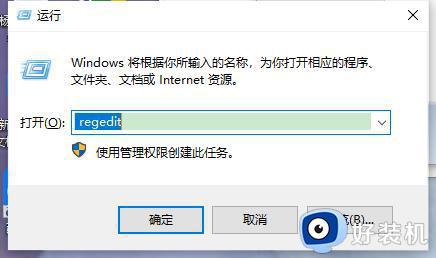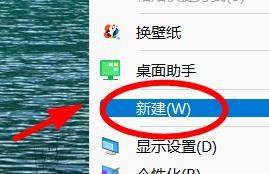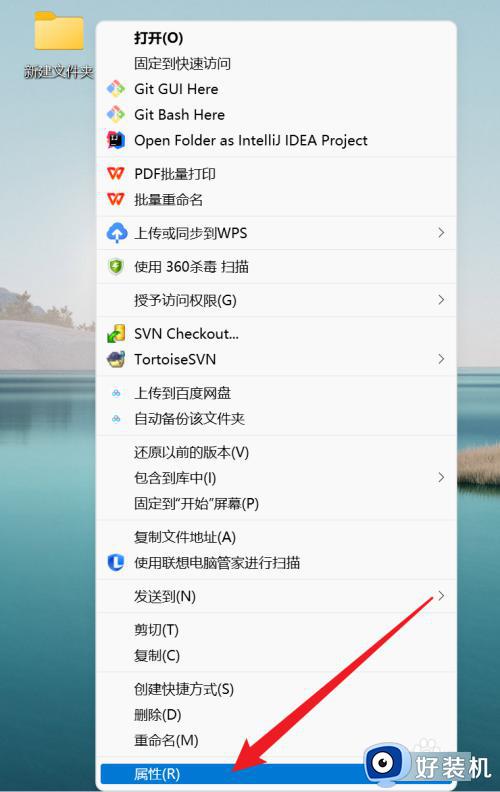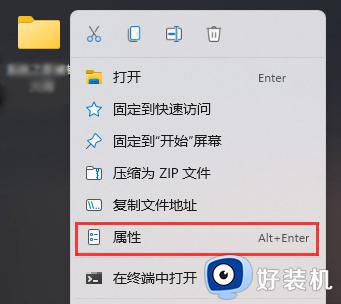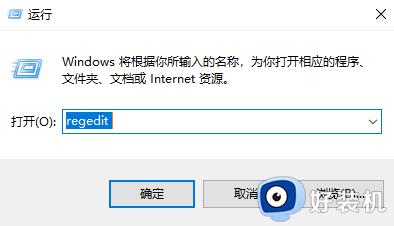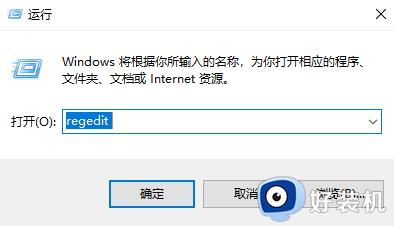win11桌面无法新建文件夹怎么办 win11无法创建新的文件夹修复方法
很多用户在使用win11电脑办公的时候,经常也会在桌面上创建新的文件夹来进行存储文档,可是近日有用户在win11系统桌面上点击鼠标右键新建时,却遇到了无法创建新的文件夹问题,对此win11桌面无法新建文件夹怎么办呢?接下来小编就给大家讲解win11无法创建新的文件夹修复方法。
推荐下载:windows11正式版镜像
具体方法:
1、进入系统后使用组合键 WIN + R调出运行输入regedit。
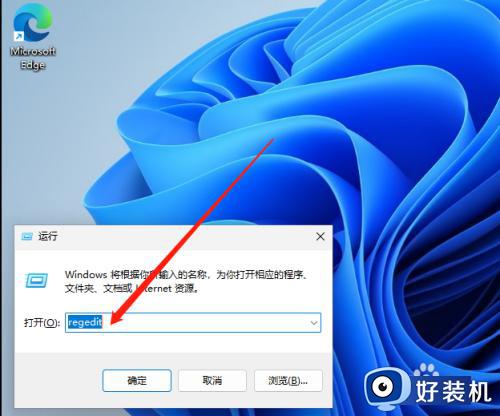
2、进入注册表编辑器后,点开HKEY_CLASSES_ROOT找一下有没有.txt文件夹,桌面没有新建文本大概率是没有的;
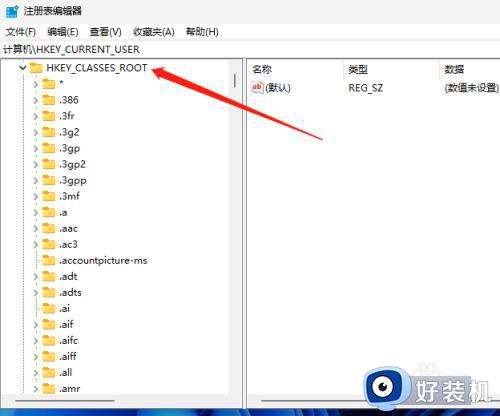
3、接下来我们右击HKEY_CLASSES_ROOT出现菜单我们点击新建再点击项;
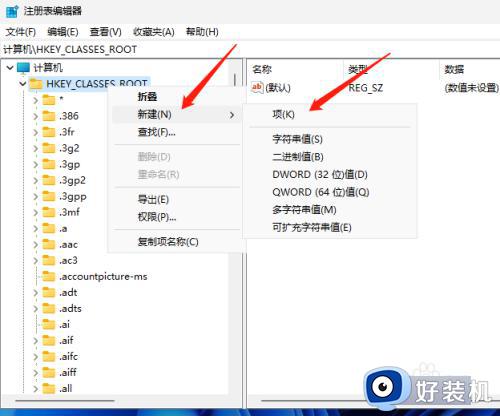
4、这样一个项就创建好了,我们需要对它进行重命名,右击再点重命名,修改为.txt;
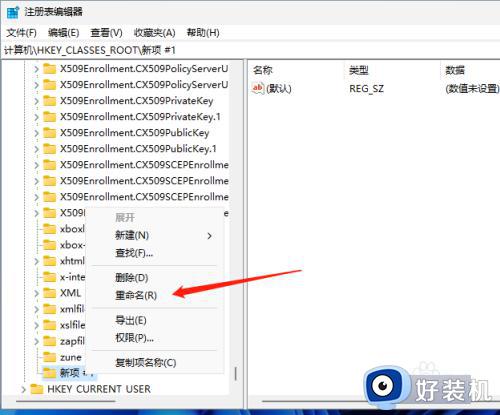
5、重命名后我们右击.txt新建,再创建2个项;
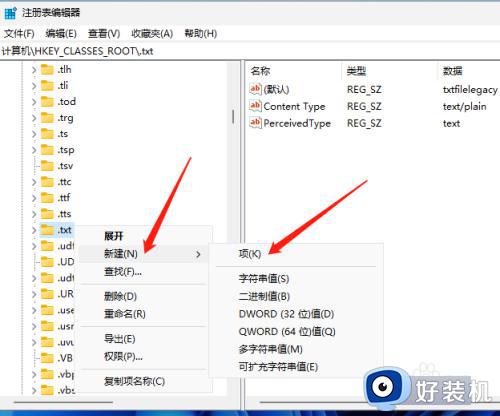
6、这2个项分别为OpenWithProgids和PersistentHandler和shellNew;
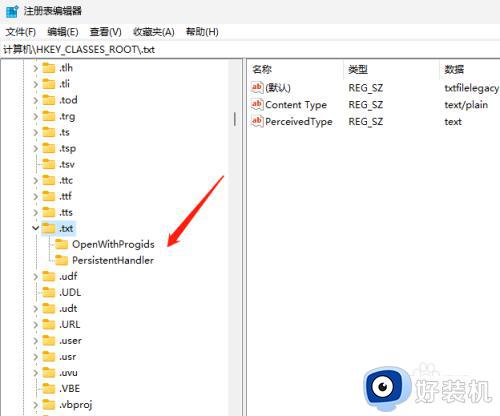
7、创建好后,我们双击OpenWithProgids这个项,然后在右边的空白处点击新建DWORD(32位)值;
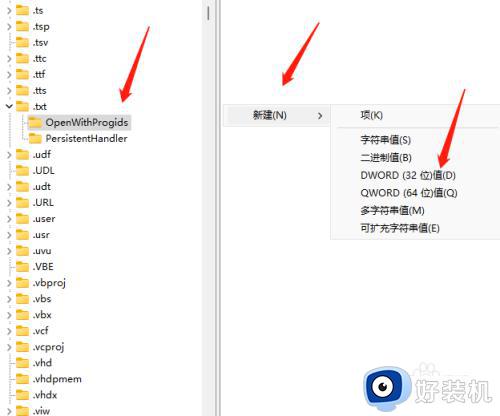
8、最后修改名称为AppX4ztfk9wxr86nxmzzq47px0nh0e58b8fw后即可。
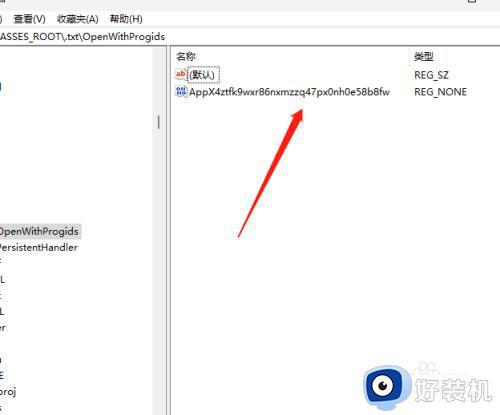
综上所述就是小编教大家的win11无法创建新的文件夹修复方法了,有遇到相同问题的用户可参考本文中介绍的步骤来进行修复,希望能够对大家有所帮助。