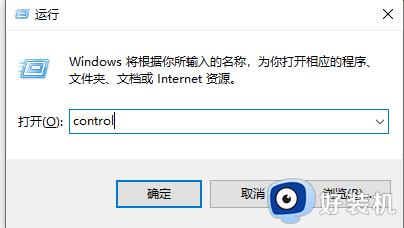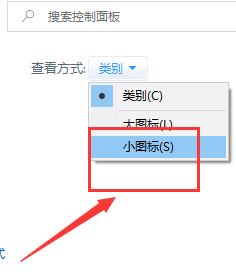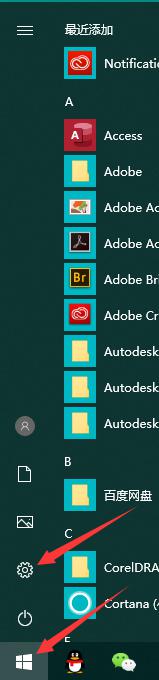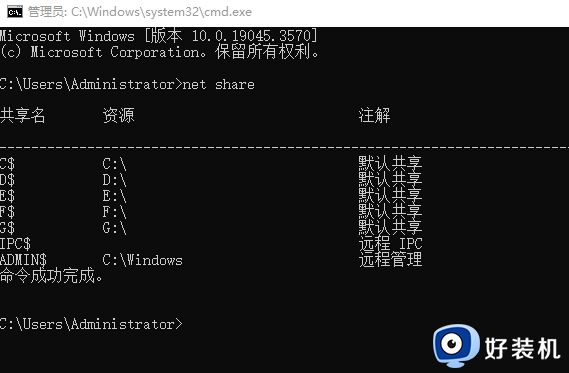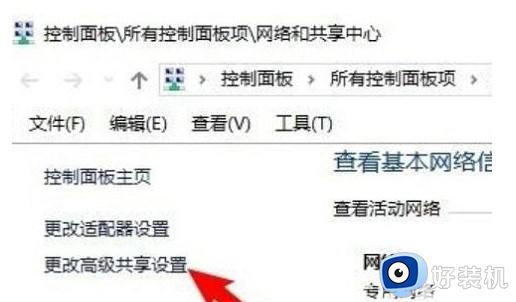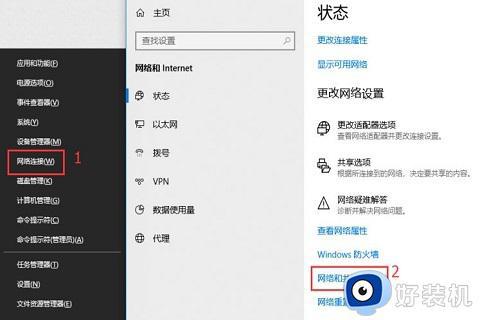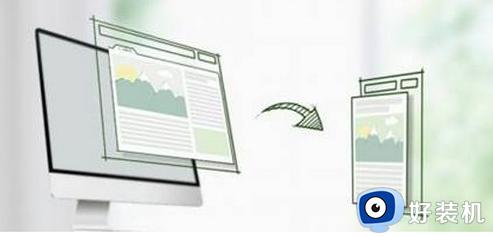win10看不见局域网其他计算机怎么回事 win10看不见局域网其他电脑的解决办法
时间:2024-05-25 11:57:00作者:huige
很多人都喜欢通过局域网来传输文件,然而有时候会遇到一些问题,比如近日有部分win10 64位专业版系统用户开启局域网之后遇到了看不见局域网其他计算机的情况,很多人遇到这样的问题都不知道该怎么办,有遇到一样情况的话,可以跟着笔者一起来看看win10看不见局域网其他电脑的解决办法。
方法如下:
1、首先我们打开电脑的控制面板,打开控制面板的方法有很多,小编直接采用搜索框搜索的控制面板,下图所示就是电脑的控制面板界面。
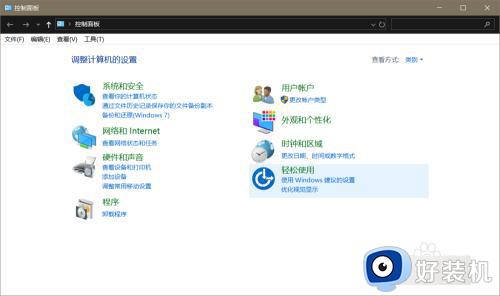
2、打开控制面板后我们点击“程序”,程序管理可以帮助我们更好的管理电脑上的一些应用程序的设置。
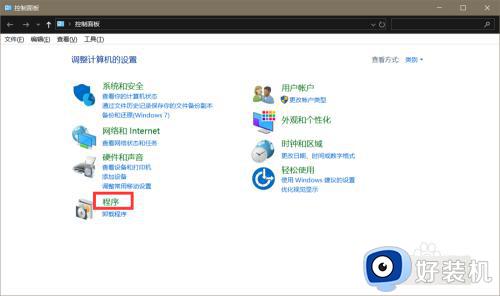
3、点击“启用或更改Windows功能”,打开选项卡之后我们找到“SMB1.0/CIFS文件共享支持”在这个选项之前我们打上勾打开这个功能。
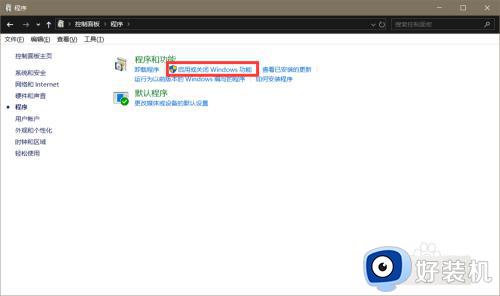
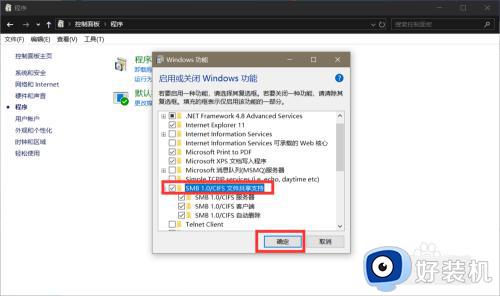
4、打开SMB选项之后我们需要重启我们的电脑来保存我们更改的Windows功能。点击立即重启即可,这样我们就能看到局域网中的其他电脑了。
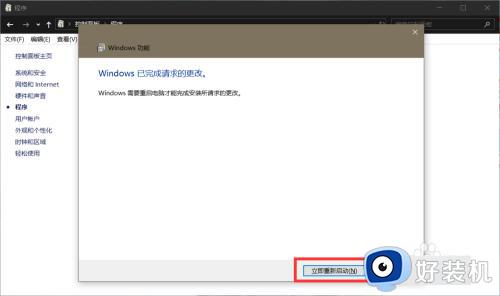
以上给大家介绍的就是win10看不见局域网其他计算机的详细解决方法,有遇到一样情况的话可以虚席上述方法步骤来进行解决,希望对大家有帮助。