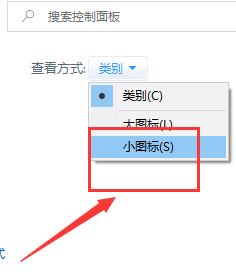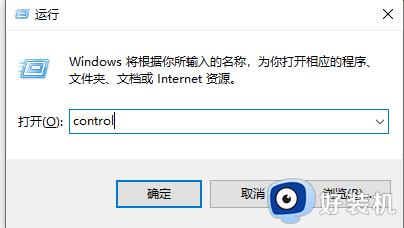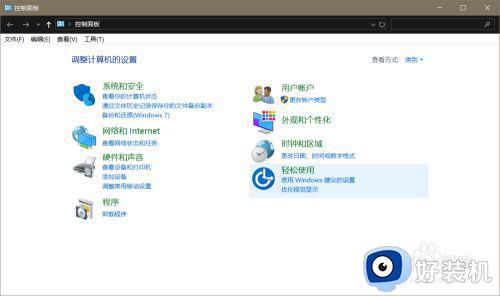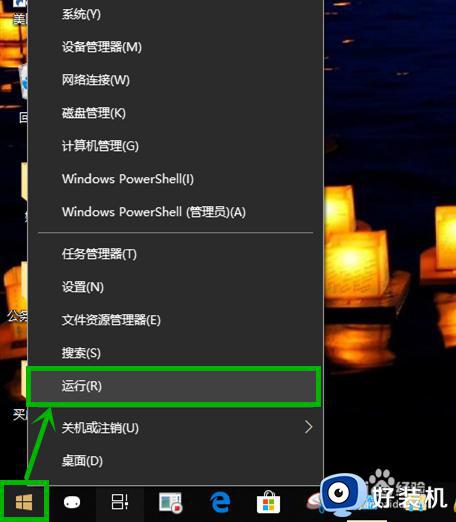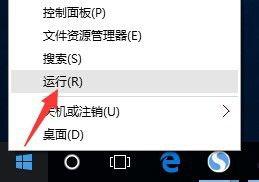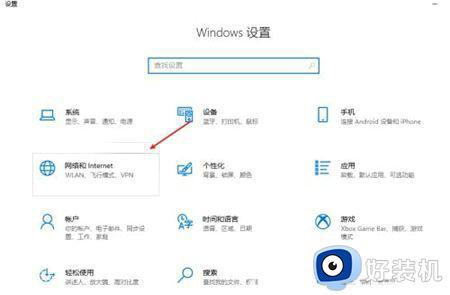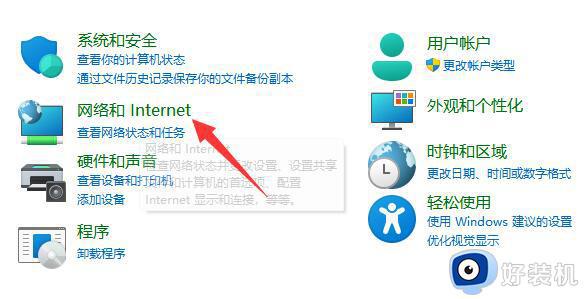win10不能发现局域网电脑怎么办 win10无法看到局域网电脑解决方法
在使用win10系统办公的过程中,用户可以通过局域网来实现文件的共享浏览,从而提高办公效率,可是当用户在打开win10系统的网上邻居功能之后,却没有看到局域网内其他电脑的存在,对此win10不能发现局域网电脑怎么办呢?以下就是关于win10无法看到局域网电脑解决方法。
推荐下载:win10纯净版64位免激活
具体方法:
1.首先,按“win+x”组合键,选择“网络连接”,点击右下方的“网络和共享中心”;
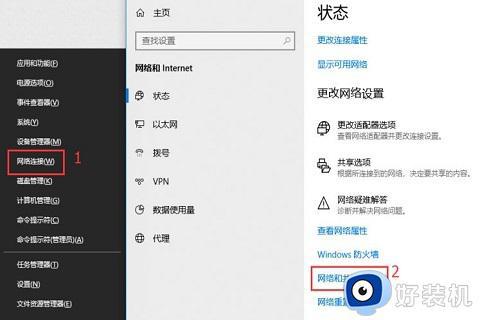
2.然后,点击“高级共享设置”,在“所有网络”标签下,勾选“公用文件夹共享”的第一个选项以及“密码保护的共享"中的第一个选项,保存更改;
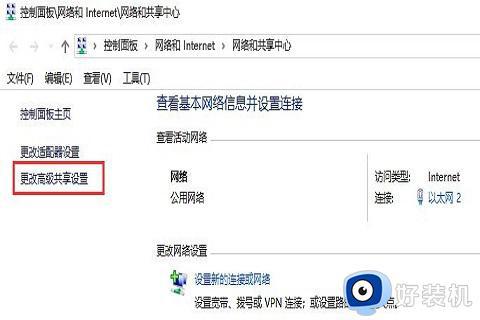
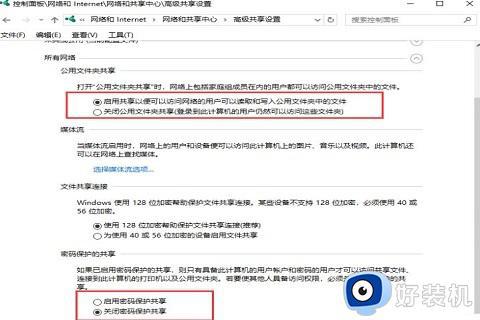
3.这样设置后,其他电脑应该就能看到这台共享电脑了,要是还是不行,就需要进行一步打开共享服务了,按“win+r”输入“services.msc”命令,在右侧找到“Function Discovery Resource Publication”并双击,点击“启动”;
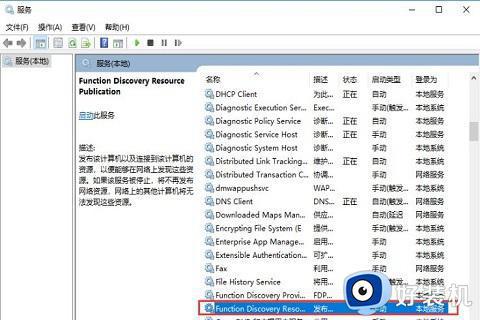
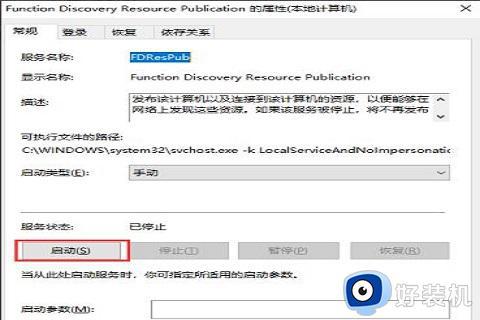
4.也可以启动SMB共享功能,提升共享兼容性。按“Win+X”,选择“应用和功能”,然后点击右侧“程序和功能”,接着选择左侧的“启用或关闭Windows功能”,在打开的窗口中找到SMB相关设置,将选项全部勾选并“确定重启”;
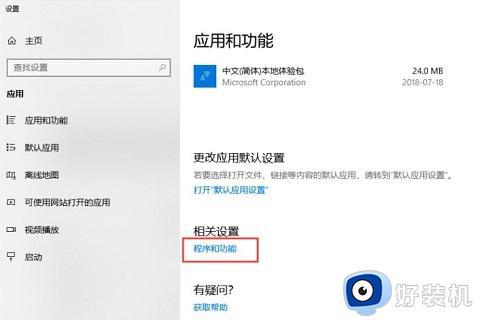
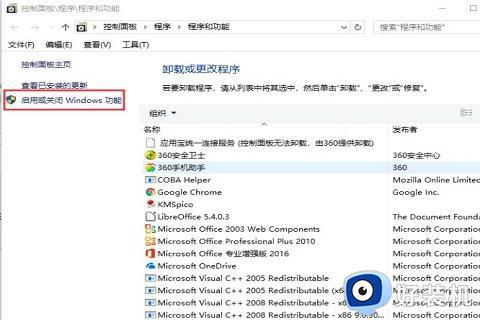
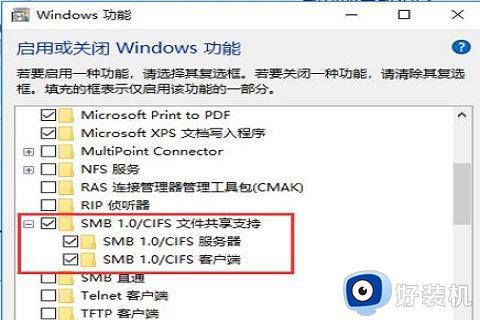
5.当然对于安全性要求不是太高的小伙伴也可以通过降低安全性来提升共享兼容能力,按“Win+R”,输入“gpedit.msc”,打开“计算机配置-管理模板-网络-Lanman工作站”,双击右侧“启用不安全的来宾登录”,选择“已启用”并确认重启就可以了。
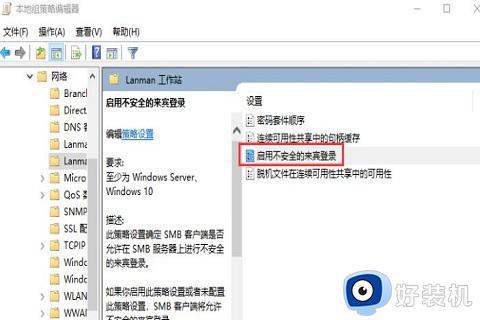
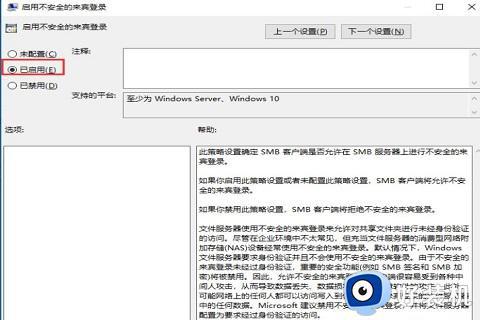
上述就是小编教大家的win10无法看到局域网电脑解决方法了,还有不清楚的用户就可以参考一下小编的步骤进行操作,希望能够对大家有所帮助。