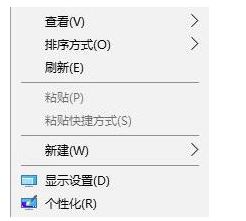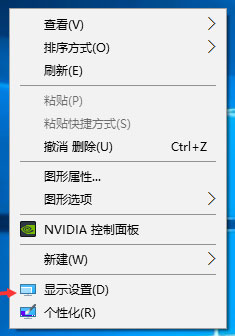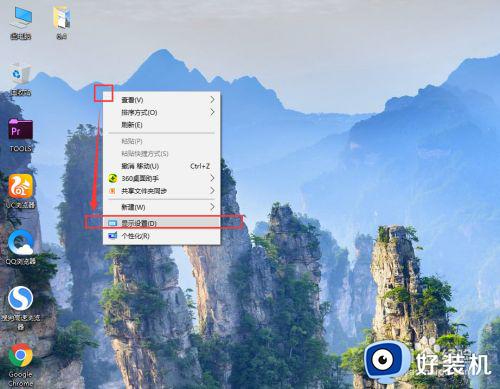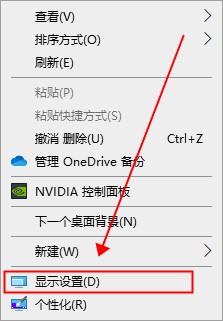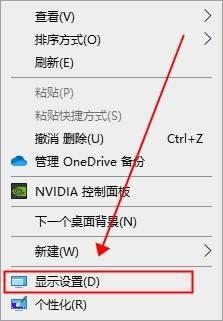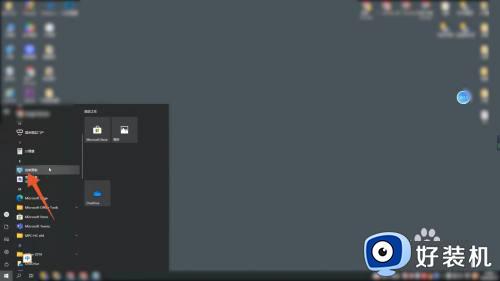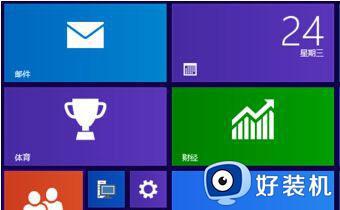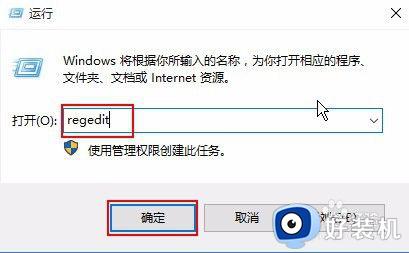win10显示器颜色校准怎么调 win10调节显示器颜色校准的方法
时间:2023-07-11 11:57:00作者:mei
Win10电脑显示器颜色校准是默认设置好,有细心的用户发现发现屏幕画面色彩不协调,看着眼睛很不舒服,怎么回事?其实这是更新配置出问题,小伙伴们可以借助Win10系统显示器校准功能来调节,具体怎么操作?本文教程分享win10调节显示器颜色校准的方法。
推荐:win10专业版系统
1、鼠标桌面空白处右击,选择显示设置。
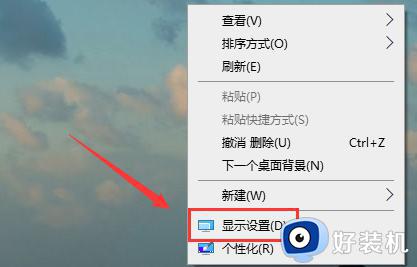
2、然后点击左侧的显示。
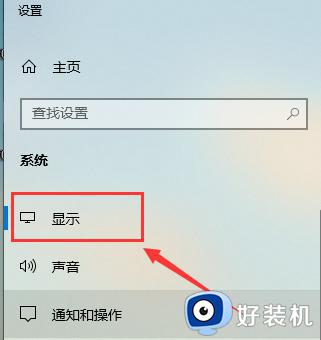
3、选择高级显示设置。
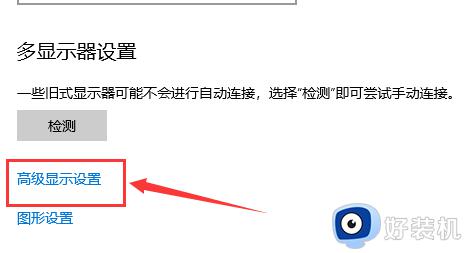
4、点击显示器1的显示适配器属性。
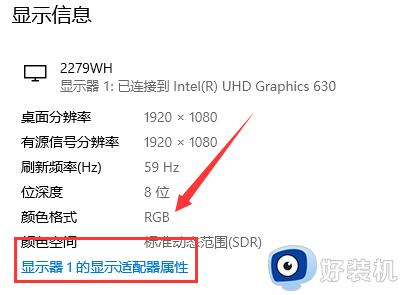
5、选择颜色管理,颜色管理(M)。
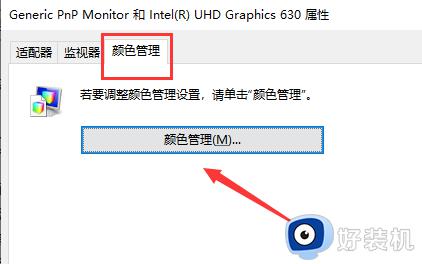
6、选择高级,然后校准颜色显示器。
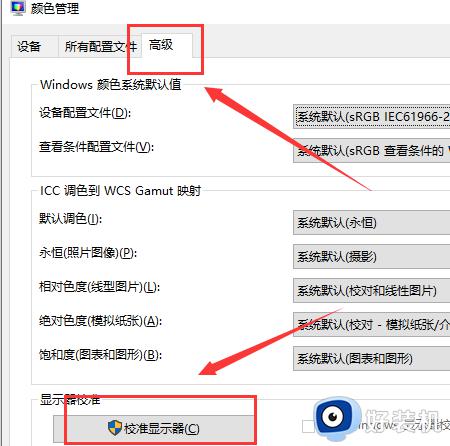
7、根据提示一步一步设置就可以了。

以上详解win10系统调节显示器颜色校准的方法,显示器颜色校准到合适的范围之后,电脑屏幕也变得清晰,眼睛看起来也轻松。