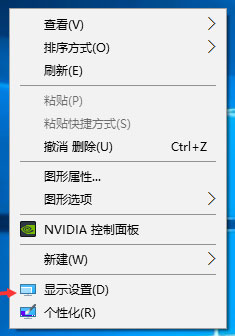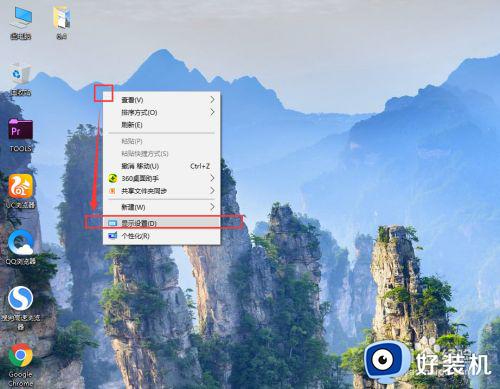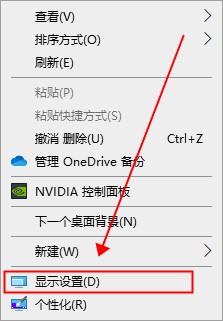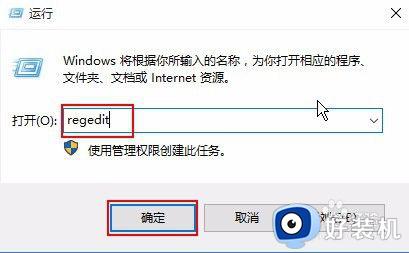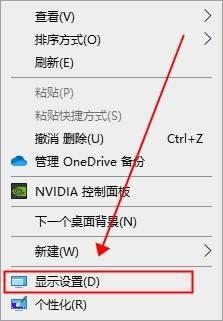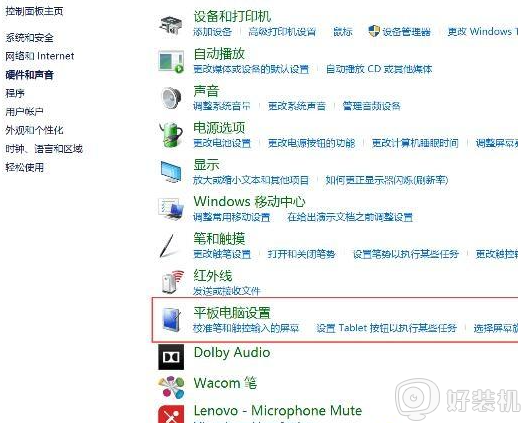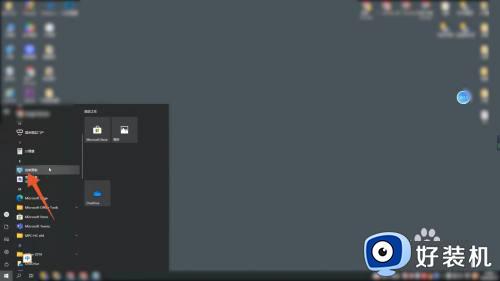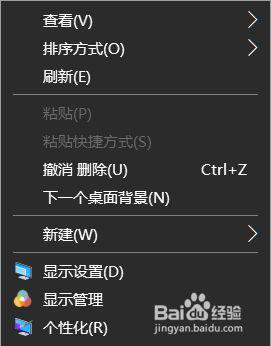win10显示器校色方法 win10显示器颜色校准怎么设置
时间:2022-02-19 15:04:14作者:xinxin
为了更好的保护用户在操作win10电脑时眼睛的损伤,显示器的颜色校准需要更加的标志,今天小编教大家win10显示器颜色校准怎么设置,操作很简单,大家跟着我的方法来操作吧。
推荐下载:win10纯净版64位镜像
解决方法:
1.在桌面上单击右键,选择【显示设置】;
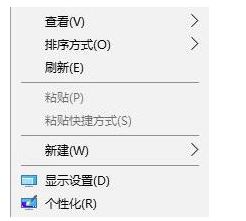
2.在右侧移动到底部,点击【高级显示设置】;
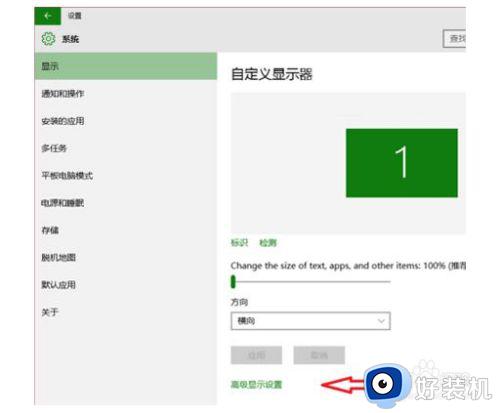
3.移动到下面找打 颜色设置 点击 颜色管理;
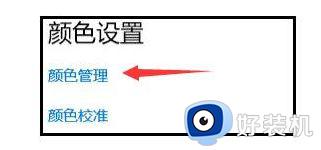
4.在颜色管理 界面,设置后面下拉菜单选择 显示器 ;
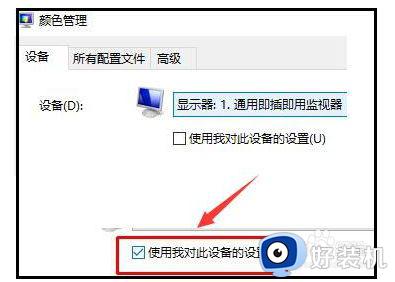
5.勾选【使用我对此设备的设置】,然后点击【添加】按钮;
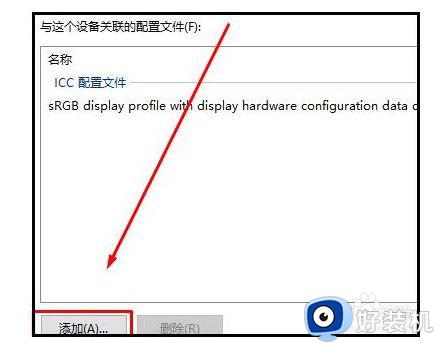
6.在弹出的 关联颜色配置文件下方下载【浏览】按钮;
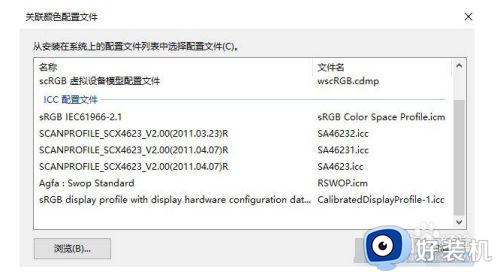
7.双击.icm文件以安装新配置文件,完成这些步骤后,您可能会注意到屏幕上的颜色有所变化。 这是操作系统如何为您的显示器显示正确的颜色,然后点击 配置文件 ,选择 将我的设置重置为系统默认值即可!
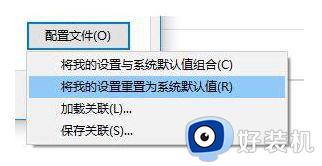
以上就是win10显示器校色方法,win10显示器颜色校准的全部内容,有遇到这种情况的用户可以按照小编的方法来进行解决,希望能够帮助到大家。