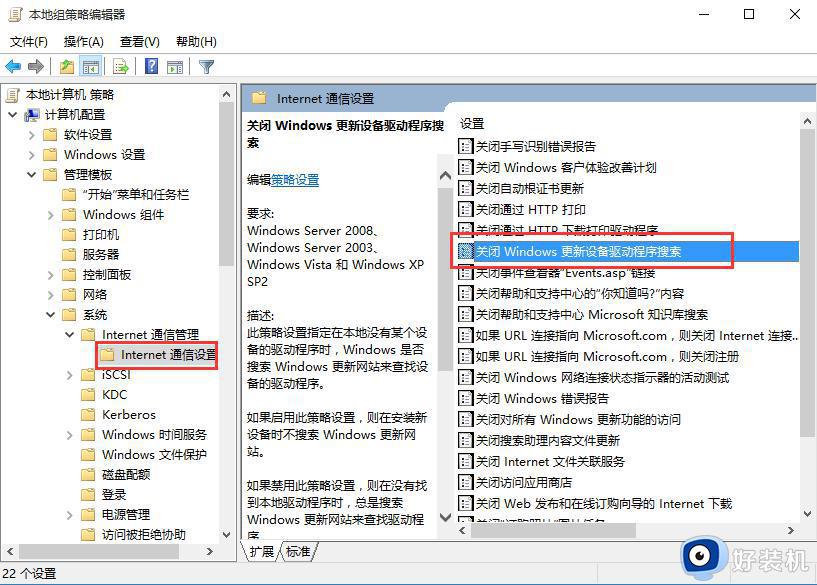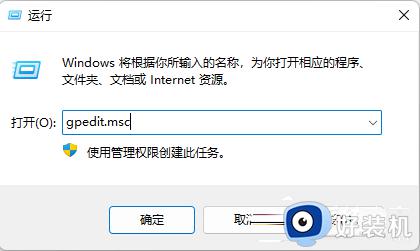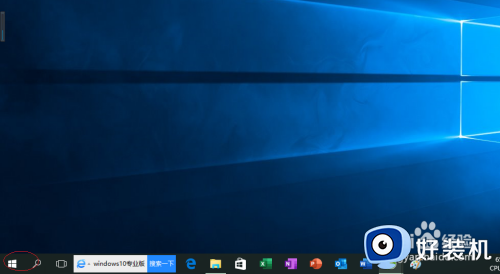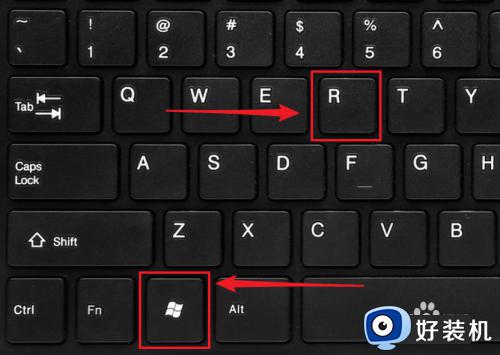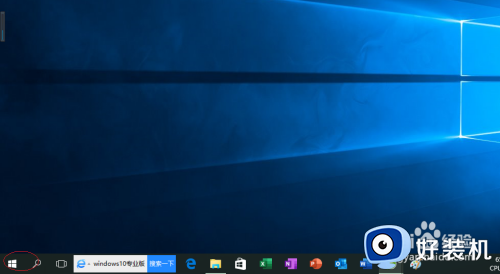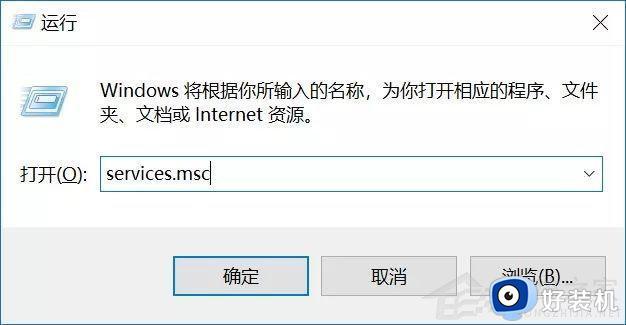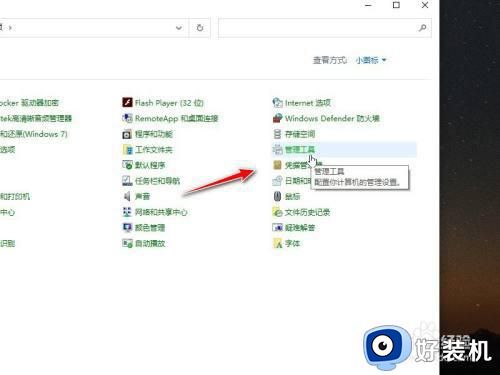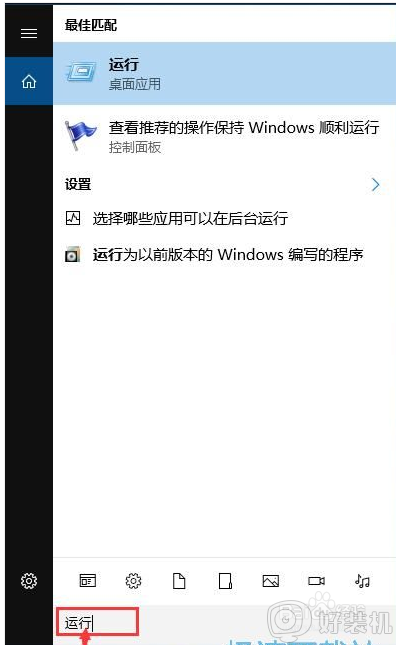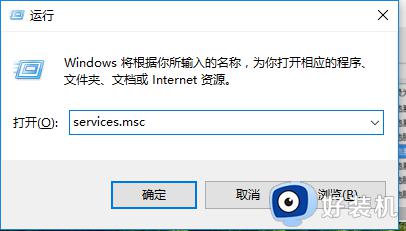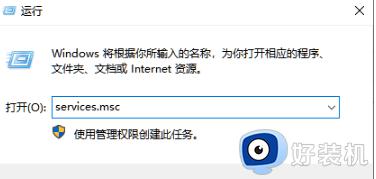window10禁止更新系统怎么设置 window10禁止更新系统三种方法
众所周知windows10系统更新可以提高性能,同时也加强软件和硬件设备的性能和稳定性,偶尔一次两次更新频率即可。如果系统总频繁的出现更新,那么就需要进行禁止了,那么该怎么设置?今天总结三种操作方法,帮助大家禁止win10系统更新。
方法一:在“设置”中禁用Windows更新打开“设置”应用,选择“更新和安全”,在“Windows更新”选项卡下,单击“高级选项”。选择“通知下载”以获取“如何安装更新”。之后,您可以选择何时下载更新,并在需要重新启动时收到通知。
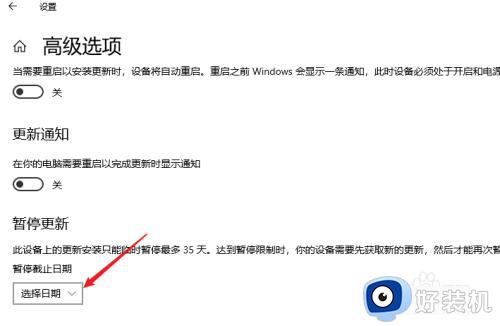
方法二:在组策略编辑器中关闭 Windows 更新
点击“Win”+“R”,然后在运行对话框中输入“gpedit.msc”,然后点击Enter键。在左侧窗口中,导航到“计算机配置”“管理模板”“Windows 组件”“Windows 更新”。在右窗格设置中,双击“配置自动更新”。
在弹出窗口选择“已禁用”点击确定。
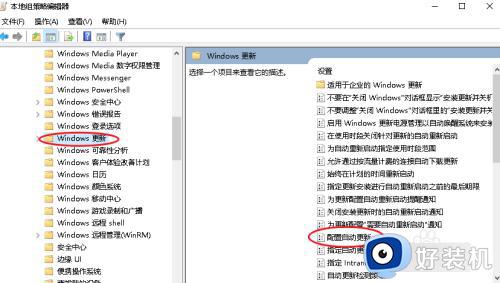
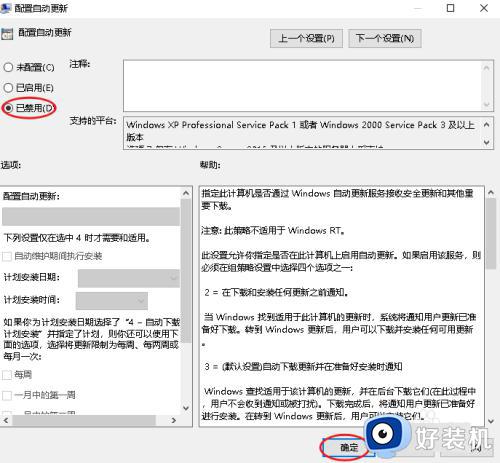
方法三:在系统服务中禁用 Windows 更新服务在运行对话框输入“services.msc”并点击确定,您将打开“服务”窗口。双击“Windows 更新”,在“常规”选项卡中,将“启动类型”更改为“禁用”。下次重新启动系统时,它不会检查更新。
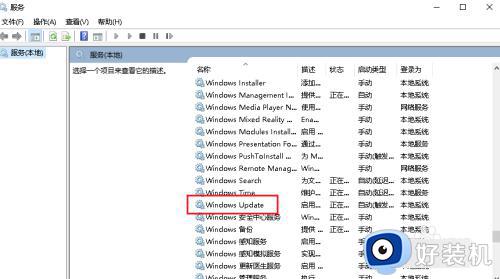
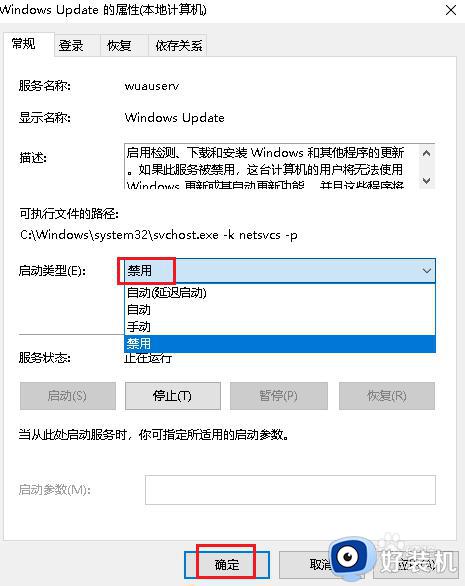
window10系统禁止更新系统可以有效减少电脑占用的空间,方法有很多种,小伙伴们根据自己习惯进行选择操作。