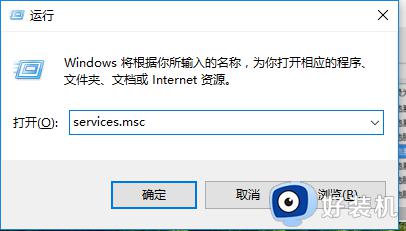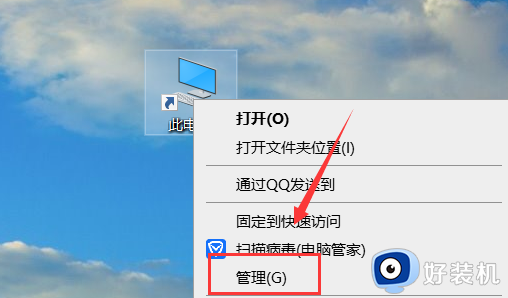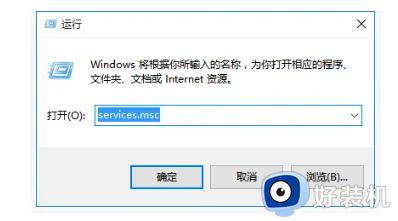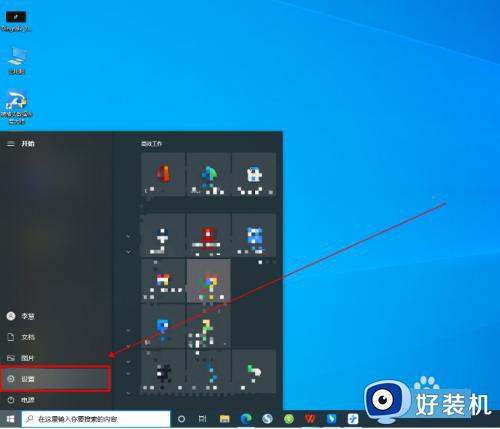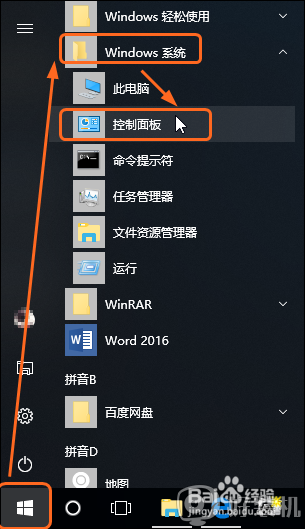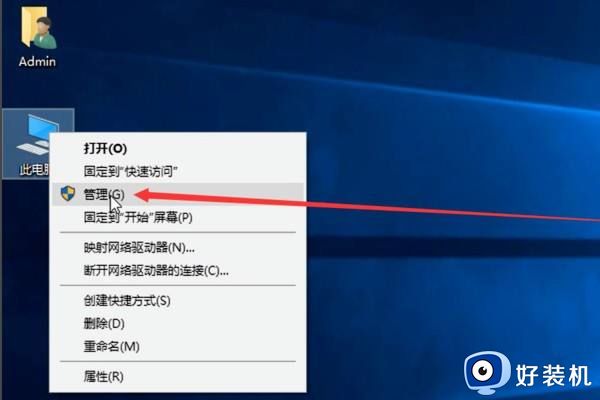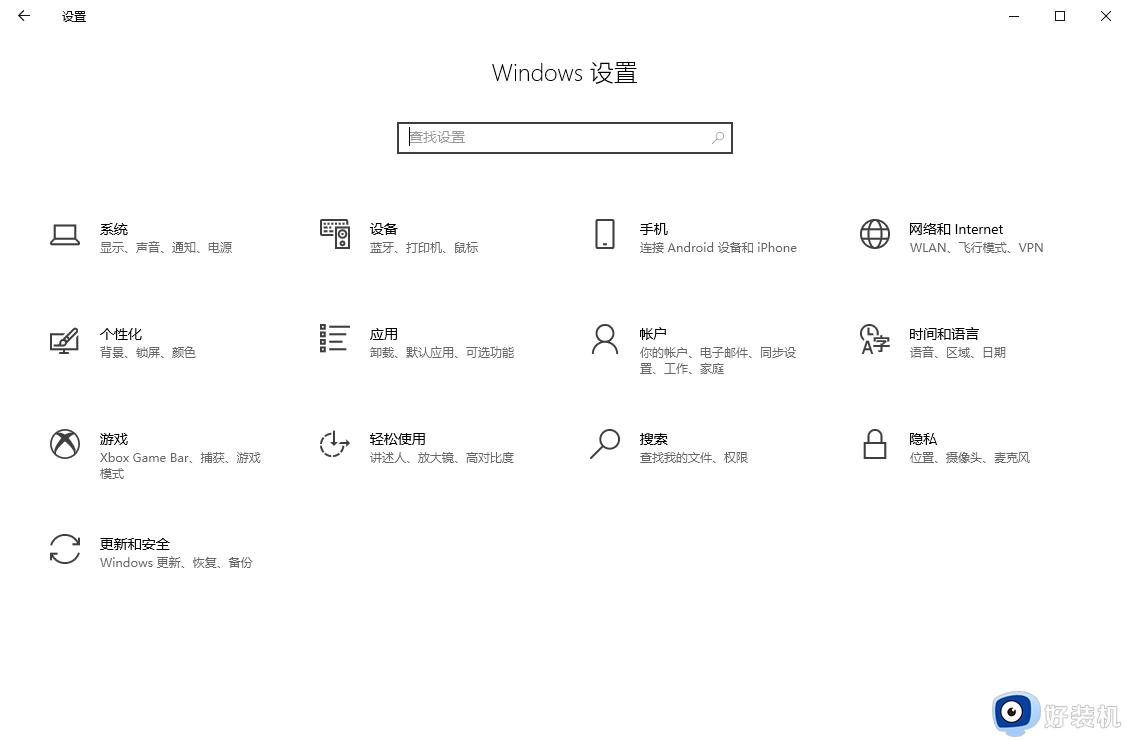彻底禁止windows10自动更新方法 windows10自动更新关闭怎么设置
虽然windows10已经成为主流的微软操作系统,当是运行依旧不是很稳定,因此微软也会定期发送更新推送进行修复,不过有些用户担心更新后的windows10系统会有新的问题,因此也不会随意进行更新,那么windows10自动更新关闭怎么设置呢?下面小编就给大家讲解彻底禁止windows10自动更新方法。
推荐下载:win10雨林木风系统
具体方法:
方法一:禁用Windows Update服务
1.同时按下键盘上的Win+R键,打开“运行”对话框,并输入“services.msc”命令,然后点击下方的“确定”按钮,如下图所示。
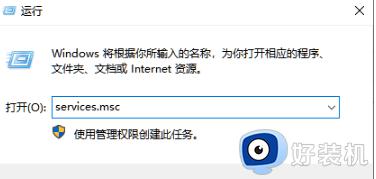
2.在打开的“服务”窗口中,找到“Windows Update”服务,并双击打开,如下图所示;
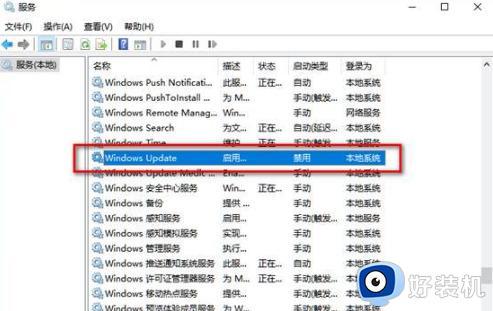
3.在“Windows Update属性”窗口中,点击“停止”按钮,然后将“启动类型”选项更改为“禁用”,最后点击“应用”按钮,如下图所示;
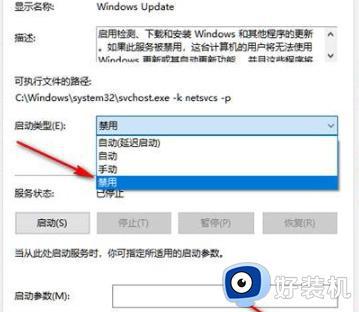
4.接下来,切换到“恢复”选项卡,将默认的“重新启动服务”选项改为“无操作”,然后点击“应用”和“确定”按钮。
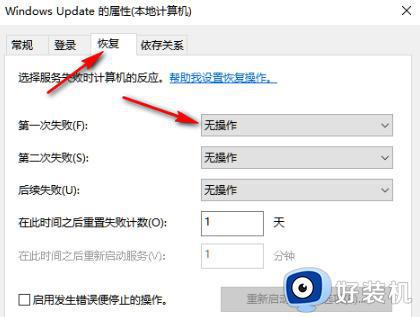
方法二:在组策略里关闭Win10自动更新相关服务
1.按下Win+R组合快捷键,打开运行命令框,并输入“gpedit.msc”,然后点击确定,如下图所示。
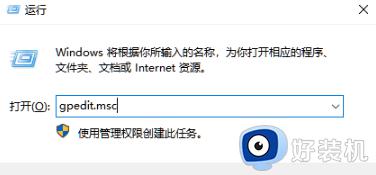
2.在组策略编辑器中,依次展开“计算机配置->管理模板->Windows组件->Windows更新”,如下图所示。
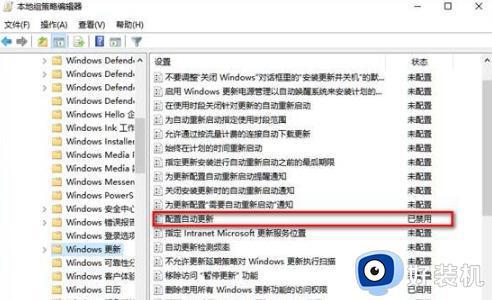
3.在右侧“配置自动更新”设置中,将选项设置为“已禁用”,并点击下方的“应用”和“确定”按钮,如下图所示。
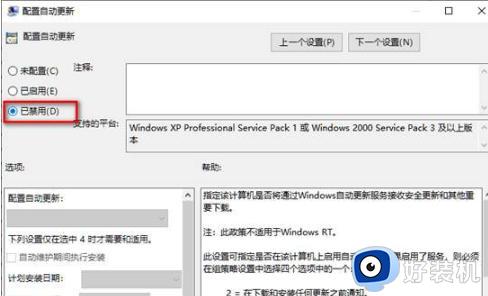
4.然后,还需要找到“删除使用所有Windows更新功能的访问权限”选项,并将其设置为“已启用”。完成设置后,点击“应用”和“确定”按钮,如下图所示。
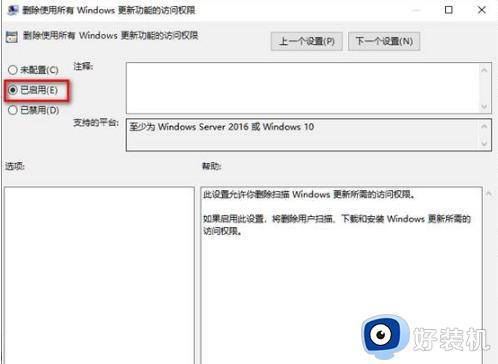
方法三:禁用任务计划里边的Win10自动更新
1.按下Win+R组合快捷键,并输入“taskschd.msc”以打开“任务计划程序”,如下图所示。
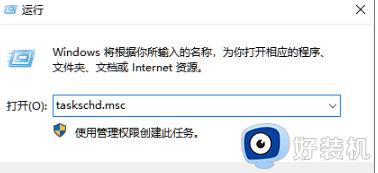
2.在任务计划程序设置界面中,展开任务计划程序库、Microsoft、Windows、WindowsUpdate。将其中的项目全部设置为“禁用”即可,如下图所示。请注意,你的电脑上可能会有多个任务,需要将每个任务都禁用。
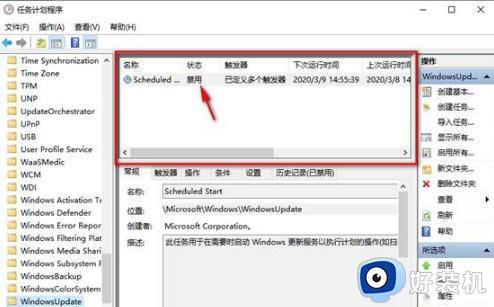
方法四:在注册表中关闭Win10自动更新
1.按下Win+R组合快捷键,打开运行对话框,输入regedit命令,然后点击下方的"确定"按钮,如下图所示。
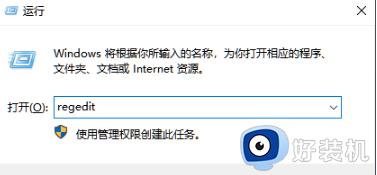
2.在注册表中,找到[HKEY_LOCAL_MACHINESYSTEMCurrentControlSetServicesUsoSvc]位置。然后找到右侧的"Start"键,双击并将值更改为"4"(16进制),然后点击"确定"保存更改,如下图所示。
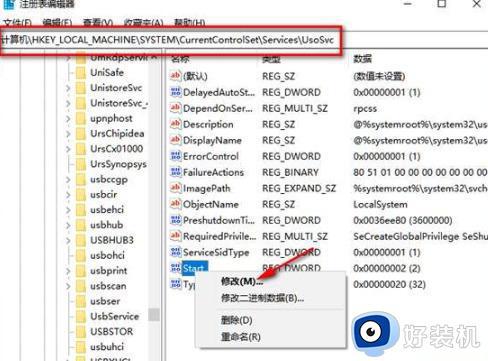
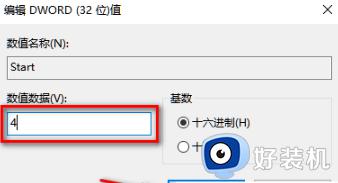
3.接着,找到该键的右侧"FailureActions"键,右键点击并选择"修改二进制数据"。然后将"0010"和"0018"行的左起第5个数值由原来的"01"改为"00",修改完成后点击"确定"按钮,如下图所示。
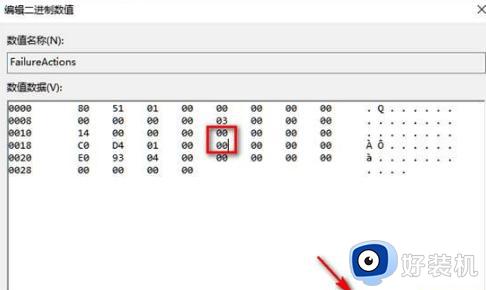
上述就是小编给大家带来的彻底禁止windows10自动更新方法了,有遇到过相同问题的用户就可以根据小编的步骤进行操作了,希望能够对大家有所帮助。