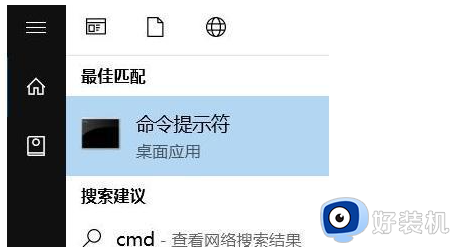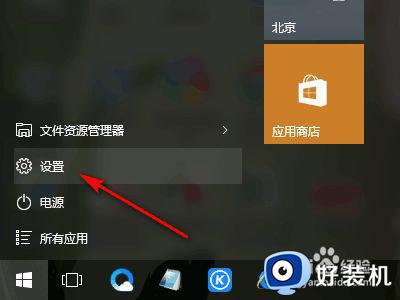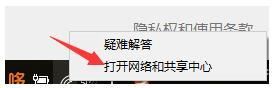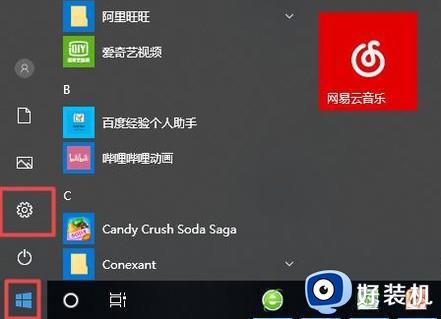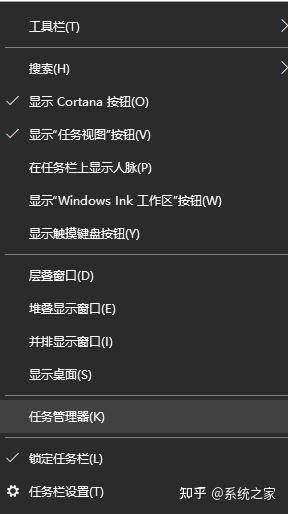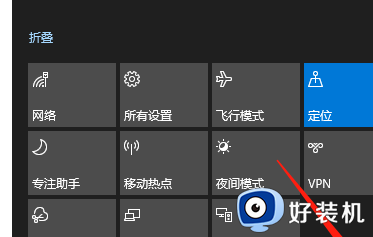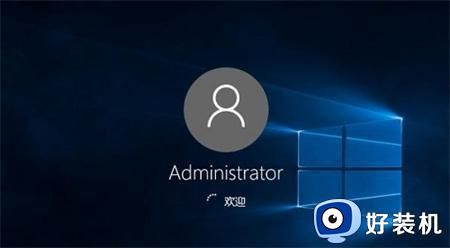电脑win10连不上网什么原因 win10系统连不上网的原因和解决方法
电脑升级win10系统之后发生连不上网络的情况,怎么办?一旦电脑失去网络就无法发送文件、无法看电影、玩不了游戏。网络图标上面有一个黄色感叹号,可能是关闭WLAN服务导致的,想要解决此疑问,参考下文重新开启WLAN服务即可解决。
解决方法如下:
1、鼠标右键点击网络连接,点击【疑难解答】。
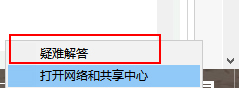
2、在网络诊断的结果中,点击【尝试以管理员身份进行这些修复】。
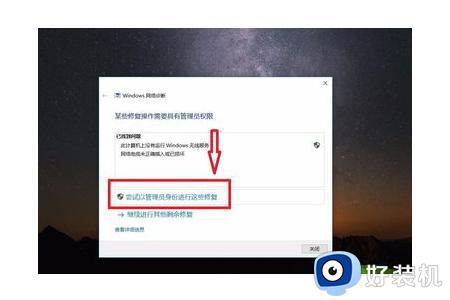
3、如果以管理员身份无法修复,仍然出现了以下提示,那只能尝试另外的方法。
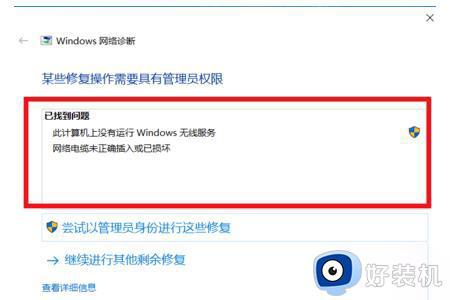
4、同时按住键盘上的 win +R ,此时会出现一个【运行】窗口,win键就是键盘上有四个方格的那个按键。
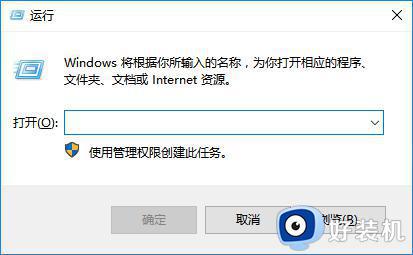
5、在【运行】窗口的输入栏中输入【services.msc】,然后点击【确定】。
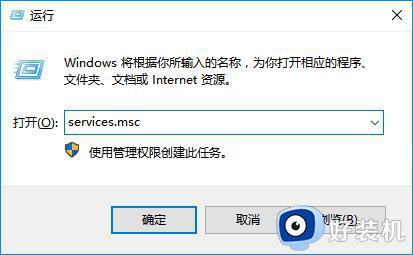
6、在弹出的【服务】窗口中,点击【服务】。
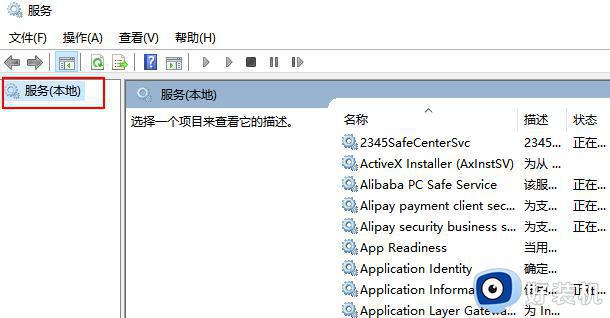
7、拖动右边的滑动按钮,找到Wired AutoConfig。点击此选项,在左边的【服务本地】栏中会出现关于这个选项的描述,点击【启动此服务】。
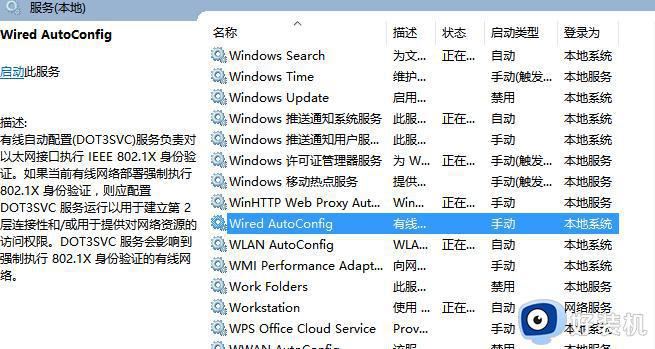
8、再找到WLAN AutoConfig选项,点击此选项。同样的在左边的【服务本地】栏中点击【启动此服务】,刷新一下电脑桌面,此时的网络就能够正常连接了。
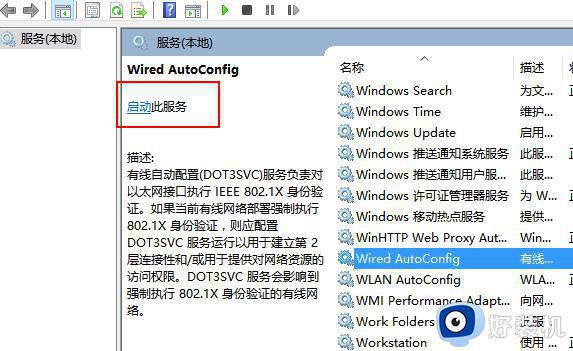
本文教程和大家详解win10系统连不上网的原因和解决方法,开启相关服务之后,重新连接网络就恢复正常。