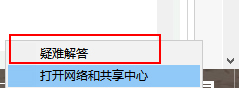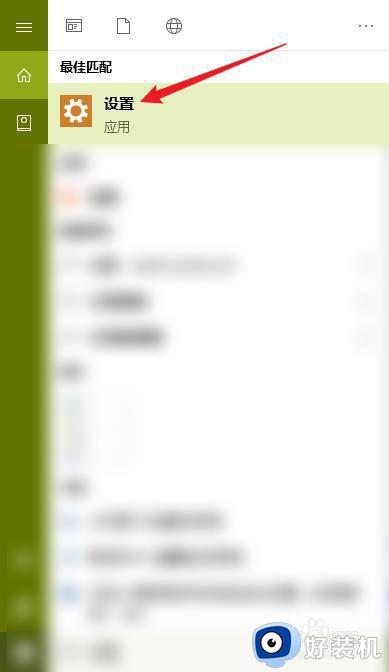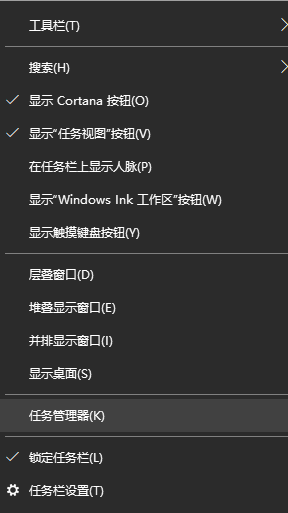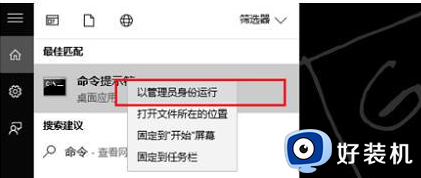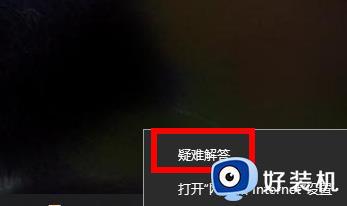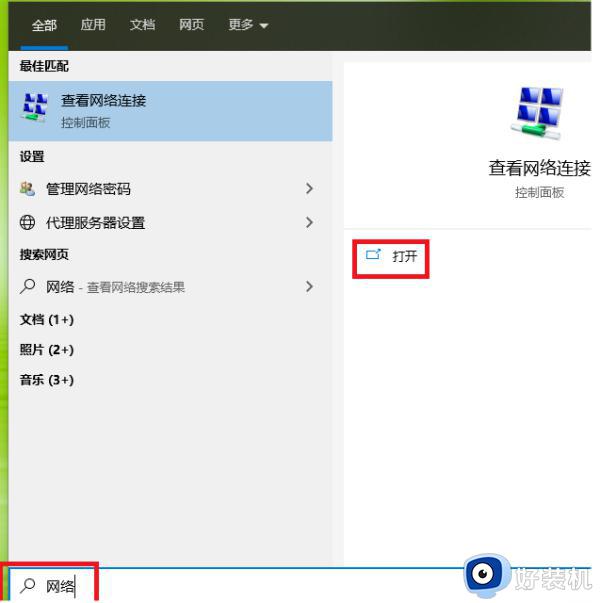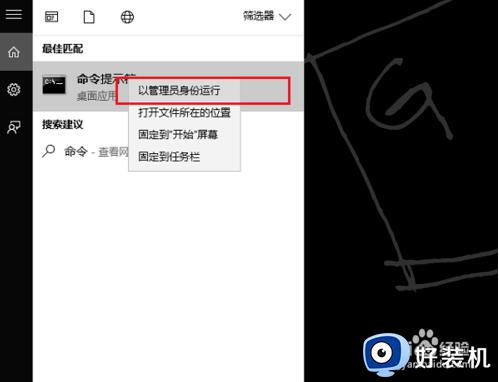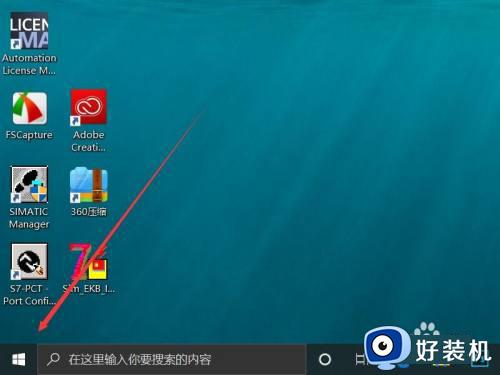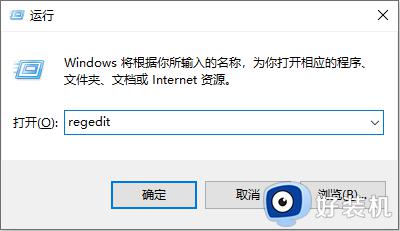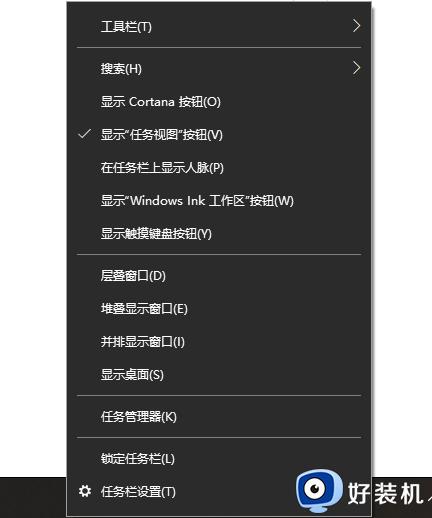win10网络属性wlan不存在什么原因 win10网络属性wlan不存在的解决方法
时间:2023-05-16 09:40:00作者:mei
日常生活中,电脑上网是离不开网络了,通常情况下win10系统连接WLAN可以在移动的同时保持与网络的连接, 而且安装方便。有时候遇到win10系统网络属性wlan不存在的问题,该如何解决?这里就来和大家分享一下具体解决方法。
推荐:win10纯净版系统
1、首先鼠标右击下方的通知栏选择任务管理器。
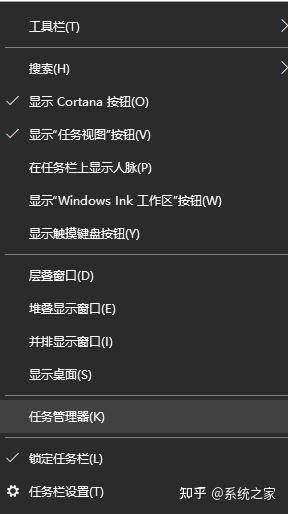
2、进入后切换为服务,点击下方的打开服务。
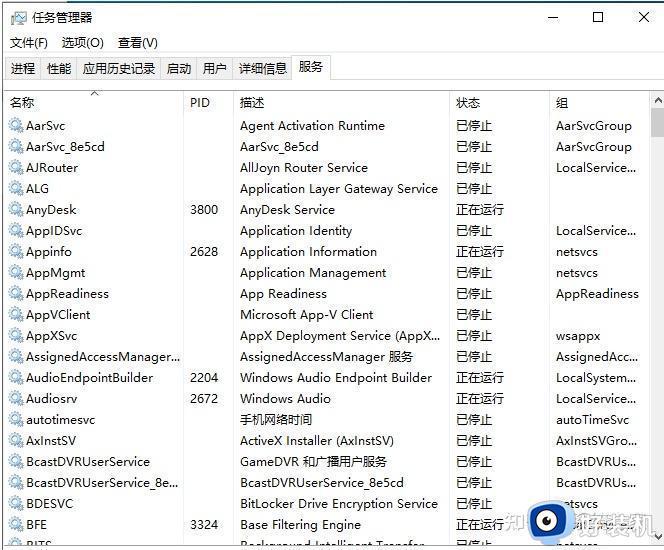
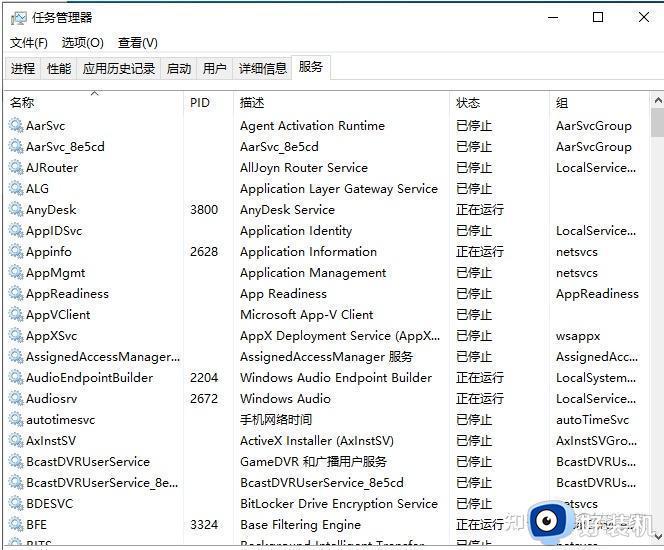
3、右击Network Setup Service,选择属性。
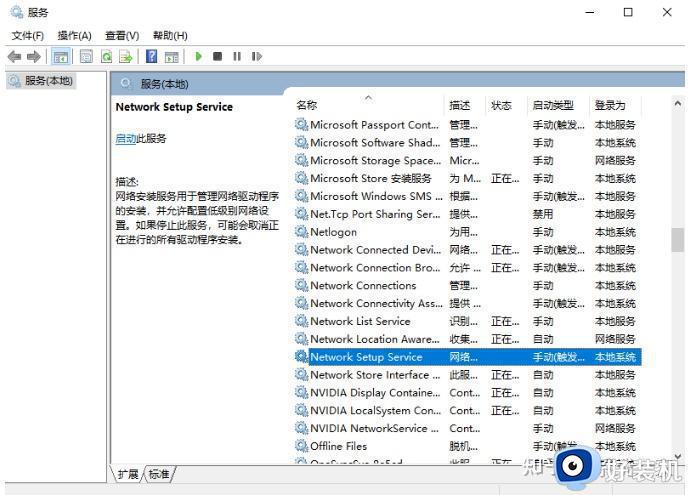
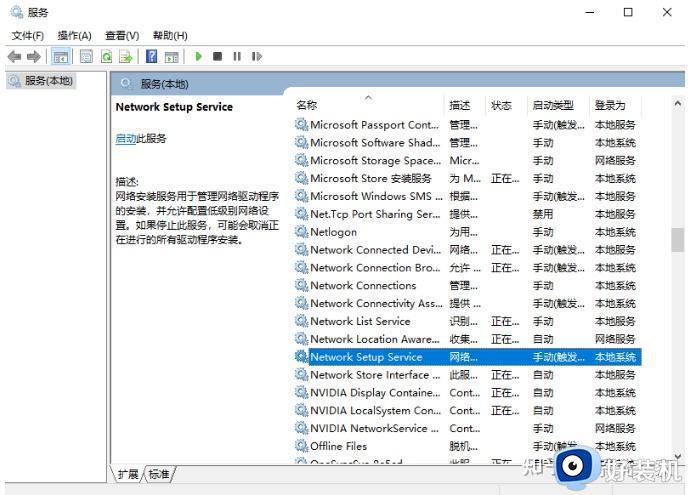
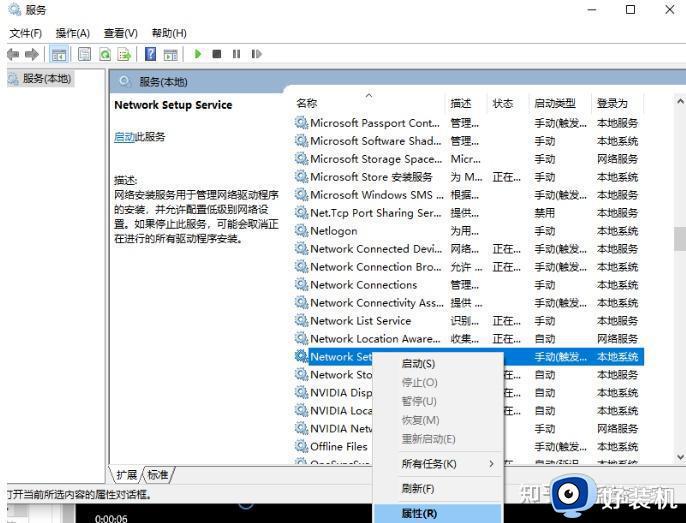
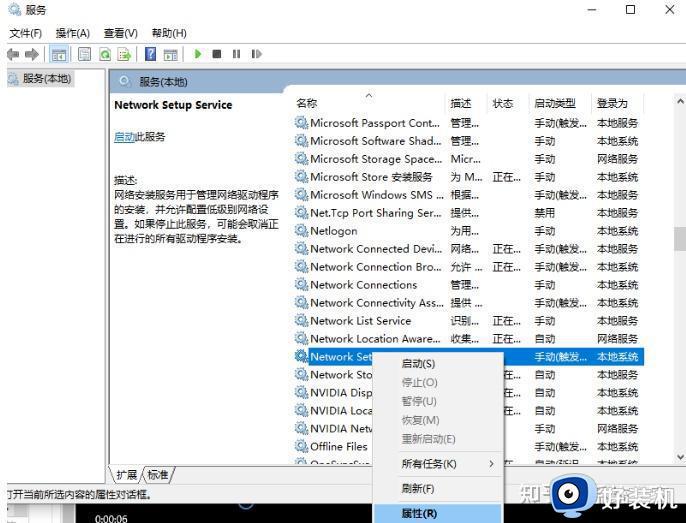
4、之后将启动类型改为自动,点击应用和确定即可。
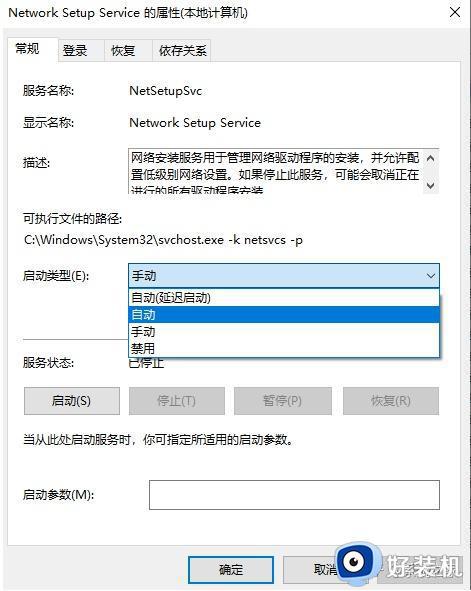
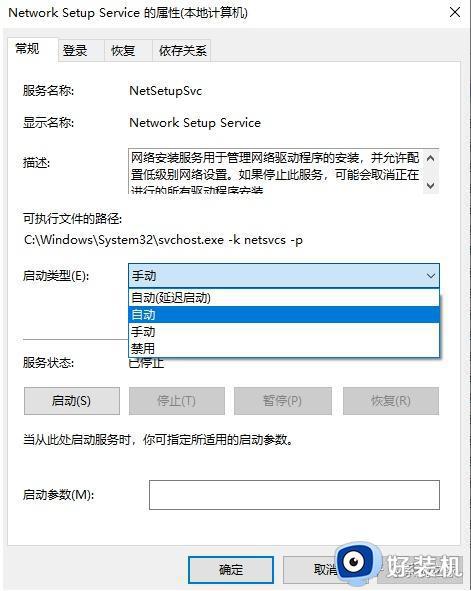
5、最后再次右击Network Setup Service选择启动。
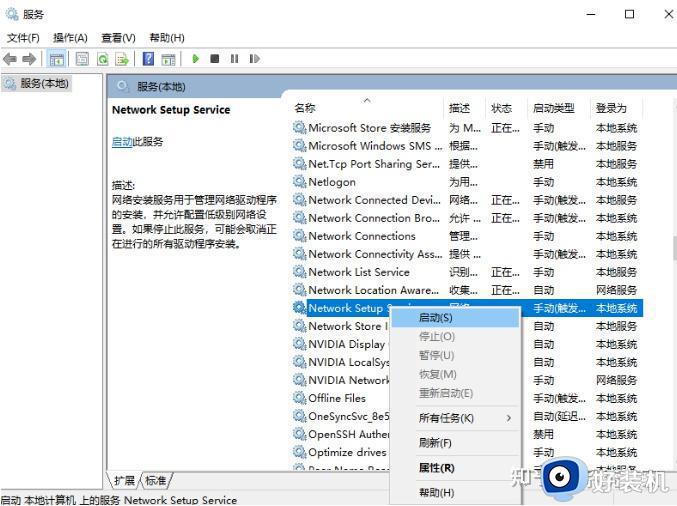
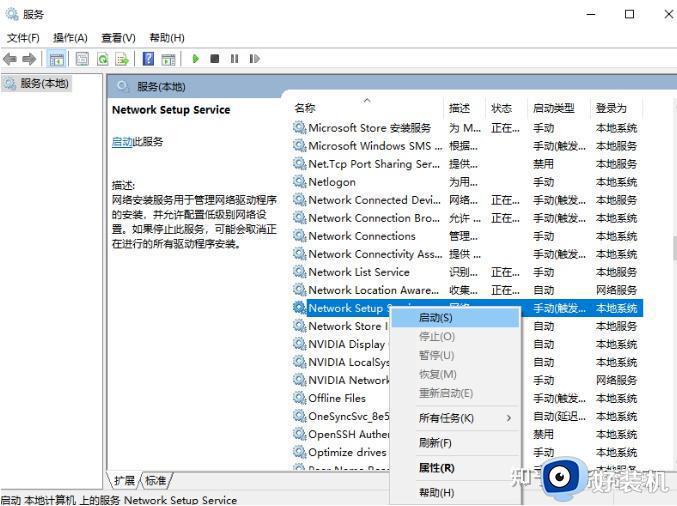
上述详解win10系统网络属性wlan不存在的解决方法,希望以上内容可以帮助到大家。