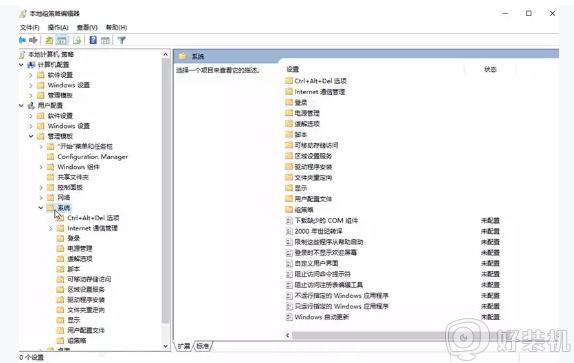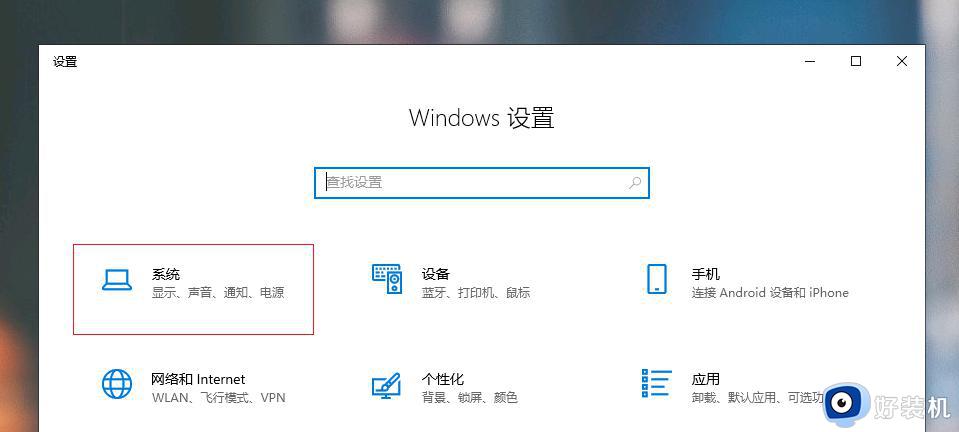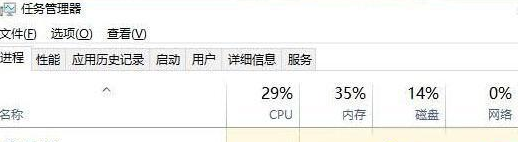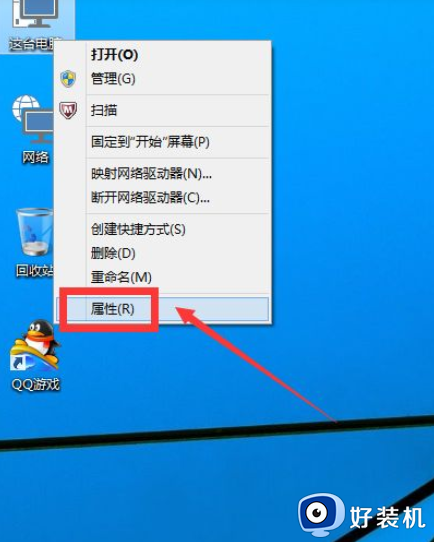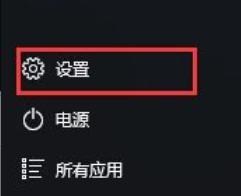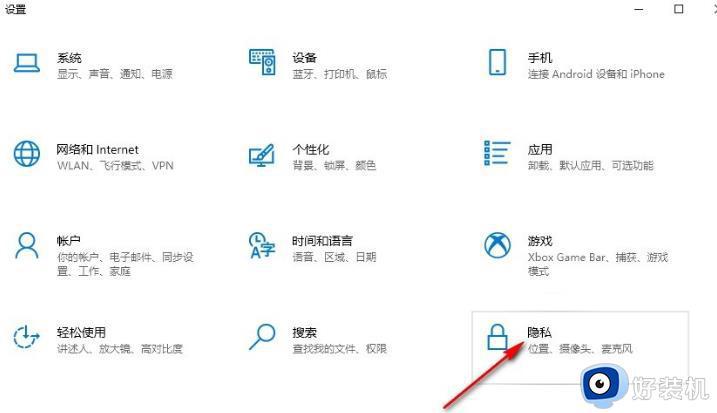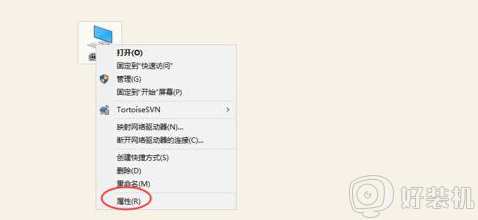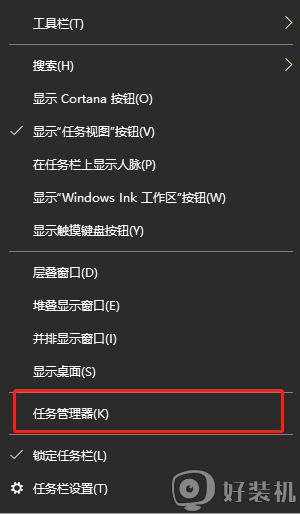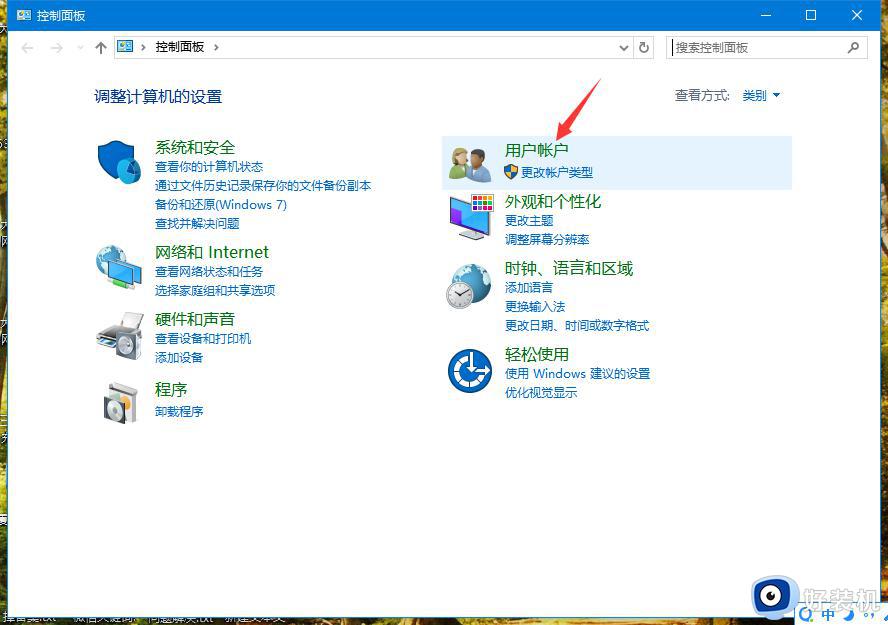win10 账户 限制使用特定软件的步骤 win10账户怎样只允许指定应用程序
很多人在使用win10系统的时候,都会创建很多账户,我们可以给账户设置不同的访问权限,比如想要设置某些账户限制只能使用特定的软件,那么要如何来进行操作呢?为了帮助到大家,本教程就给大家分享一下win10账户只允许指定应用程序的详细设置步骤。
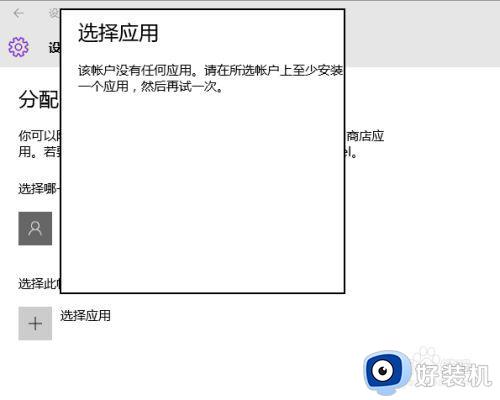
具体步骤如下:
1、首先,请大家打开Win10系统中的开始菜单,在开始菜单中点击“设置”按钮,进入Win10设置应用。
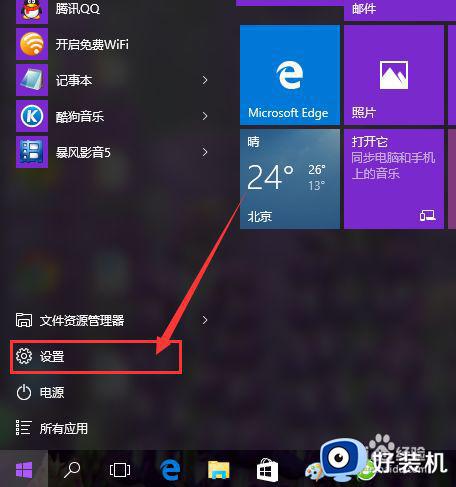
2、在Win10设置应用界面中,我们点击“账户”选项,打开Win10系统中的账户应用设置项目。
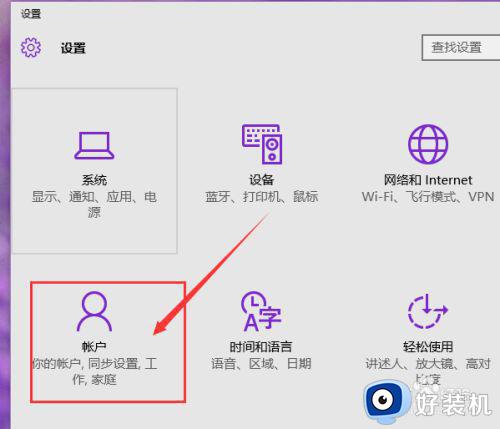
3、接下来,点击页面中的“家庭和其他用户”项目,在该项目中我们需要新建一个账户,然后使用当前登录的账户来控制新建的账户。
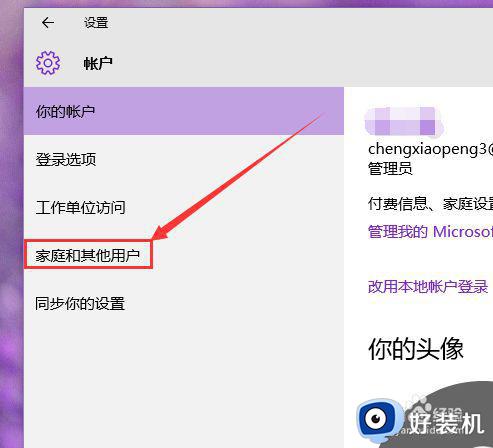
4、接下来,我们点击页面中的“将其他人添加到这台电脑”选项,用来添加新的用户账户到本台电脑。
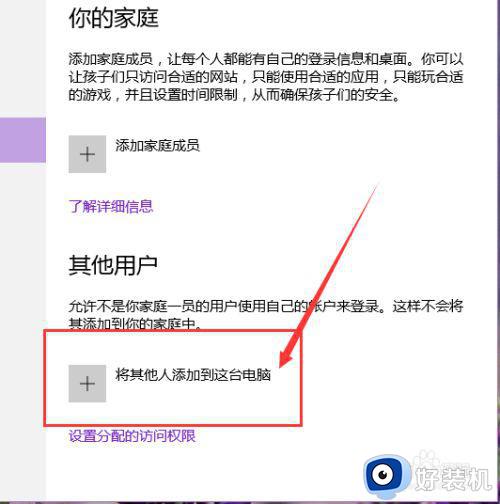
5、接下来,我们就可以开始创建一个新的用户账户了,这里我们我们可以选择添加一个Microsoft账户,也可以选择添加一个本地账户。这里我以添加本地账户为例,所以点击“添加一个没有Microsoft账号的账户”,也就是本地账户。
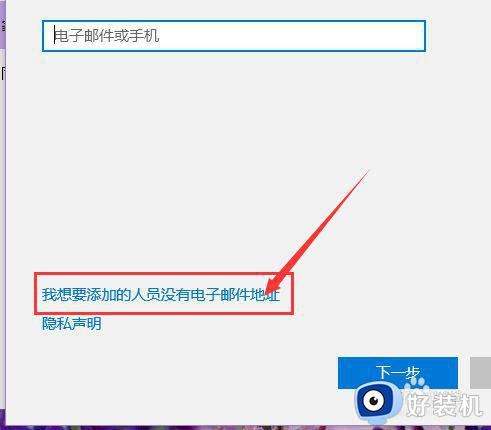
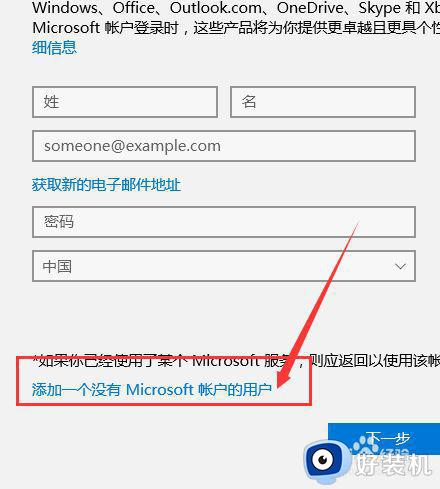
6、接下来,我们点击输入新账户的“用户名”,密码可以选择性输入,点击创建完成账户之后,就可以将已经创建的账户添加到其他用户列表中了。
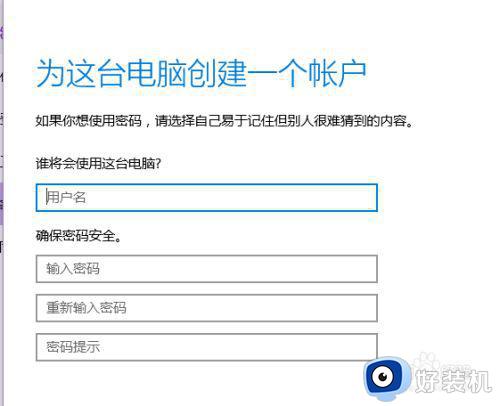
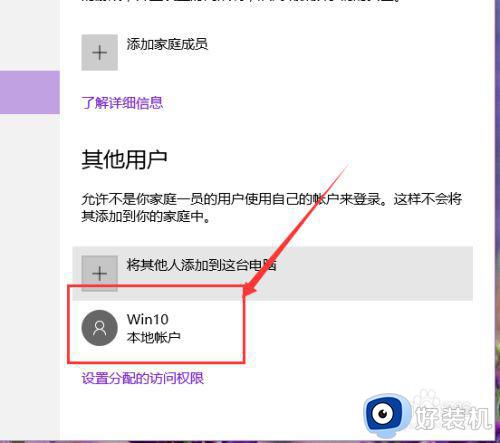
7、接下来,我们选择“设置分配的访问权限”按钮,然后打开用户账户权限分配页面。
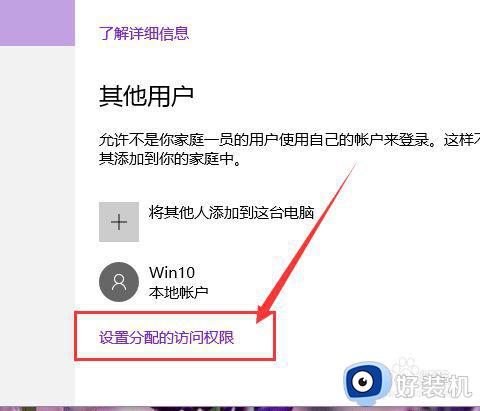
8、在账户权限分配页面中,点击“选择账户”按钮,然后将刚才创建的账户添加到账户列表中,如下图所示。
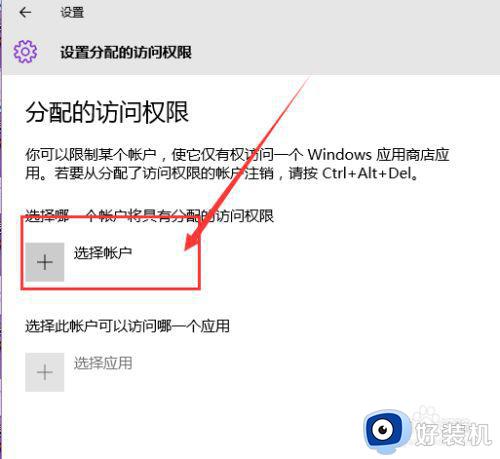
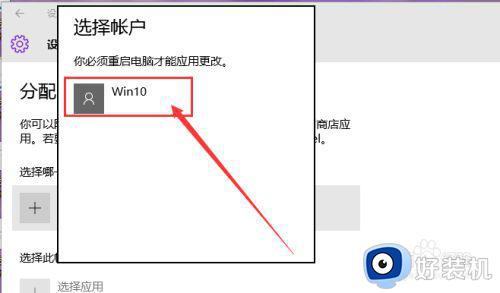
9、接下来,我们在桌面上按下Alt+F4按钮,打开关机界面,在关机界面中选择“重启”选项,重新启动计算机,计算机重启之后点击登陆新创建的账户,并安装所需要的应用。
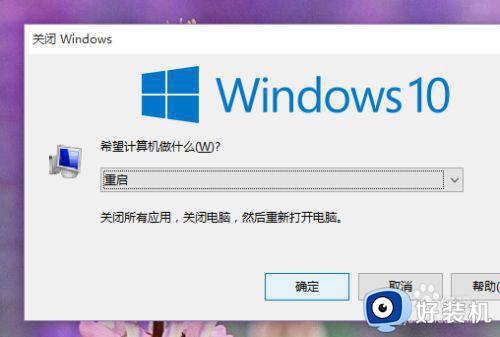
10、等到计算机重启之后,切换账户到当前登录的账户,再次打开设置页面,点击“选择应用”选项。
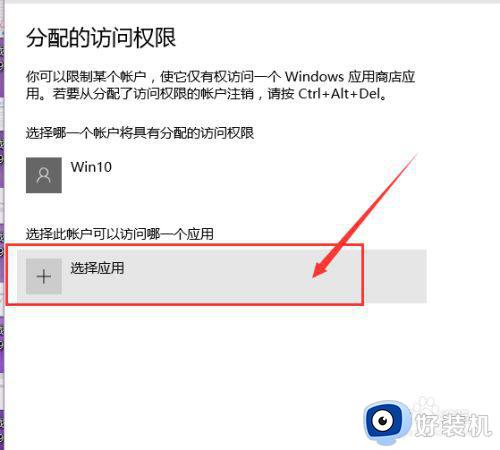
11、然后我们将打开新建账户中安装的应用列表,我们在应用列表中选择一个应用,然后就实现了该账户只能访问该应用的需求。
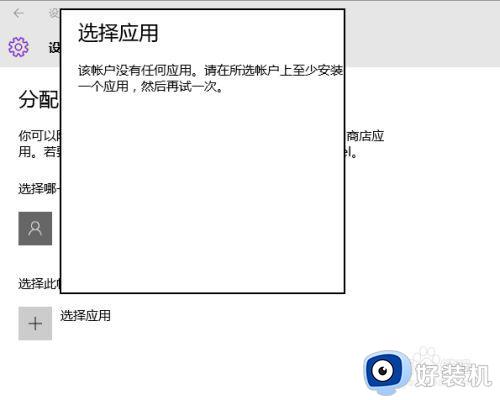
通过上面的方法win10系统账户就可以只允许指定应用程序运行了,有相同需求的用户们可以学习上面的方法来进行操作吧。