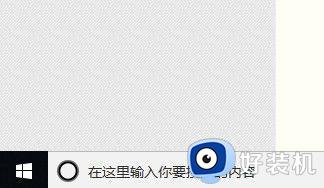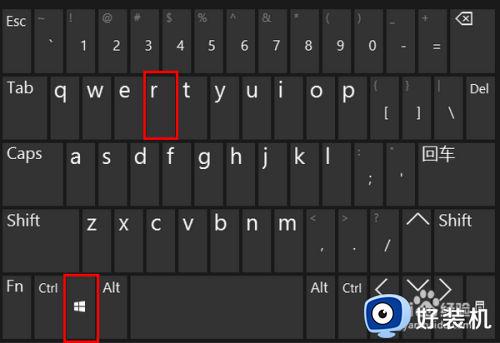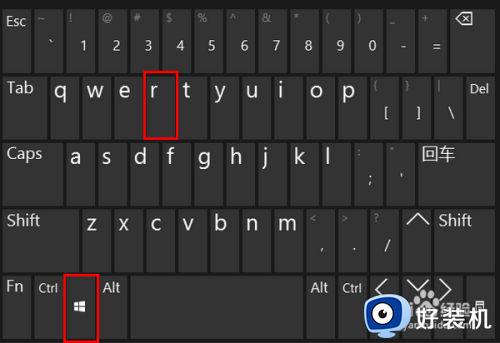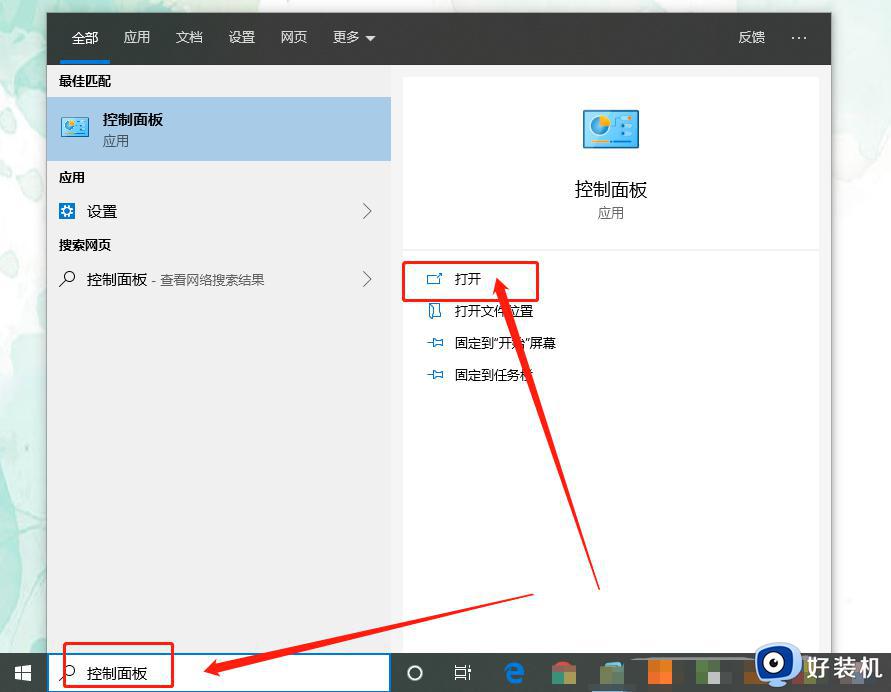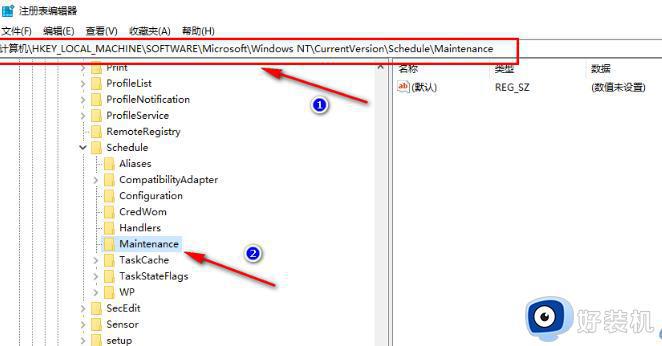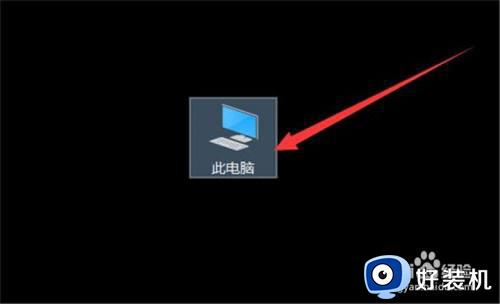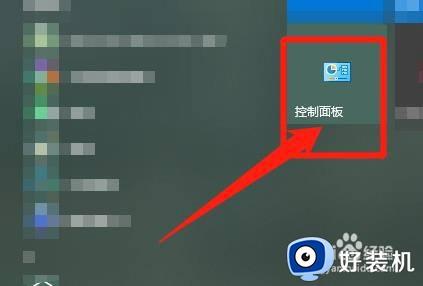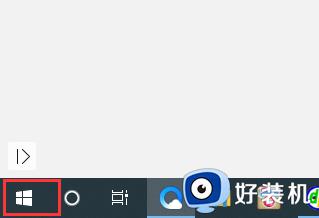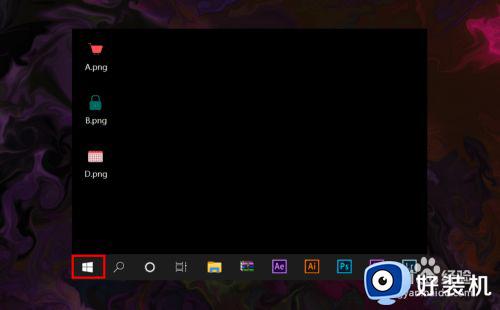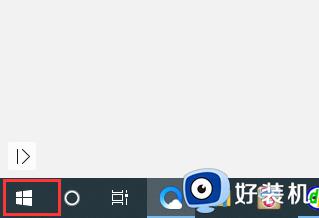win10自动维护怎么关闭 win10电脑维护模式怎么解除
时间:2023-10-19 11:59:48作者:jhuang
随着互联网的飞速发展,网络安全问题变得愈加突出,为了保护计算机和个人信息的安全,操作系统都配备了防火墙功能。作为微软最新操作系统的代表,win10官方版系统也自带了强大的防火墙功能,并提供了自动维护功能。有些用户可能并不需要,因此想要关闭它。win10自动维护怎么关闭呢?接下来,我们将为您详细介绍win10电脑维护模式怎么解除的方法。
操作步骤:
1、“win+R”快捷键开启运行输入“regedit”,回车打开。
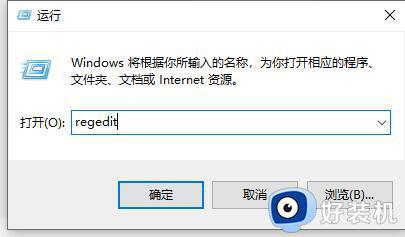
2、进入注册表编辑器后,依次点击“HKEY_LOCAL_MACHINE\SOFTWARE\Microsoft\Windows NT\CurrentVersion\Schedule\Maintenance”。
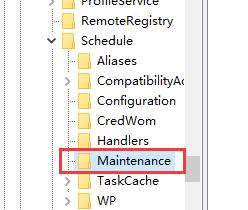
3、接着右击右侧空白处,选择“新建”一个“DWORD值”。
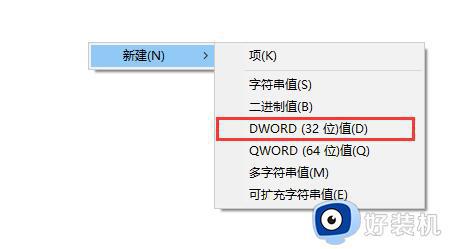
4、然后将其命名为“MaintenanceDisabled”。
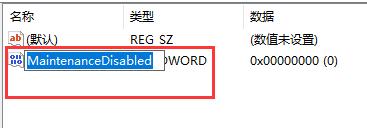
5、最后双击将其打开,在窗口中将“数值数据”改为“1”,点击确定保存就可以了。
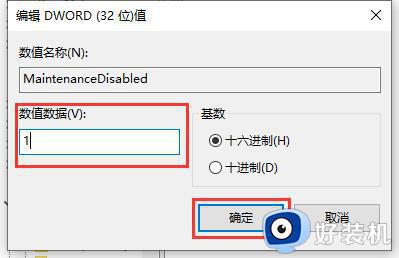
以上是win10自动维护怎么关闭的全部内容,对于不清楚的用户,可以参考以上小编的步骤进行操作,希望对大家有所帮助。