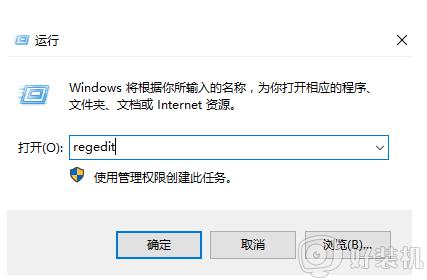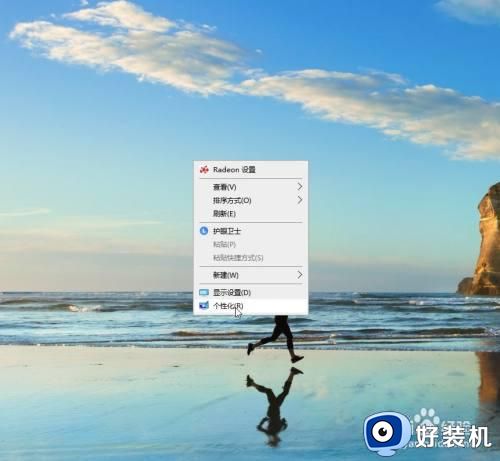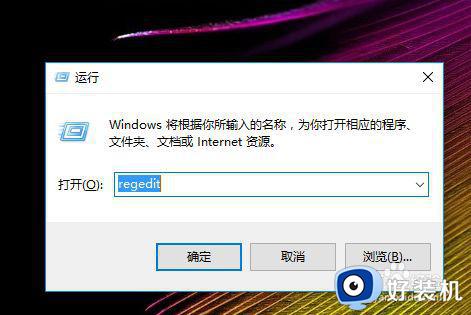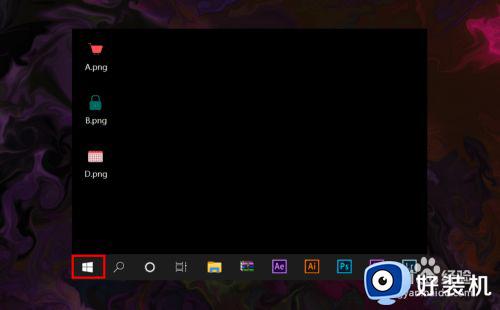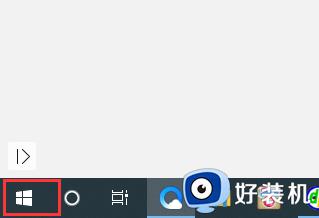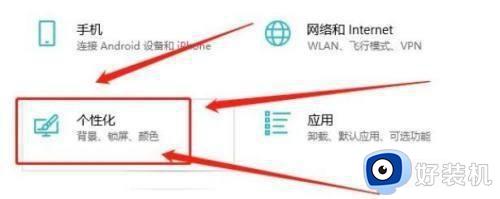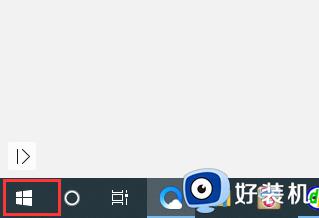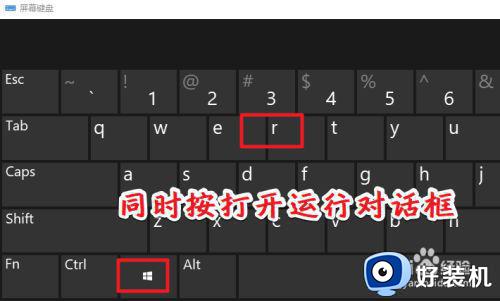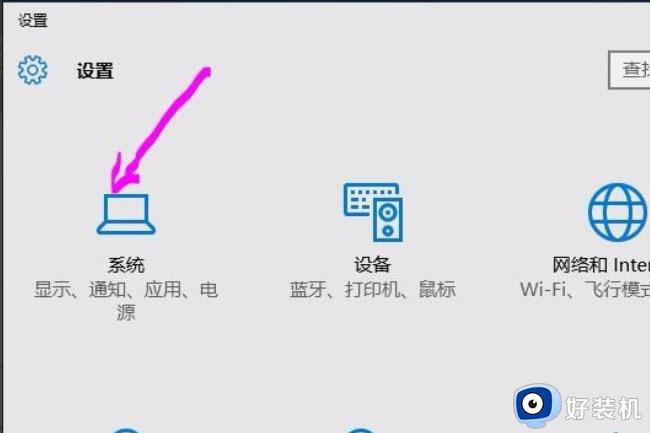怎么关闭win10保护模式 win10关闭系统保护模式设置方法
时间:2022-05-17 09:00:25作者:xinxin
每次运行中的win10镜像系统在进入无人操作的情况下,电脑往往会自动进入到锁屏保护状态,同时也能够保护win10电脑中文件免受他人的浏览,不过有些用户却不习惯系统的自动保护模式,对此怎么关闭win10保护模式呢?接下来小编就来告诉大家win10关闭系统保护模式设置方法。
推荐下载:永久激活win10专业版
具体方法:
1、在电脑系统桌面上,选择【此电脑】进入。
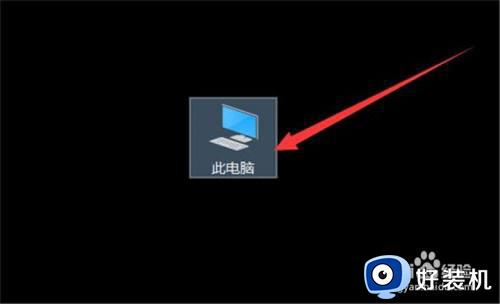
2、在“此电脑”弹窗中,选择【打开设置】进入。
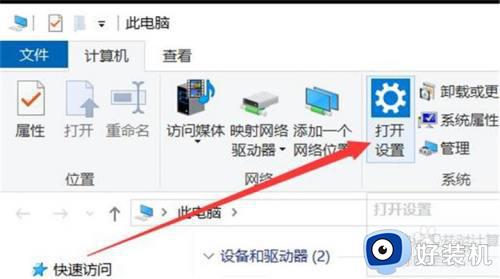
3、在“设置”弹窗中,选择【系统】进入。
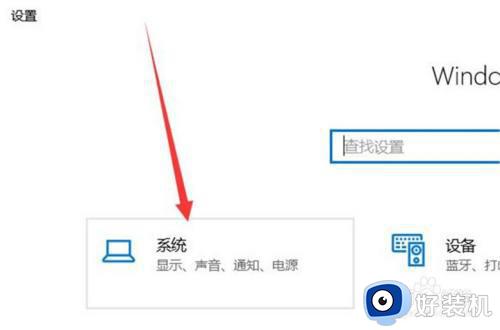
4、在“系统”弹窗中,选择【电源和睡眠】进入。
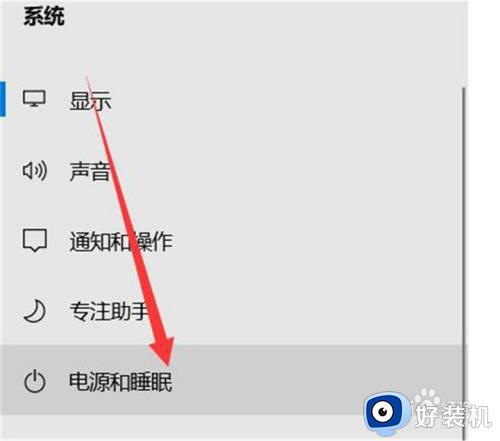
5、在“电源和睡眠”弹窗中,“在使用电池电源的情况下,经过以下时间后关闭”选择为【从不】,“在接通电源的情况下,经过以下时间后关闭”选择为【从不】完成。
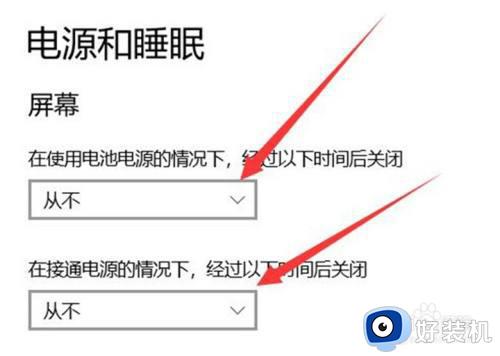
上述就是小编告诉大家的win10关闭系统保护模式设置方法了,还有不清楚的用户就可以参考一下小编的步骤进行操作,希望能够对大家有所帮助。