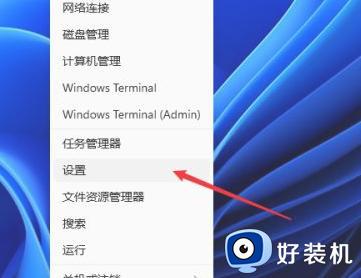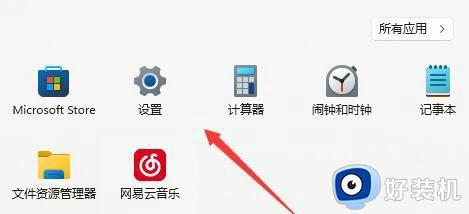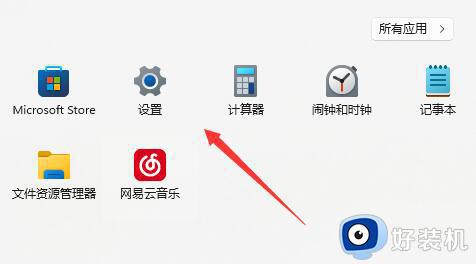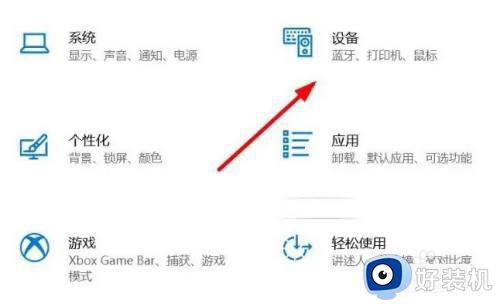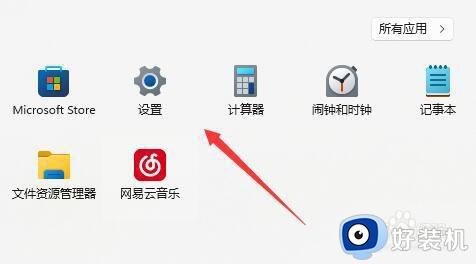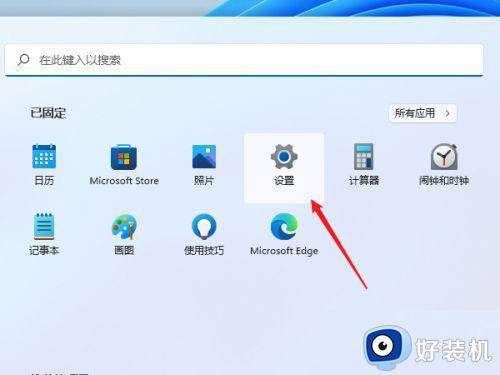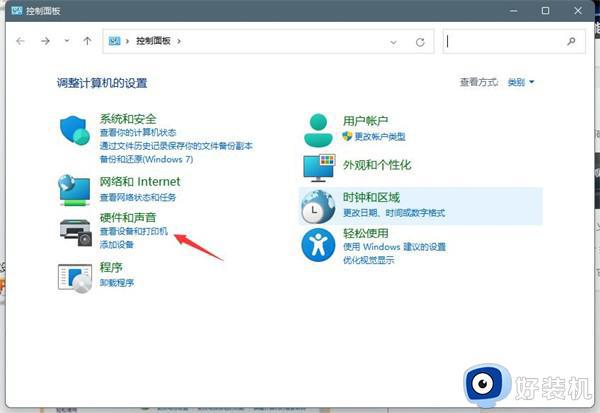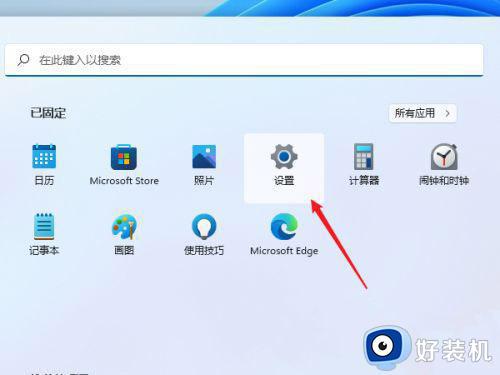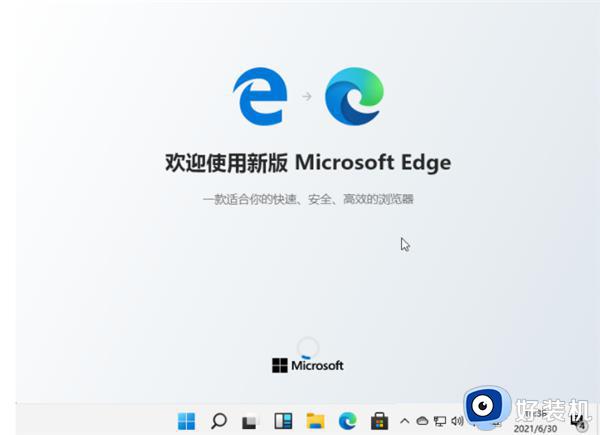win11打印机怎么设置默认 win11默认打印机设置步骤
时间:2024-06-25 11:54:31作者:huige
办公室中经常会有多台打印机,很多人也会在电脑中安装使用,但是每次使用的时候都要手动选择打印机有点麻烦,其实我们可以将自己常用的打印机设置为默认,只是很多win11系统用户并不知道打印机怎么设置默认,其实方法不会难,想知道的用户们可以跟着一起来学习一下win11默认打印机设置步骤。
方法如下:
1、进入windows11系统,在任务栏上鼠标右键开始图标,在弹出的菜单栏中点击进入“设置”。
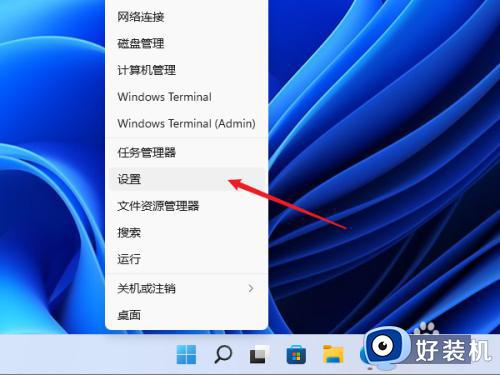
2、打开设置窗口,再点击进入“蓝牙和其他设备”-》“打印机和扫描仪”,进入打印机管理界面。
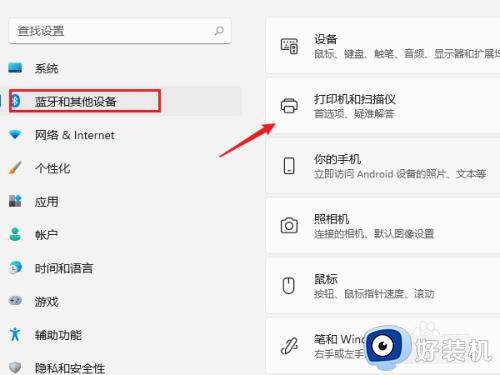
3、在页面中找到打印机首选项,把“让windows管理默认打印机”功能给关闭,否则就无法手动进行设置。
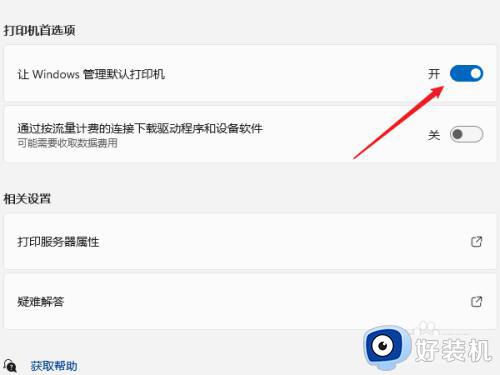
4、关闭上面的功能后,再返回到上面打印机列表中,点击进入要设置为默认打印机的那个打印机。
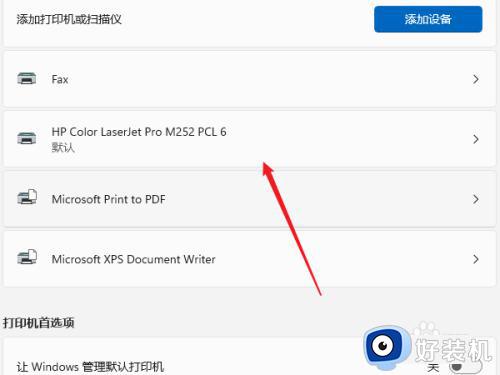
5、进入打印机后,就可以在上面看到一个【设为默认值】的按钮,点击就把当前打印机设置成默认的了。
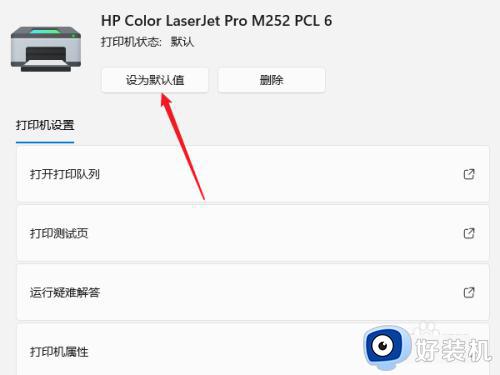
6、随便打开一个文档测试一下打印,打开打印窗口,在打印机中就已经默认就选择了上面设置的打印机了。
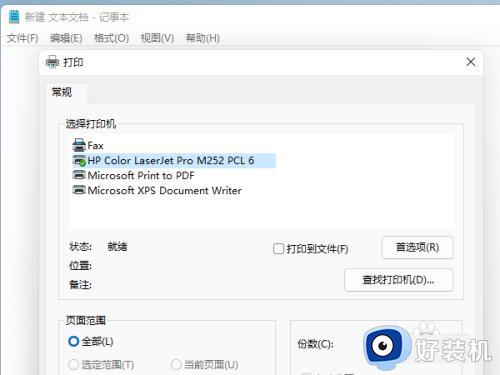
以上给大家介绍的就是win11打印机设置默认的详细内容,大家有需要的话可以学习上述方法步骤来进行设置,相信可以帮助到大家。