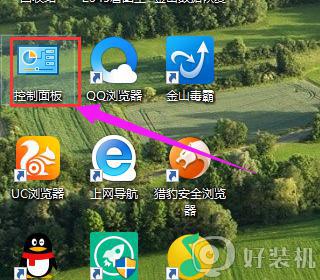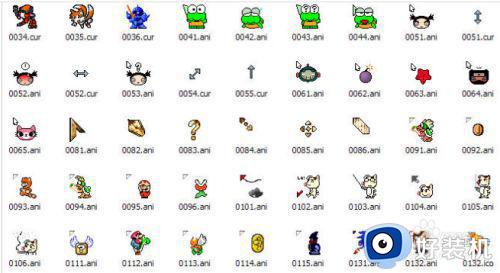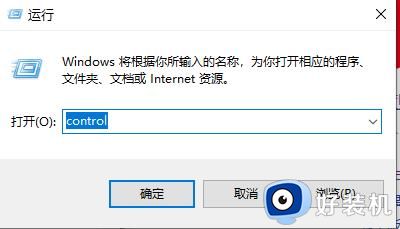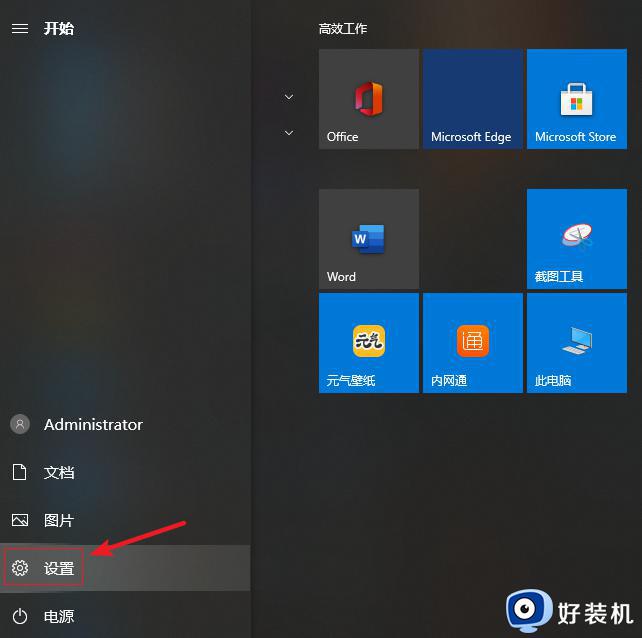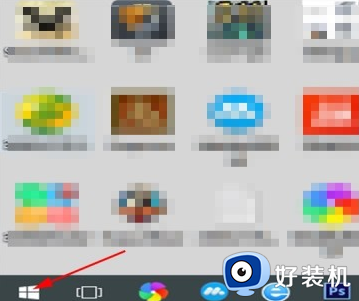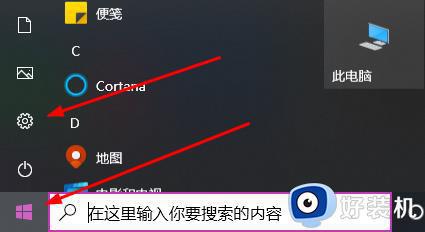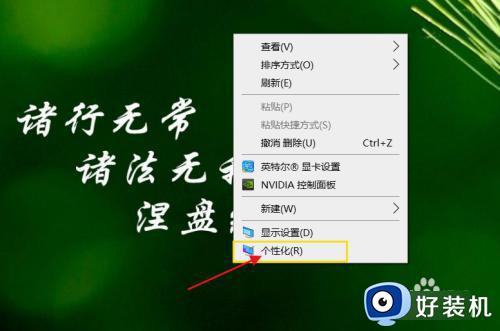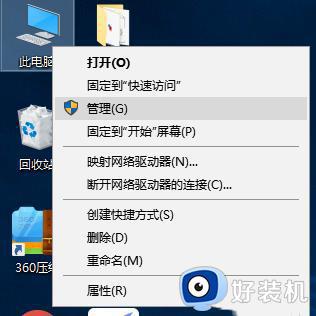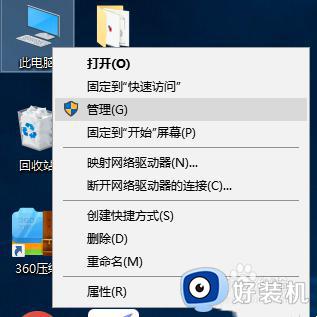win10鼠标指针皮肤如何更改 win10电脑更改鼠标指针皮肤的教程
时间:2021-11-15 10:26:51作者:huige
在windows系统中,鼠标指针皮肤都是默认设置好的, 不过如果我们不喜欢默认样式的话,也可以自己对其自定义进行更改,只是很多win10系统用户不知道鼠标指针皮肤如何更改,针对这个问题,本文给大家说说win10电脑更改鼠标指针皮肤的教程。
推荐:Windows10专业版下载
具体方法如下:
1、上搜索“鼠标指针”。挑选一个你喜欢的指针的主题包下载下来。
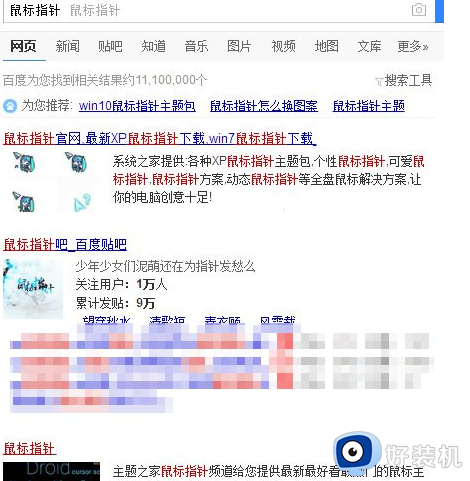
2、解压下载好的指针安装包后,打开解压后的文件夹找到.inf结尾的文件,点击鼠标右键点安装。
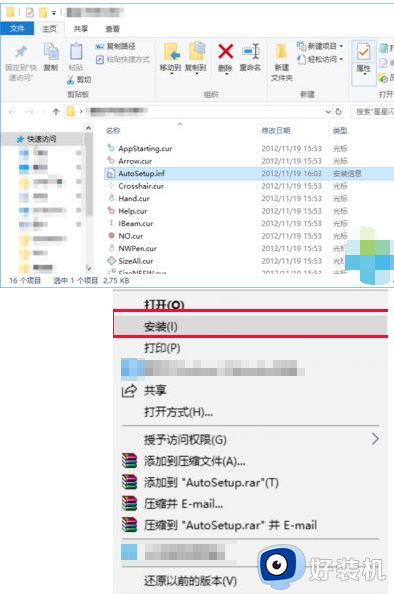
3、安装好之后打开设置中的鼠标。在相关设置中选择“其他鼠标选项”。
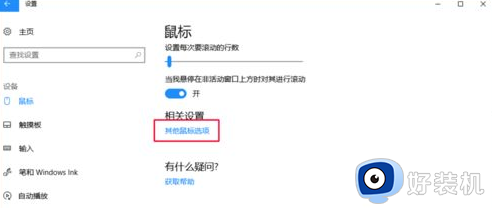
4、在弹出的“鼠标属性”窗口中选择指针。
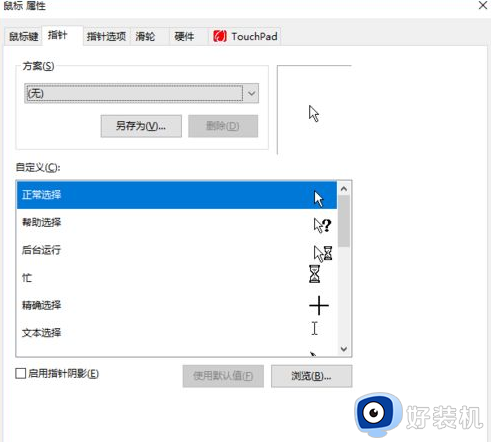
5、在“方案”中可以找到你刚才下的那个鼠标的指针。选择好,点确定。
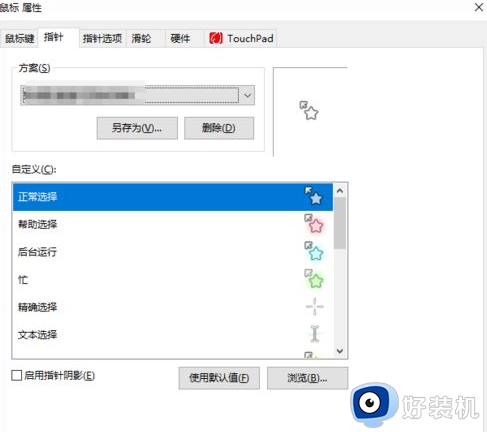
6、小星星的鼠标指针就换好了!!

按照上面的方法就可以给win10系统换上自己喜欢的鼠标指针皮肤了,是不是挺简单的呢,如果你有这个需求的话,可以学习上面的方法来进行操作。