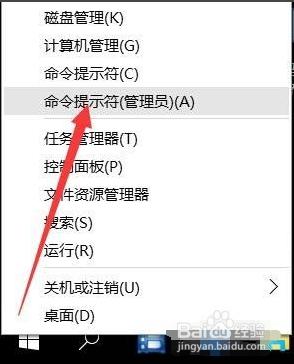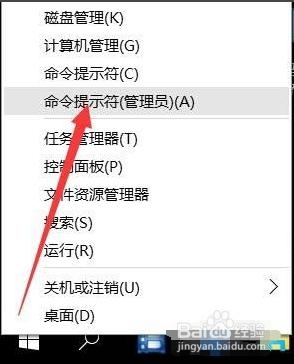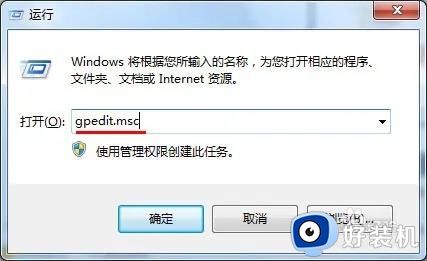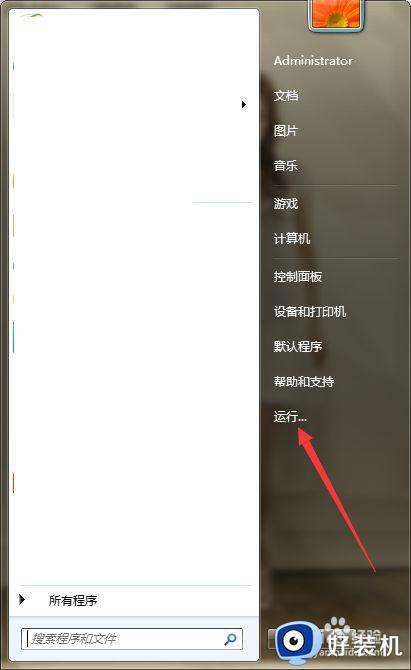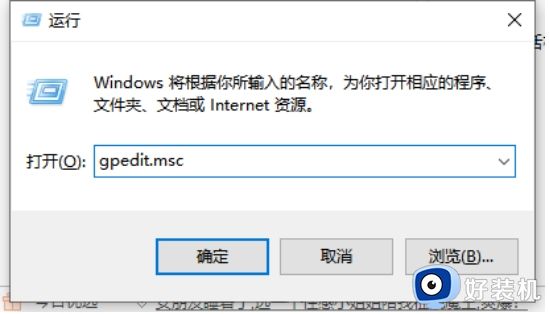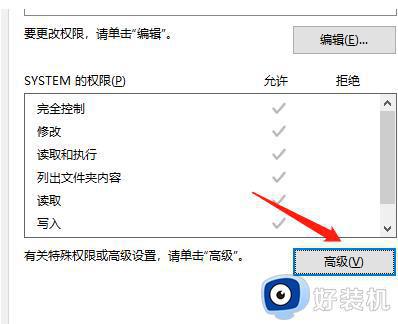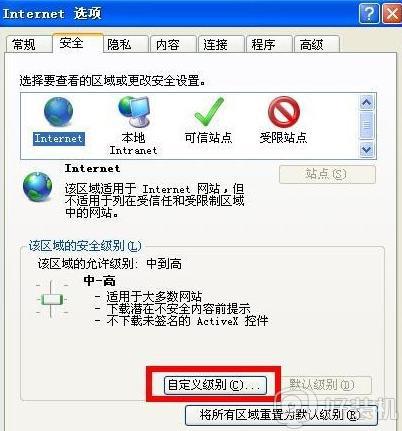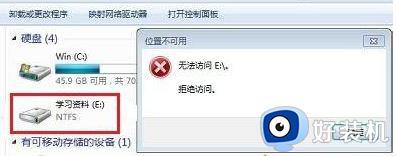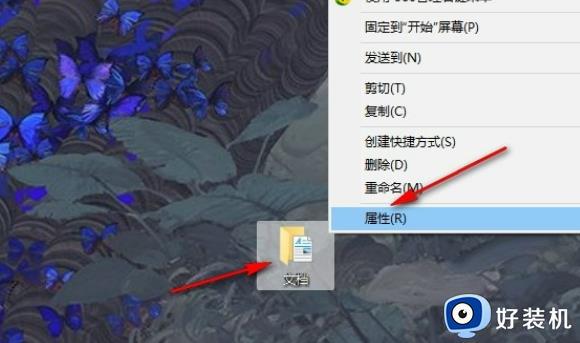打开u盘提示拒绝访问怎么处理 U盘在电脑显示拒绝访问如何解决
时间:2021-07-24 11:48:00作者:huige
在使用U盘的时候,经常会用到各种问题,就有小伙伴在电脑中打开U盘的时候,却提示拒绝访问,很多人不知道是怎么回事,可能是U盘有问题或者系统设置问题,要怎么办呢,别担心,接下来给大家讲述一下U盘在电脑显示拒绝访问的详细解决方法吧。
具体步骤如下:
1、打开运行窗口,输入cmd。
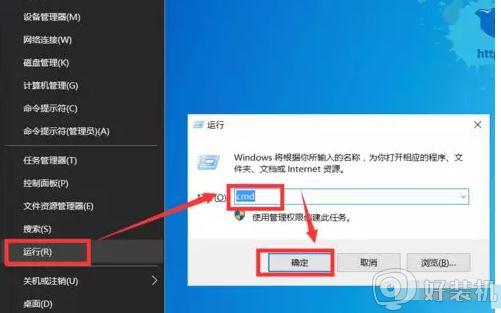
打开命令提示符窗口,输入“gpedit.msc”并按回车按钮,即可打开注册表编辑窗口。
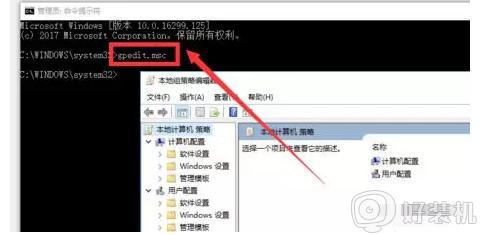
展开左侧的分支列表,选中“可移动存储设备”选项。然后在右侧找到“可移动设备,拒绝写入操作”选项,并双击进入编辑状态。
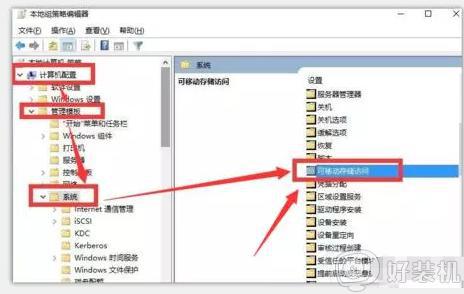
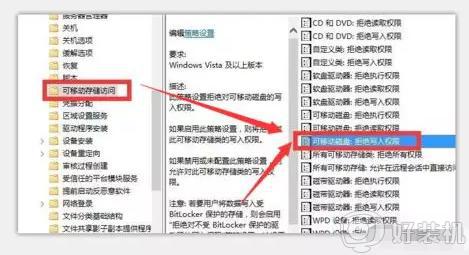
进入新界面,勾选已“启用”选项,即可允许右派的正常读写操作。如果我们想禁止对U盘的写入操作时,只需勾选“已启用”选项即可。
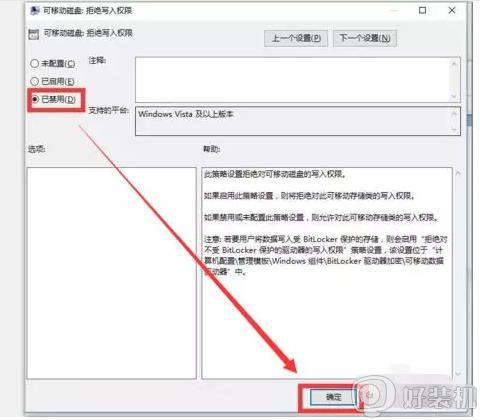
从存储设备控制列表中,勾选“禁止usb存储设备的使用”选项。即可实现一键式禁用U盘的操作。
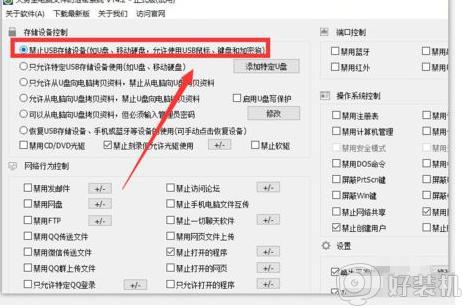
勾选“只允许特定的usb存储设备使用”,同时点击右侧的“添加特定U盘”按钮。此时就可以对特定进行访问的U盘进行添加操作了。
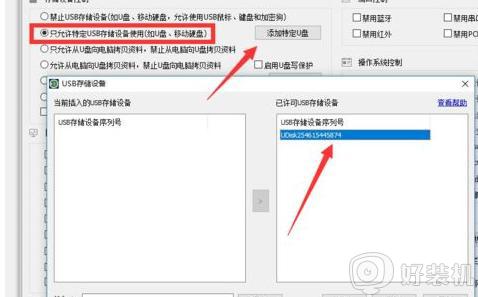
上述给大家讲解的便是打开u盘提示拒绝访问的详细解决方法,有遇到相同情况的小伙伴们可以学习上面的方法步骤来进行操作,相信可以帮助到大家。