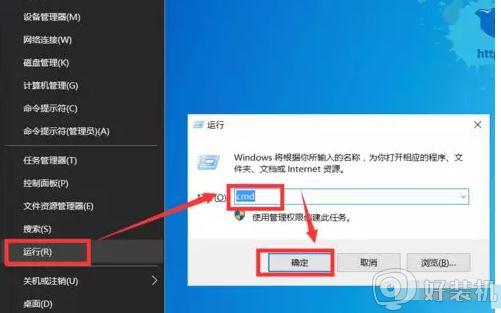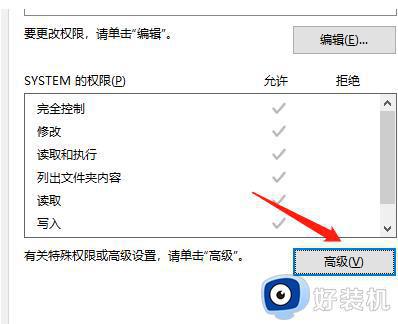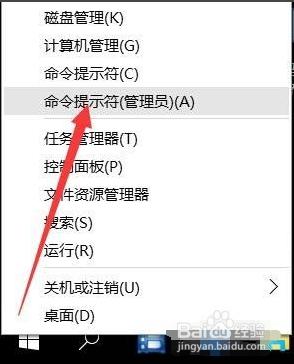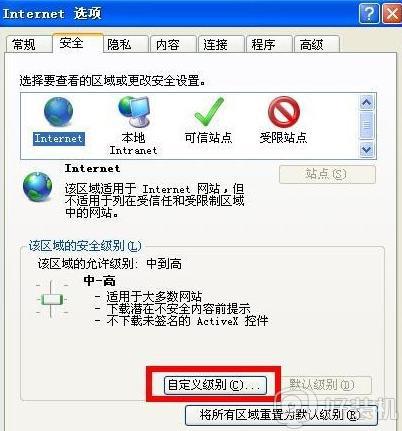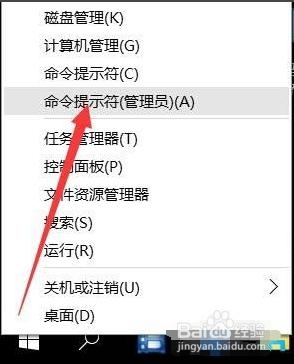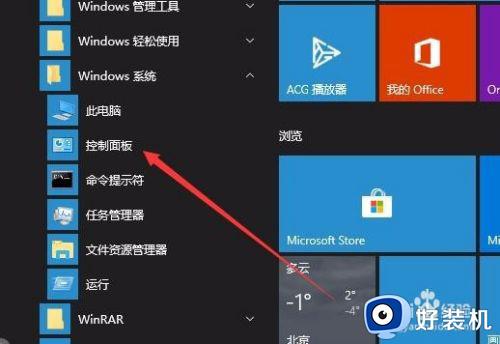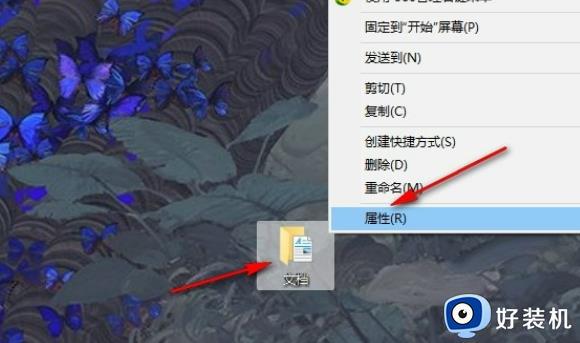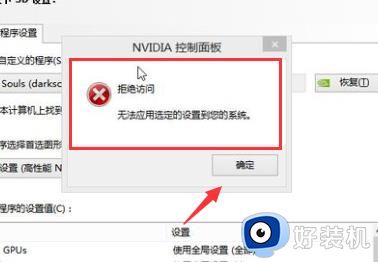电脑打开E盘提示拒绝访问怎么办 电脑打开E盘提示拒绝访问的两种解决方法
电脑本地磁盘E盘存放各种音乐,图片视频等和下载的文件,是重要的组成部分之一。最近,有用户发现本地磁盘E打不开,总是一直弹出拒绝访问的提示框,这样就看不到里面的内容,怎么办?这可能是磁盘受到损坏或者权限问题引起的,因此,下面教程介绍两种解决电脑打开E盘提示拒绝访问的方法教程。
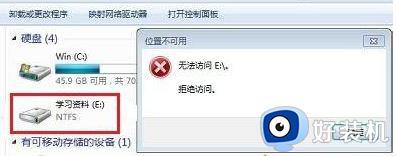
解决方法一:
1、首先,在电脑桌面上右键E盘,在点击属性;
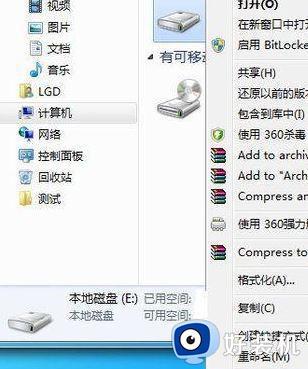
2、然后,在依次选择安全选卡,在点击编辑;
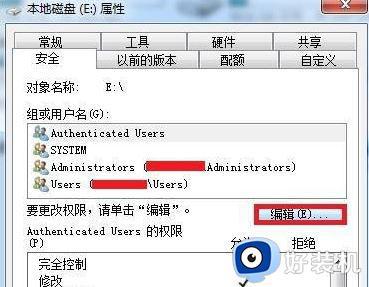
3、在点击添加;
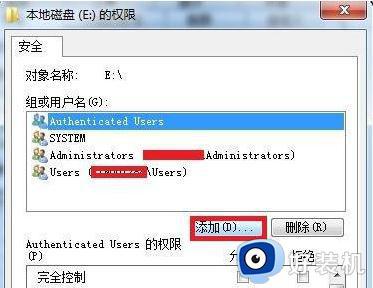
4、在输入everyone,在点击确认;
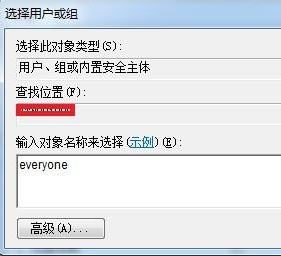
5、在挑选everyone客户,在挑选完全控制,在点击应用,在点击确定;
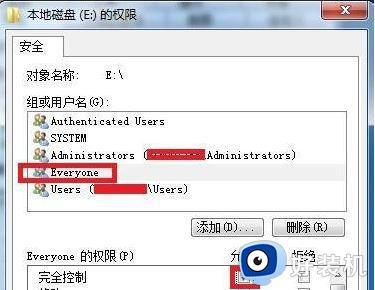
6、问题依旧的话继续点击高級;
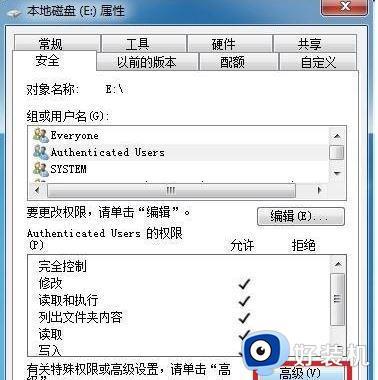
7、在点击使用者菜单栏,在点击左下方的编写;
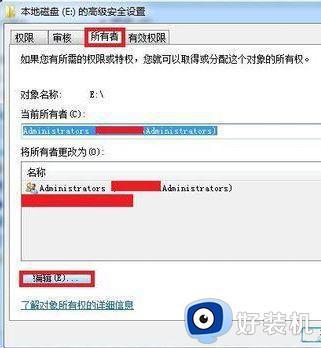
8、在挑选左下方的替换成子器皿和构造函数的使用者,最后再点击应用,点击确定即可。
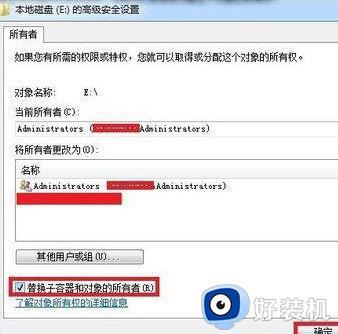
解决方法二:
1、首先,在电脑桌面上点击左下角开始菜单,在打开运行窗口,输入cmd,在点击确定或按回车;
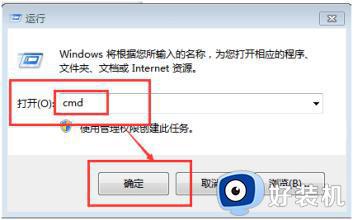
2、然后,在键入指令chkdsk e: /f(e意味着出現难题的盘符,并特别注意空格符)”最后再按回车键即可。等候系统进行磁盘检测并修补不正确只能。
电脑e盘存放的文件都比较重要,如果遇上一直打不开的问题,可以通过以上两种方法进行修复设置。