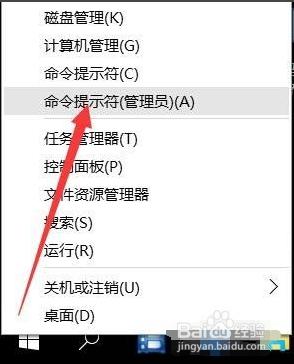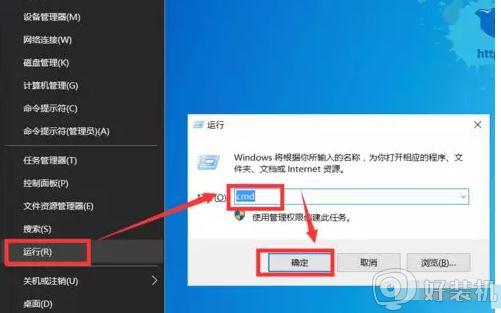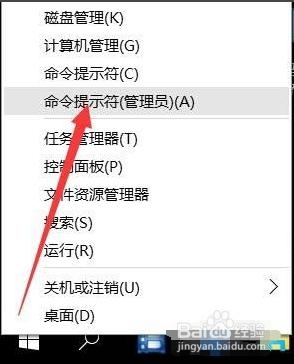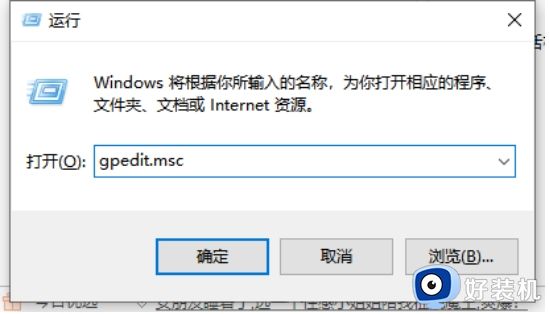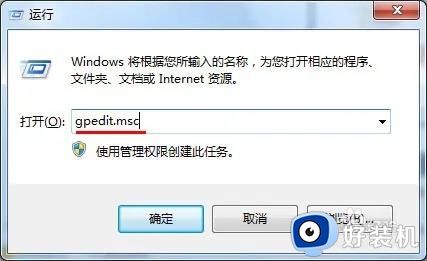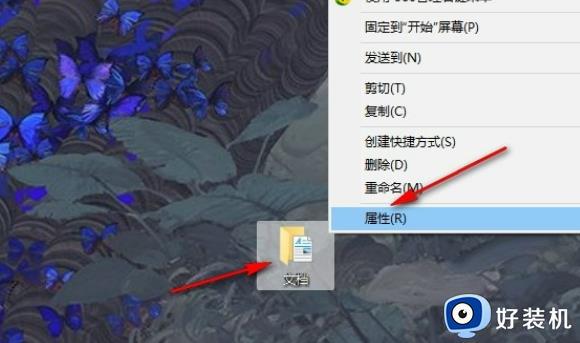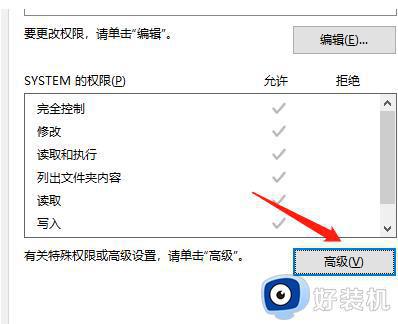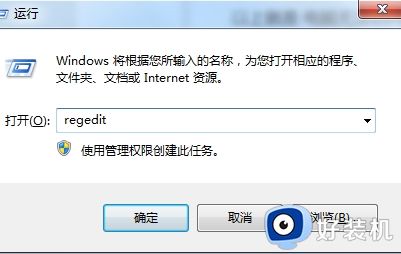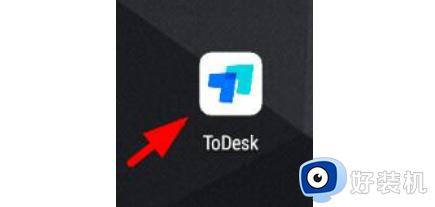u盘位置不可用拒绝访问怎么解决 u盘位置不可用拒绝访问怎么办
用户在进行u盘文件存储的时候,时常也会遇到u盘位置打不开不可访问的情况,今天小编就给大家带来u盘位置不可用拒绝访问怎么办,如果你刚好遇到这个问题,跟着小编一起来操作吧。
解决方法:
第一步,点击计算机左下角的开始,弹出下级子菜单。
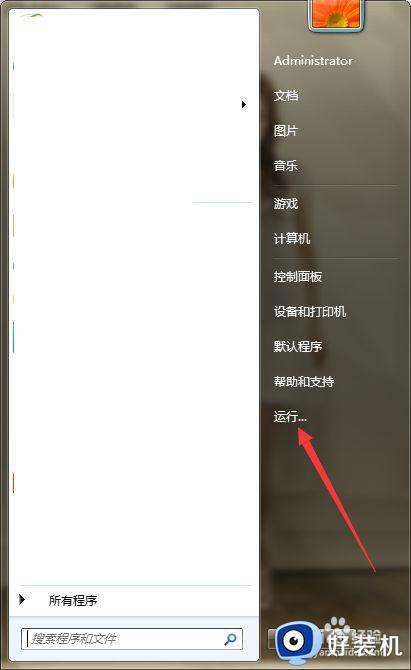
第二步,选择“运行”,打开运行窗口。
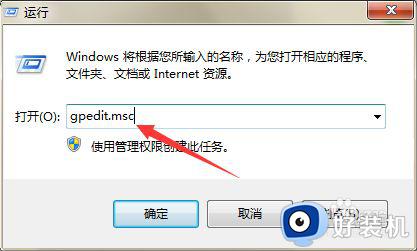
第三步,在页面上键入“gpedit.msc”回车,打开本地组策略编辑器。
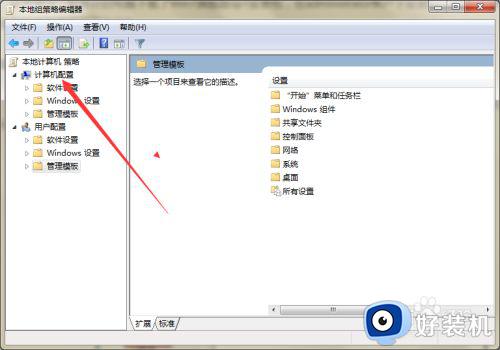
第四步,依次选择“计算机配置”→“管理模块”→“系统”→“可移动存储访问”。
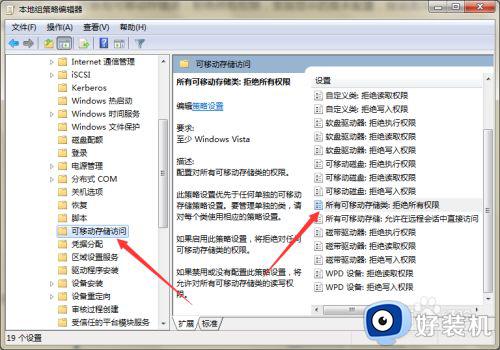
第五步,在右侧列表中找到“所有可移动存储类:拒绝所有权限”,双击打开配置窗口。
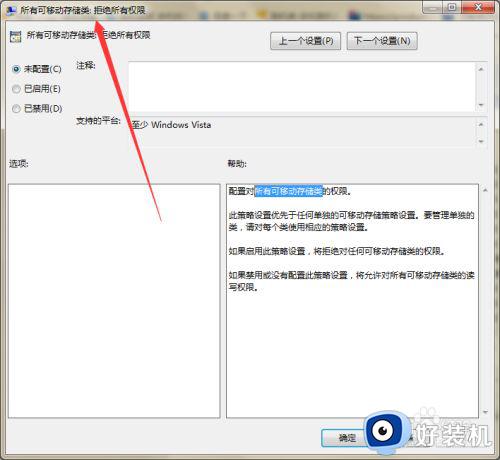
第六步,在页面上将该策略设置为“已禁用”,点击应用。
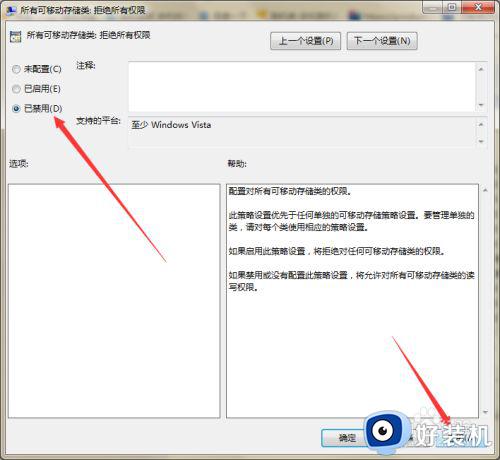
第七步,接着将该策略设置为“未配置”,点击应用确定,然后重启计算机,看看问题是否解决。
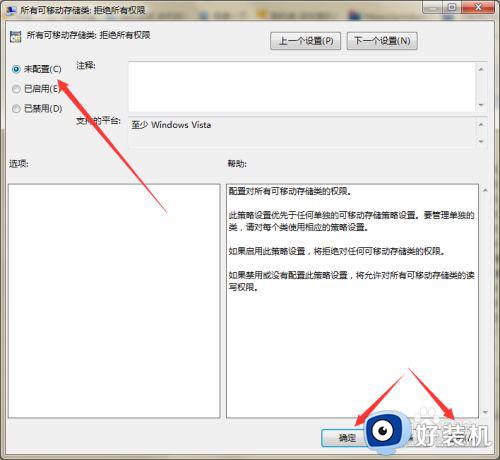
第八步,如果问题依旧的话,右击U盘,弹出下拉菜单。
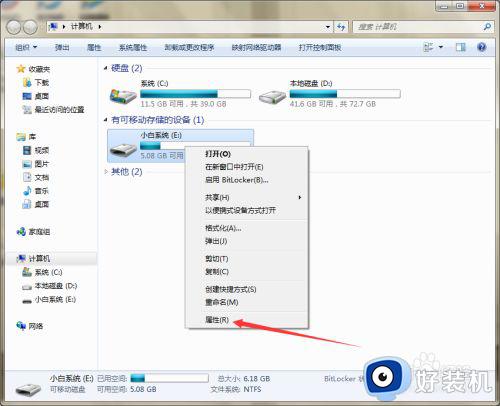
第九步,选择“属性”,打开U盘属性窗口。
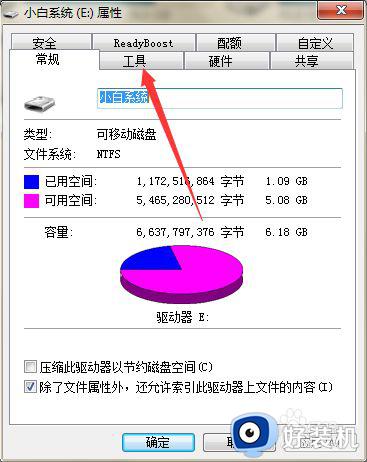
第十步,切换至工具选项卡页面,在页面上可见查错功能。
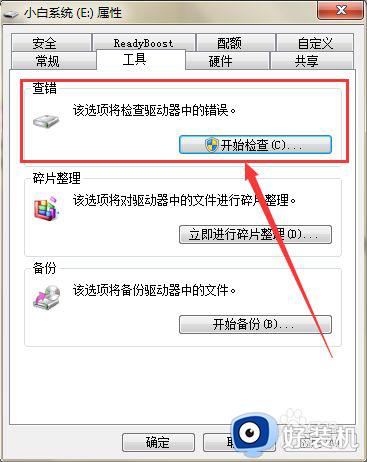
第十一步,选择“开始检查”,弹出磁盘检查窗口。
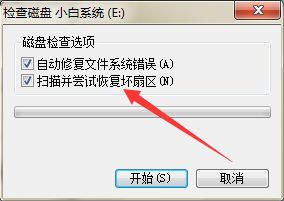
第十二步,勾选“扫描并尝试恢复坏扇区”,然后点击开始,自动修复文件系统错误,并且扫描U盘并尝试恢复坏扇区。
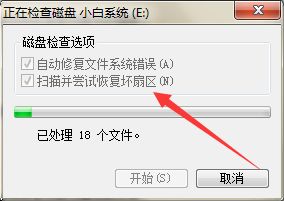
第十三步,检查和修复完成后,应该就可以解决问题。
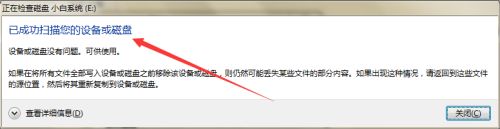
以上就是小编教大家的u盘位置不可用拒绝访问解决方法的全部内容,有出现这种现象的小伙伴不妨根据小编的方法来解决吧,希望能够对大家有所帮助。