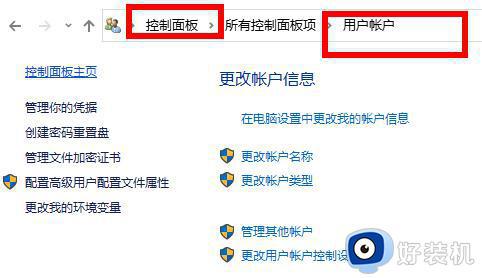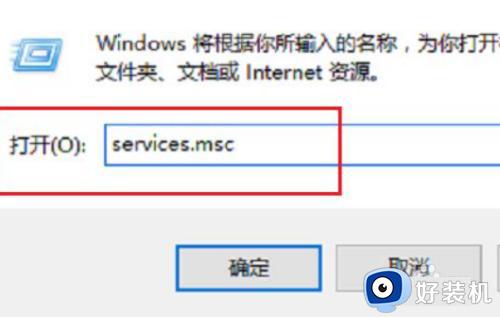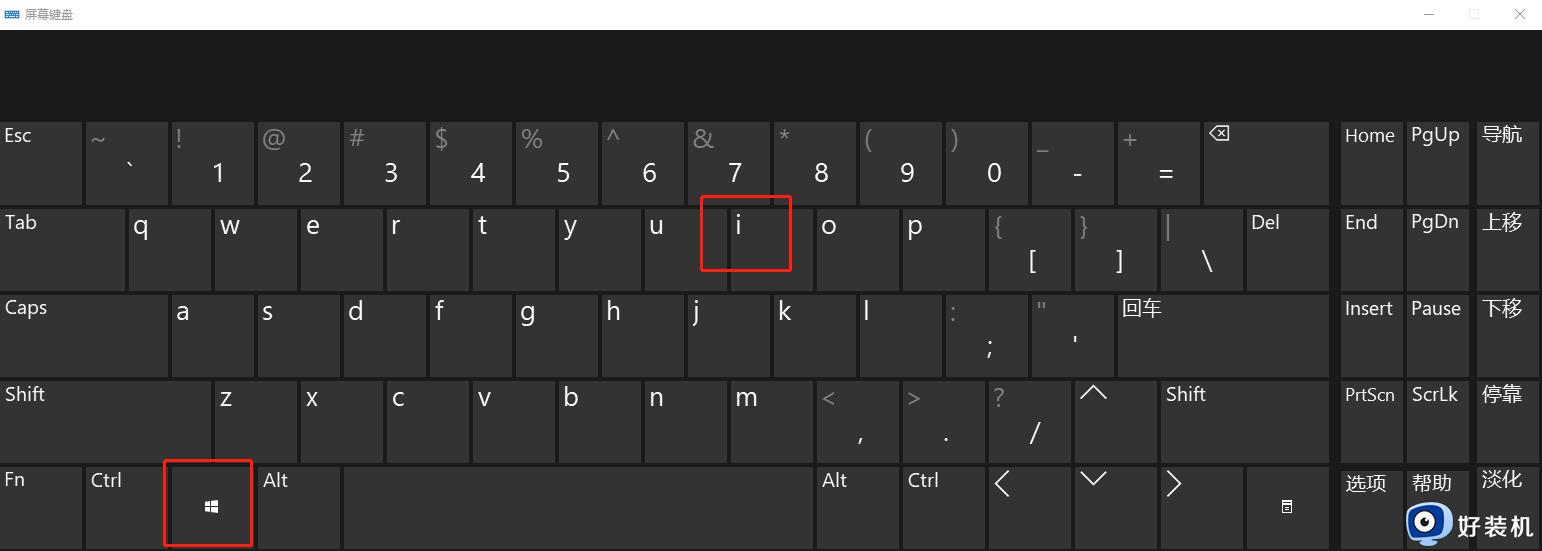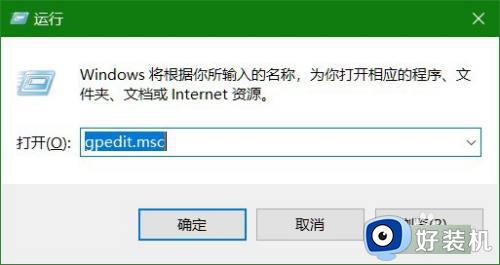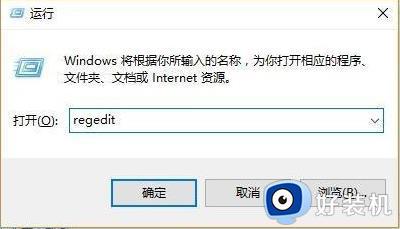win10输入正确密码却提示错误的解决方法 win10正确密码电脑提示密码错误怎么办
时间:2023-05-06 11:54:40作者:zheng
很多用户为了自己win10电脑中的数据安全都设置了电脑的开机密码,但是有时难免会遇到win10系统出现一些bug,有些用户在输入开机密码的时候电脑提示密码错误,但是自己输入的密码明明是正确的,这该怎么办呢?今天小编就教大家win10输入正确密码却提示错误的解决方法,如果你刚好遇到这个问题,跟着小编一起来操作吧。
推荐下载:win10旗舰版
方法如下:
1、首先在登录界面我们点击关机选项,然后按住shift的同时点击重启键。
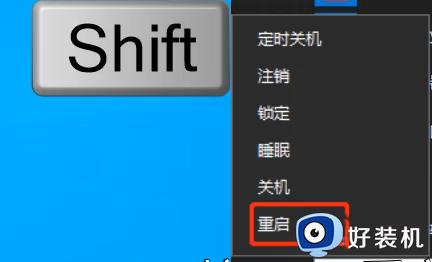
2、重启后会进入修复页面,我们点击“疑难解答”。
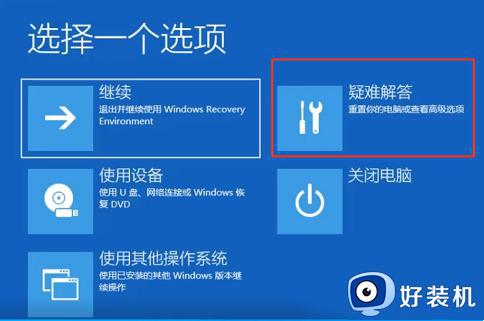
3、然后点击高级选项。
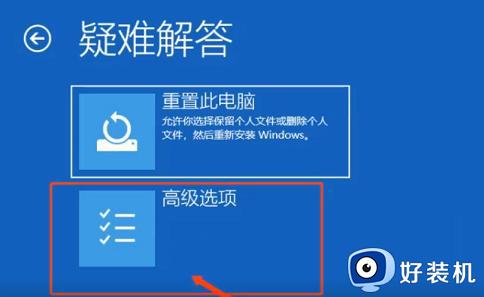
4、然后点击启动设置。
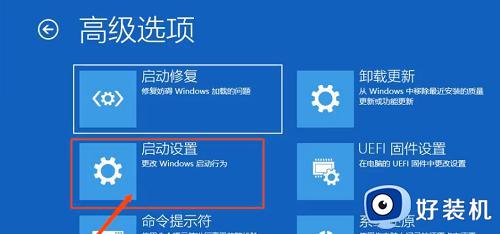
5、然后点击重启。

6、然后按:4进入安全模式。
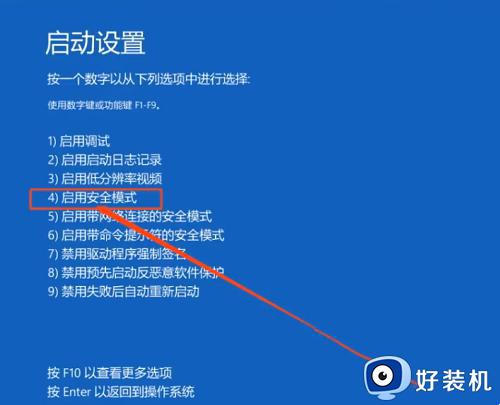
7、最后在此输入账户密码,就能顺利进入桌面了。
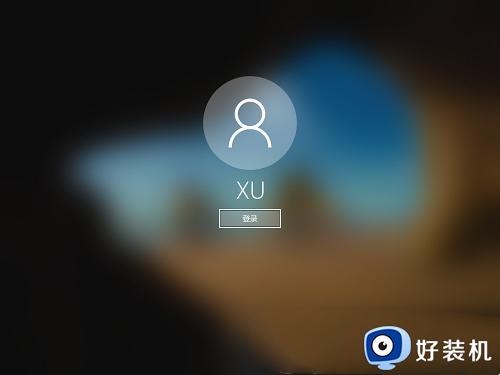
以上就是关于win10输入正确密码却提示错误的解决方法的全部内容,还有不懂得用户就可以根据小编的方法来操作吧,希望能够帮助到大家。