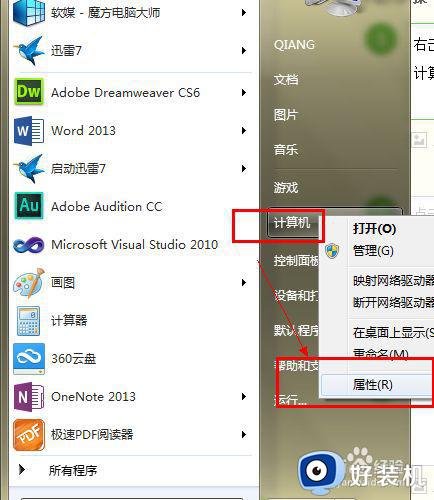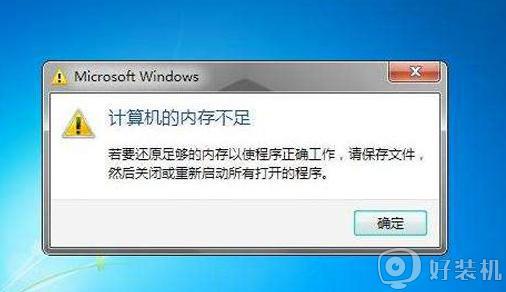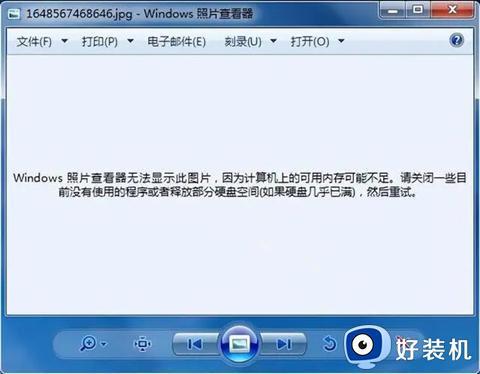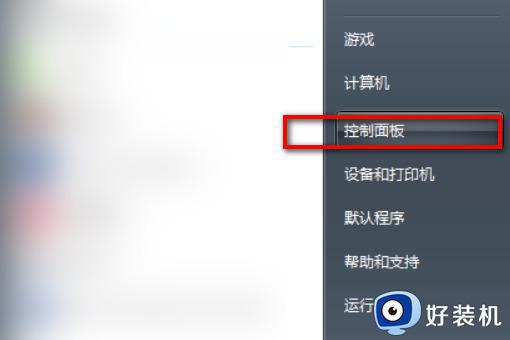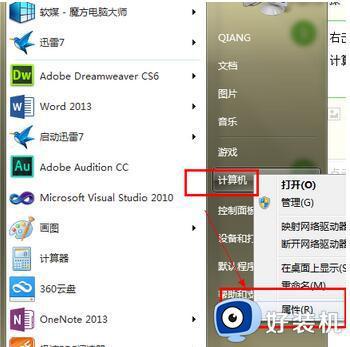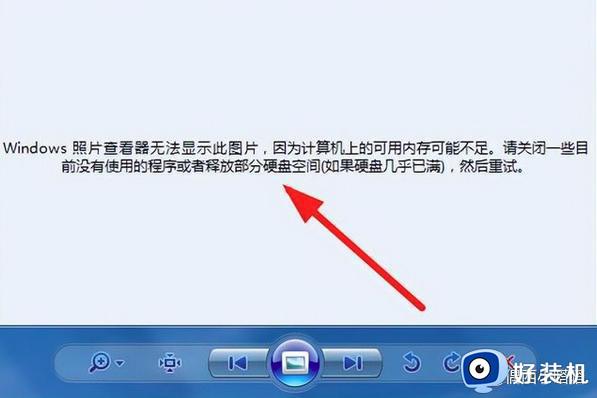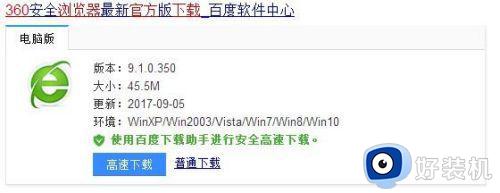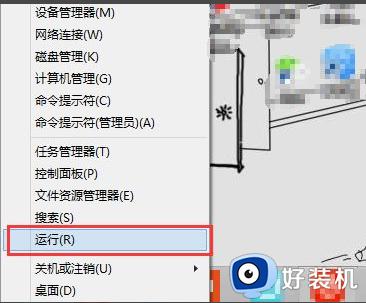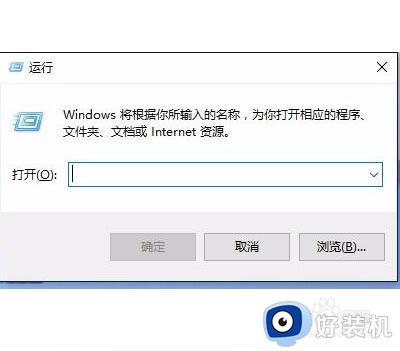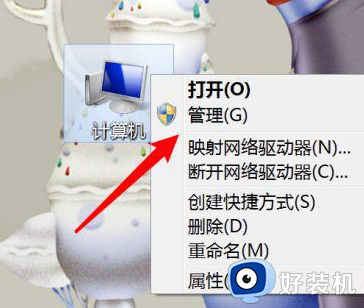win7电脑提示内存不足游戏闪退怎么处理
许多用户为了保证游戏的正常运行,通常会选择在兼容性较好的win7中文版系统中安装,同时也可以运行一些老游戏,不过近日有用户发现自己win7电脑每次在运行游戏时都会提示内存不足导致游戏闪退的情况,那么win7电脑提示内存不足游戏闪退怎么处理呢?这里小编就来教大家处理方法。
推荐下载:ghost win7 64
具体方法:
1、首先内存是否8G及以上。
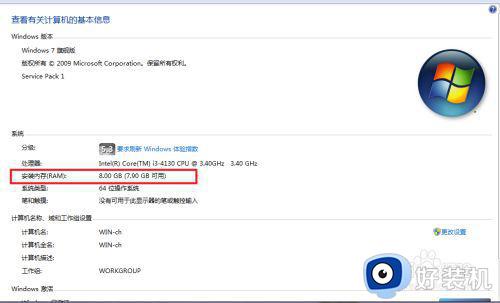
2、右键点击桌面上的计算机图标,选择“属性”。
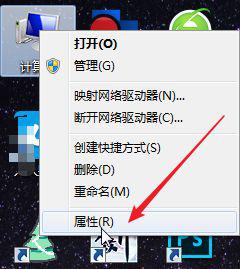
3、再选择“高级系统设置”。
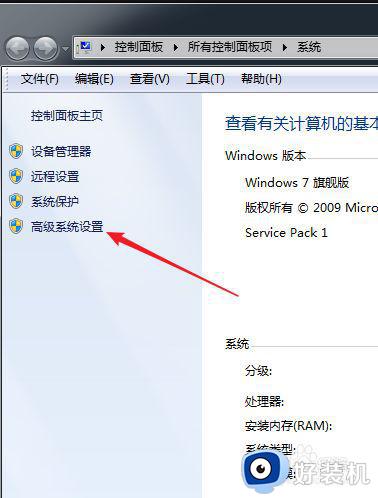
4、上方点击选择“高级”,再在高级中选择“性能”下的“设置”。
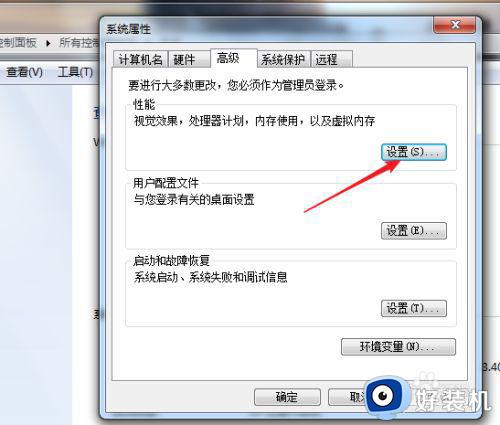
5、再次选择“高级”,点击虚拟内存下的“更改”。
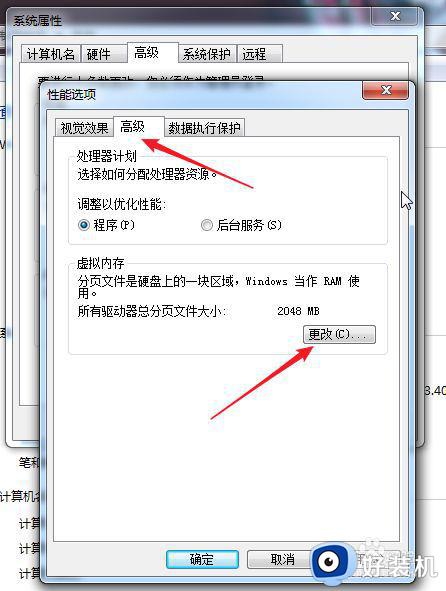
6、点击虚拟内存所在的位置。
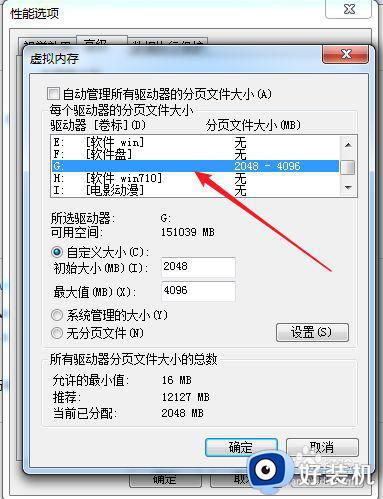
7、再点击“无分页文件”,再点击“设置”。
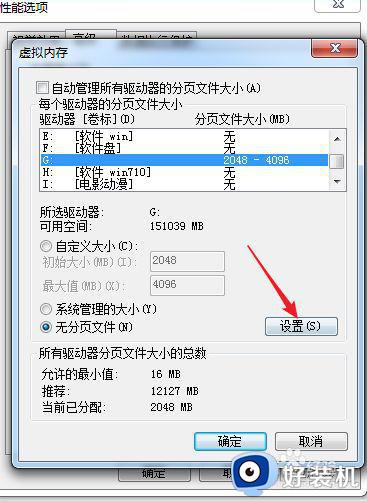
8、然后选择其它一个盘符,下方点击“自定义大小”,输入2048到4096,或其它大小。再点击“设置”。
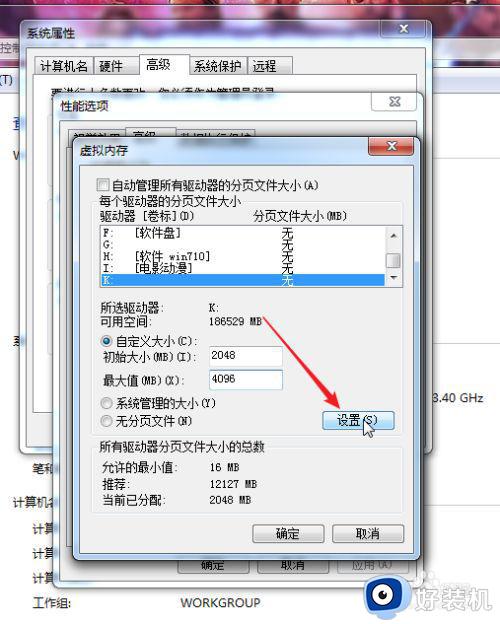
9、点击“确定”。
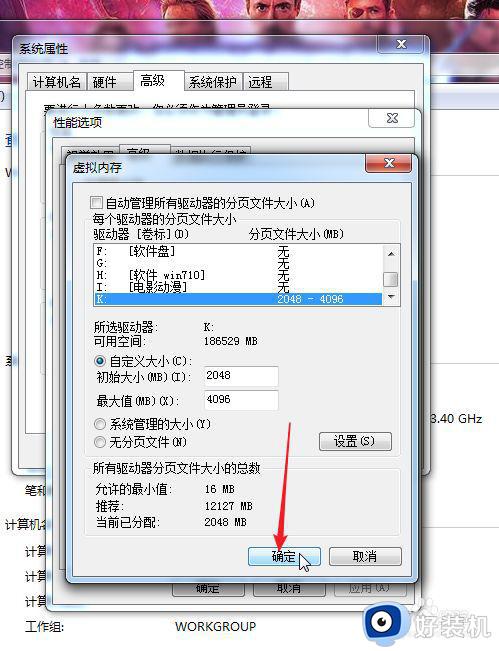
10、出现提示后再按“确定”。
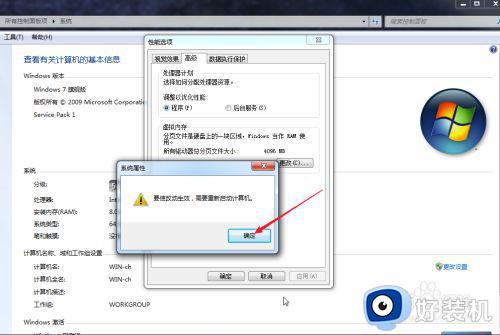
11、继续点击“确定”,最后点击“立即重新启动”。开始重启系统。
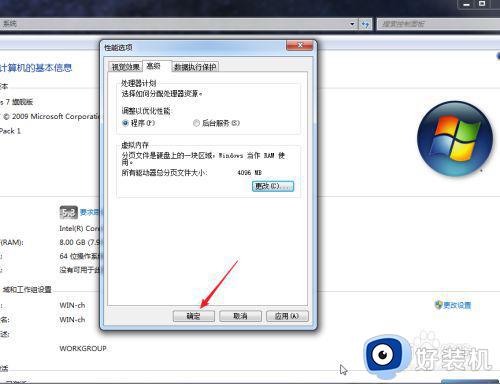
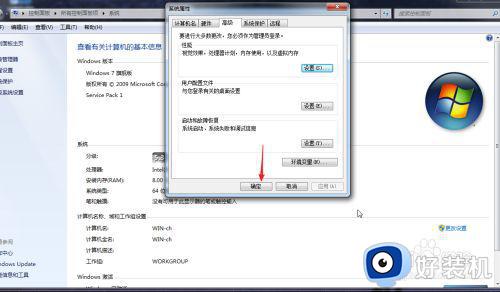
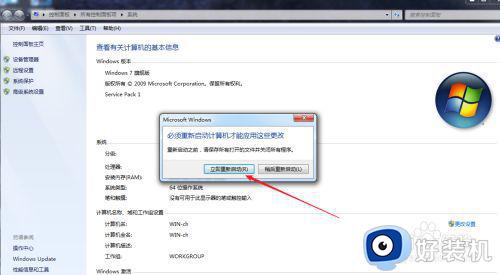
12、重启系统后再进入游戏,提示内存不足,闪退现象不会再出现了。
13、如果内存只有8g,玩游戏时请关闭其他程序。
上述就是关于win7电脑提示内存不足游戏闪退处理方法了,碰到同样情况的朋友们赶紧参照小编的方法来处理吧,希望能够对大家有所帮助。