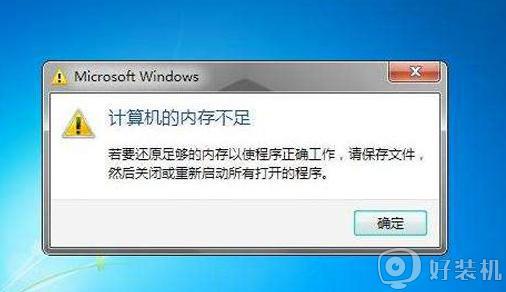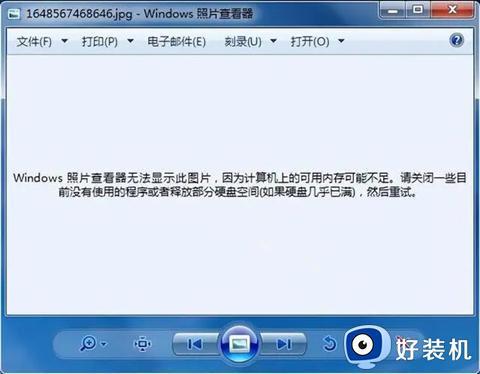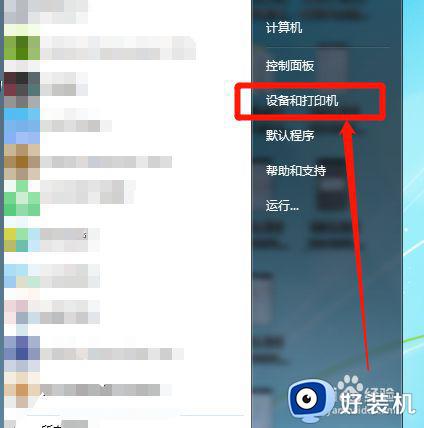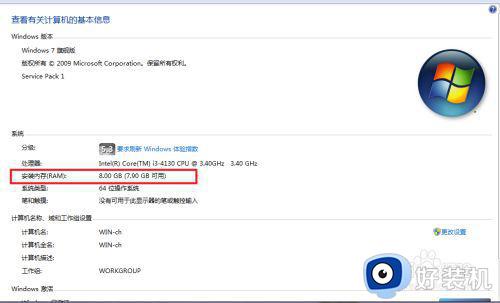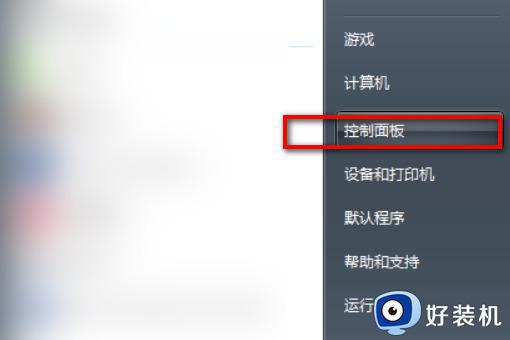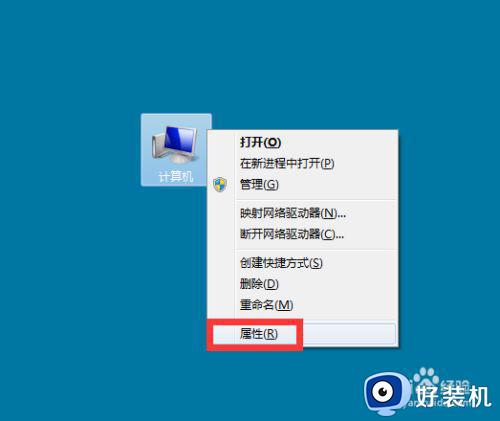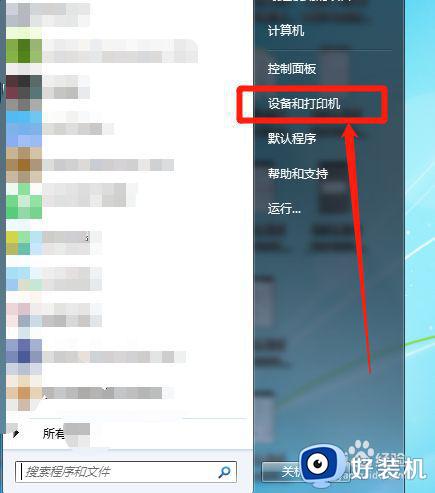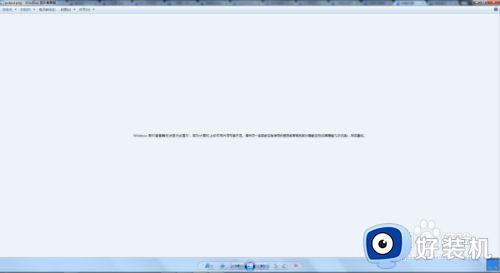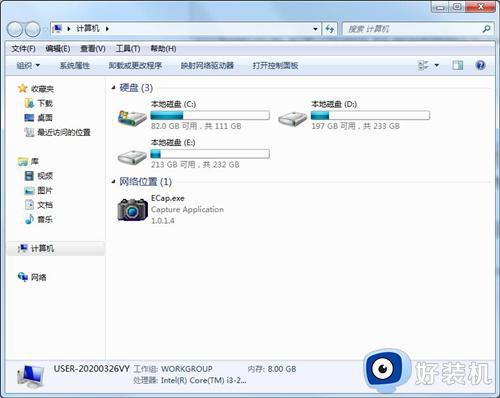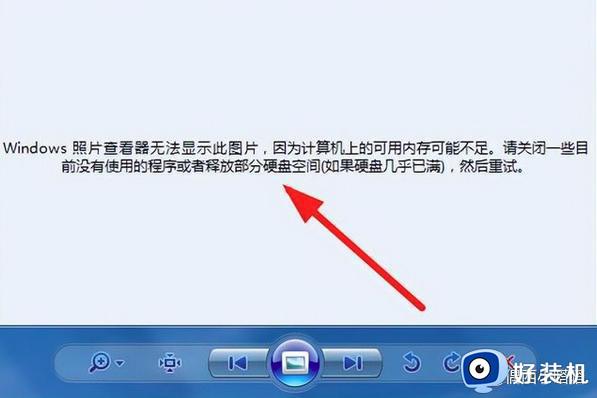win7系统64位提示内存不足怎么解决 win7电脑提示内存不足如何处理
大家都会经常在电脑中安装各种软件来使用,只是有时候在安装的时候,会遇到一些问题,比如常见的有win7系统用户反映说安装软件时电脑提示内存不足,这样就无法成功安装了,这可该怎么办呢,针对此问题,本文这就给大家带来win7电脑提示内存不足的详细处理方法。
推荐:win7系统64位下载
具体步骤如下:
1、右击计算机,选择属性选项。
2、计算机在win7可能桌面上没有,单击开始菜单既可以看见,一般我们都会在桌面显示的。
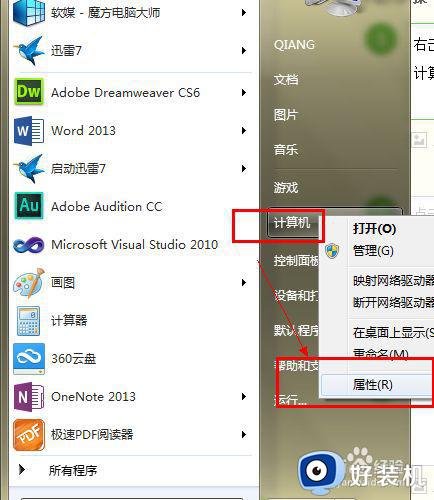
3、进入属性界面在左侧有一个高级设置,单击进入。
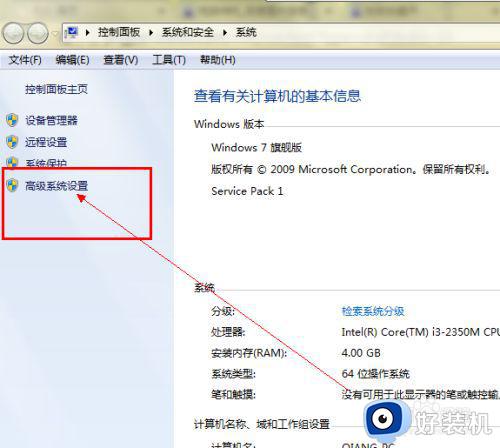
4、进入后在上面的菜单栏我们可以看见一个高级的选项,选择第一栏中的性能后面的设置按钮。进入虚拟内存的设置选项。
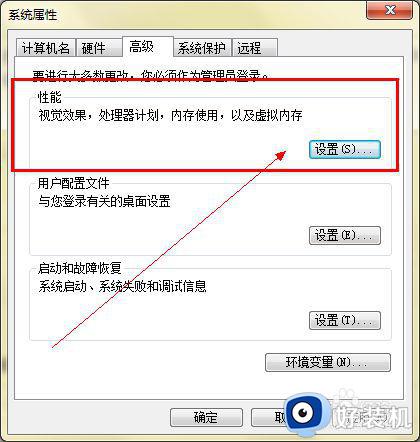
5、进入后再次单击高级按钮,在高级中我们就可以看见一个关于虚拟内存的更改按钮。
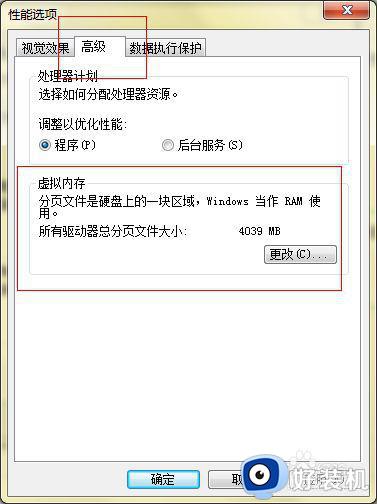
6、单击更改后,进入,选择自动管理所有驱动……,这样你的内存就不会提示不足了。
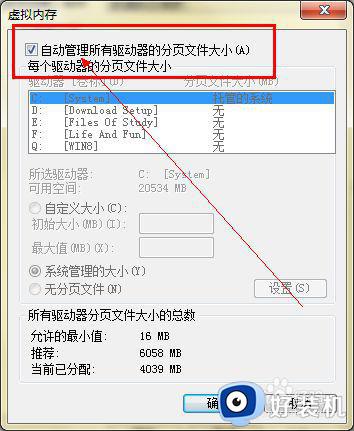
7、如果你的电脑已经勾选了这个按钮,那么就说明你的电脑内存出现问题或者内存过小,建议加装一个内存条,市场有很多,可以自己买一个安上即可,方法很简单,也可以找电脑维修人员进行安装。

8、系统建议,如果你的系统是32的,那么1到2G内存既可以了,如果是64为系统2G内存显然不够,又是会提示不足,64位系统最低4G。
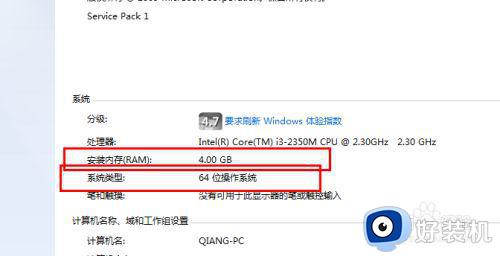
关于win7系统64位提示内存不足的详细解决方法就给大家介绍到这边了,如果遇到一样情况的话,可以学习上面的方法步骤来进行解决吧。