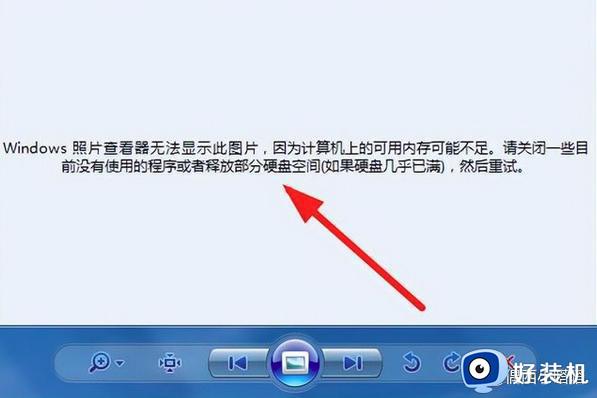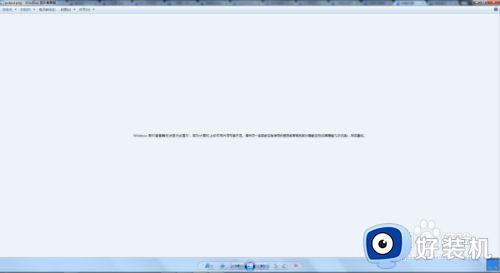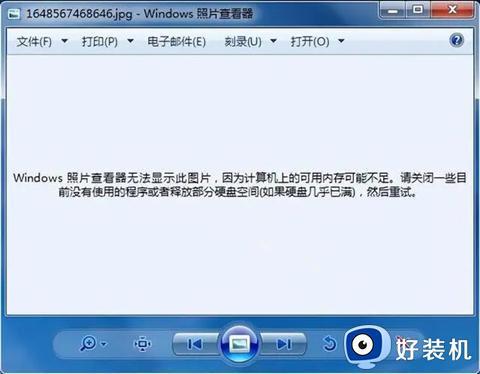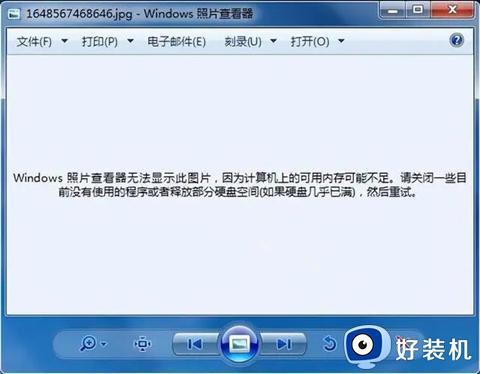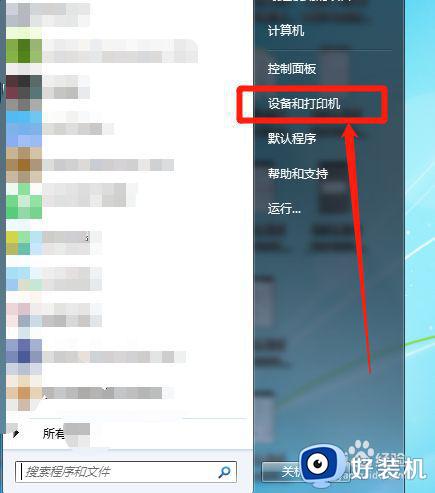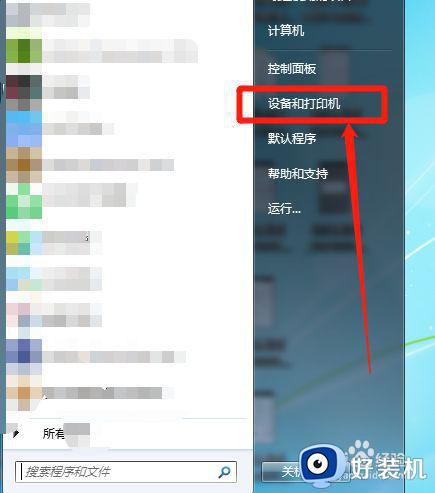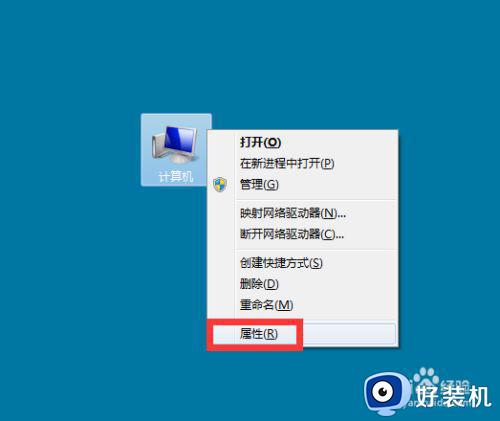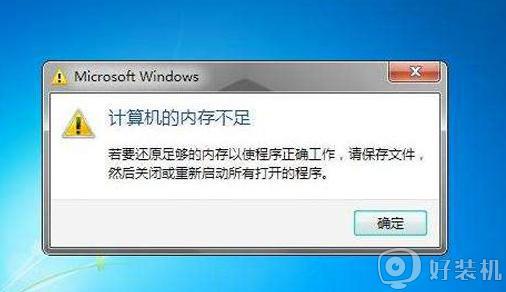win7计算机内存是足够的但是打开图片提示内存不足怎么处理
对于win7电脑中存放的各种不同格式文图片,大多情况下都是可以通过系统自带的照片查看器来打开,可是有些用户的win7电脑在内存足够的情况下,打开某张图片时却被提示内存不足,对此应该怎么处理呢?今天小编就来告诉大家win7计算机内存是足够的但是打开图片提示内存不足处理方法。
推荐下载:win7旗舰版雨林木风
具体方法:
1、点击电脑左下角的开始菜单,并打开控制面板。
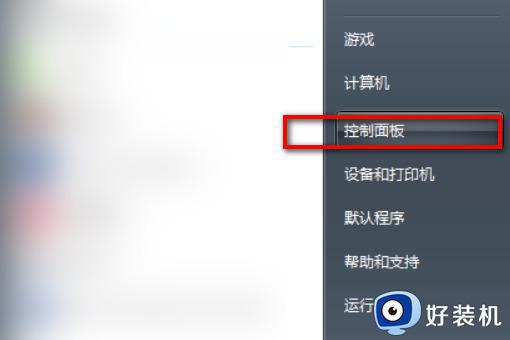
2、将左上角的查看方式类别改为大图标。
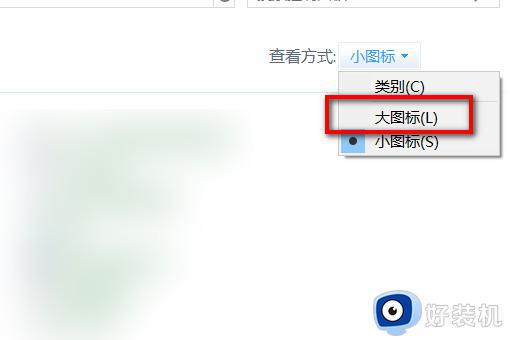
3、在新菜单中点击颜色管理。
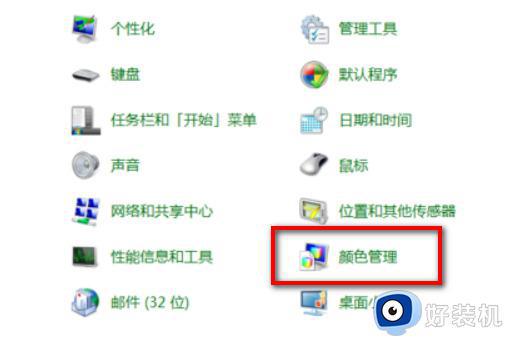
4、在颜色管理页面,找到上面的高级选项,并点击。
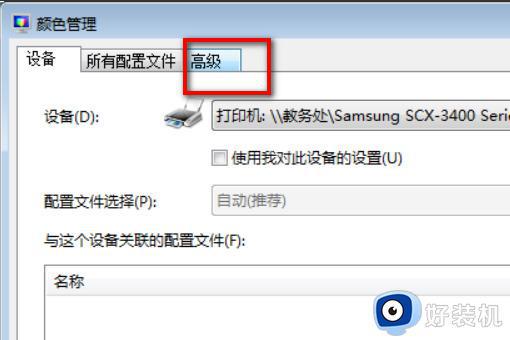
5、在高级选项中,点击校准显示器。
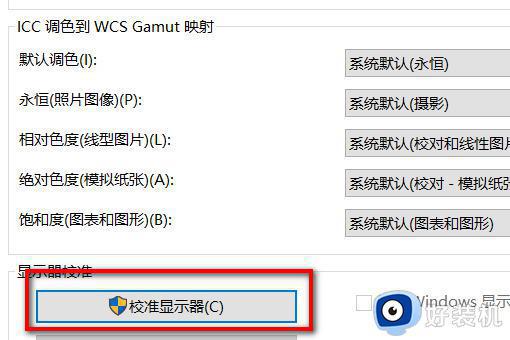
6、根据提示,一直点击下一步。
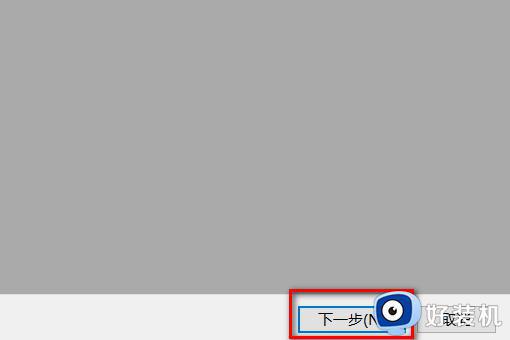
7、最后点击完成。
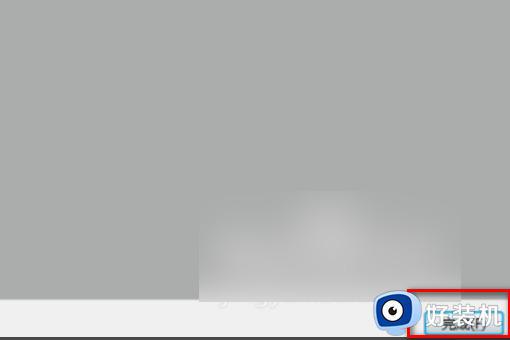
8、页面会弹出cleartype文本调谐器,勾选启用cleartype。
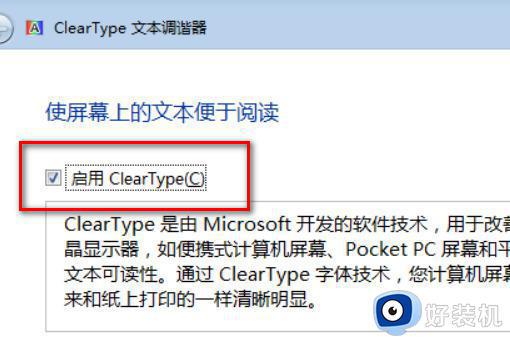
9、还是继续点击下一步。
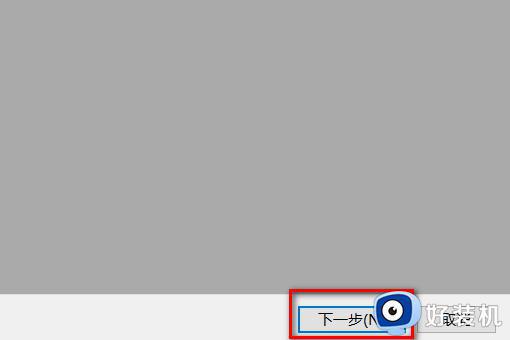
10、最后页面会弹出您已完成对监视器中文本的调谐。
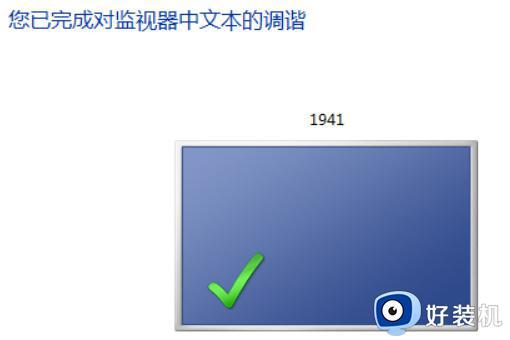
11、这时再使用照片查看器打开图片,就不会跳出内存不足的错误提示了。
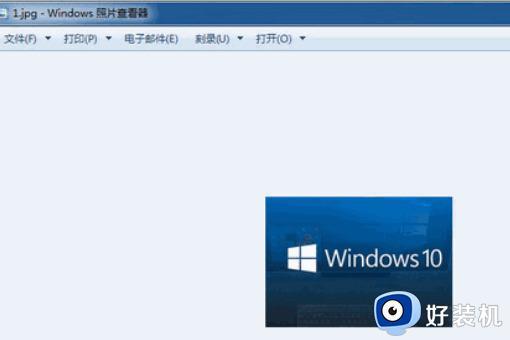
以上就是有关win7计算机内存是足够的但是打开图片提示内存不足处理方法了,碰到同样情况的朋友们赶紧参照小编的方法来处理吧,希望能够对大家有所帮助。