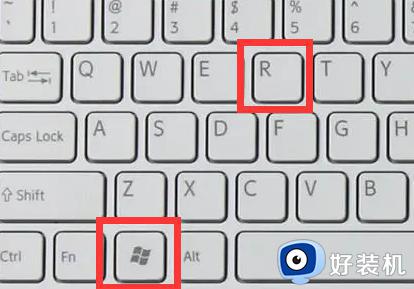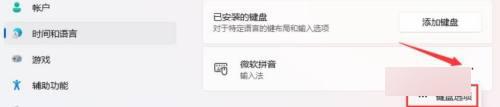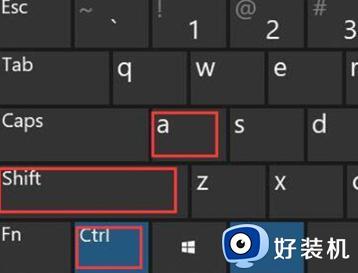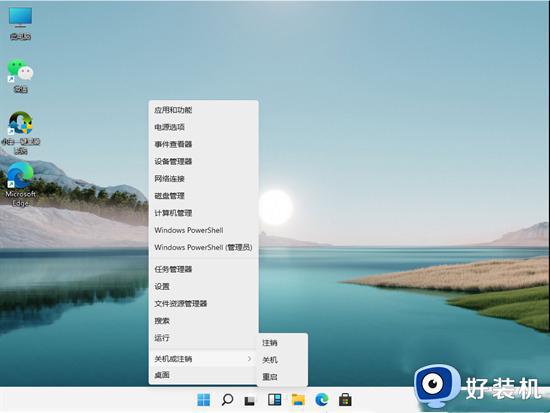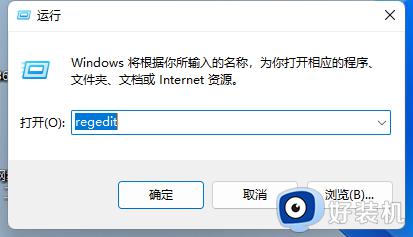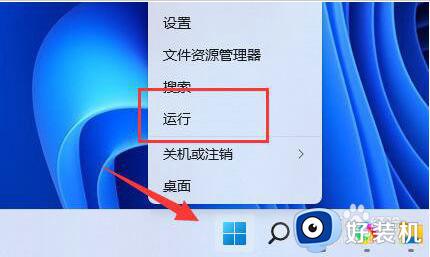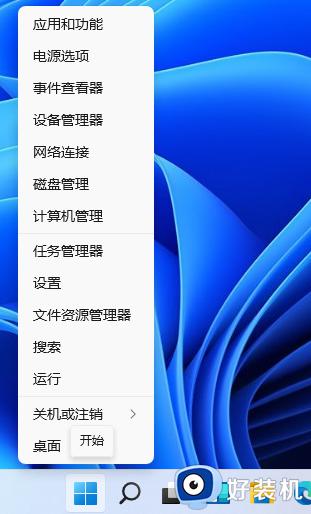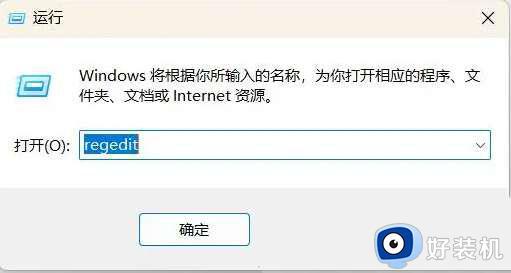win11空格键和alt键没反应怎么办 win11电脑alt space快捷键冲突怎么设置
在win11中文版系统中,Alt+Space热键是许多用户在日常使用中的常见操作之一,因为它提供了快捷的窗口管理功能,有时候我们可能会遇到Alt+Space热键被禁用或被其他程序占用的情况,win11空格键和alt键没反应怎么办呢?下面就一起来探讨一下win11电脑alt space快捷键冲突怎么设置的方法。
方法一:
1、首先,按键盘上的 Win 键,或点击任务栏底部的开始图标。
2、这时候,会打开开始菜单,然后找到并点击已固定应用下的设置。
3、Windows 设置窗口,利用搜索框,输入语言,然后在打开的搜索结果中,选择编辑语言和键盘选项。
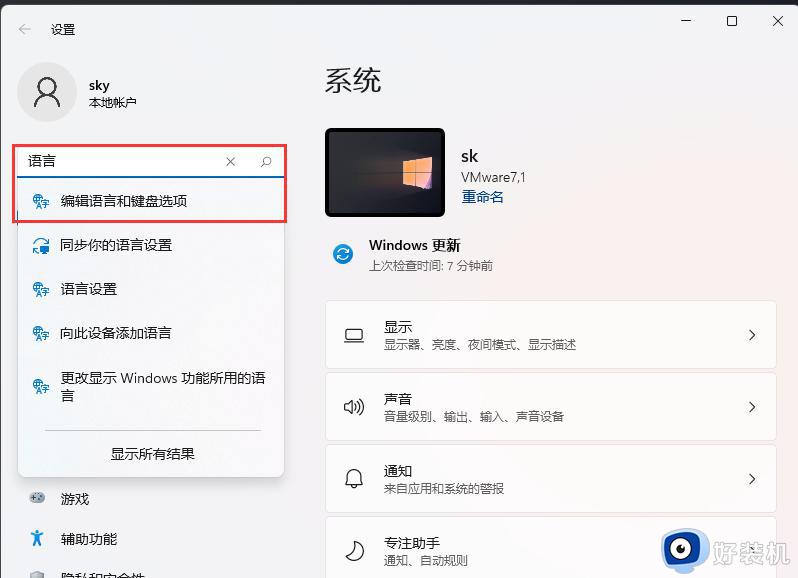
4、点击中文简体右侧的三个小点,然后选择语言选项。
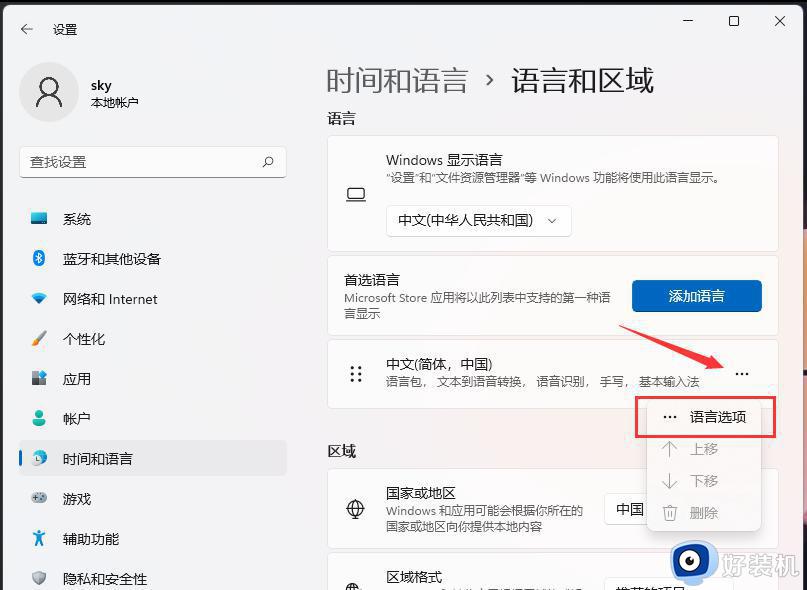
5、键盘下,找到微软拼音输入法右侧的三个小点,然后选择键盘选项。
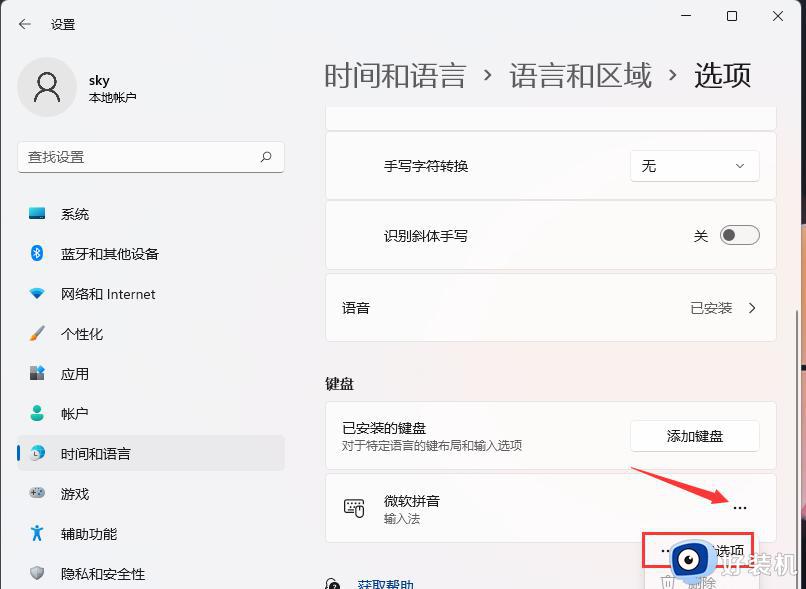
6、接着,点击按键(模式切换、候选字词、快捷键)。
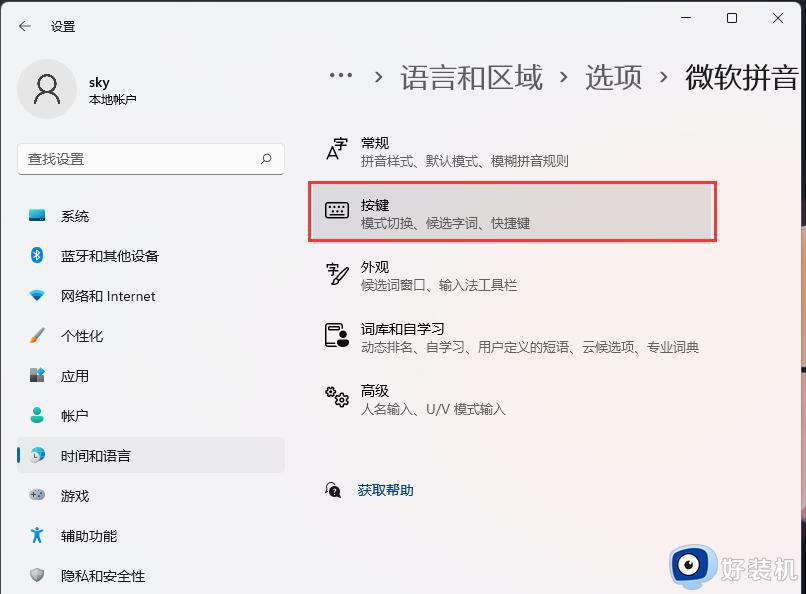
7、模式切换下,就可以对微软拼音按键进行设置了。
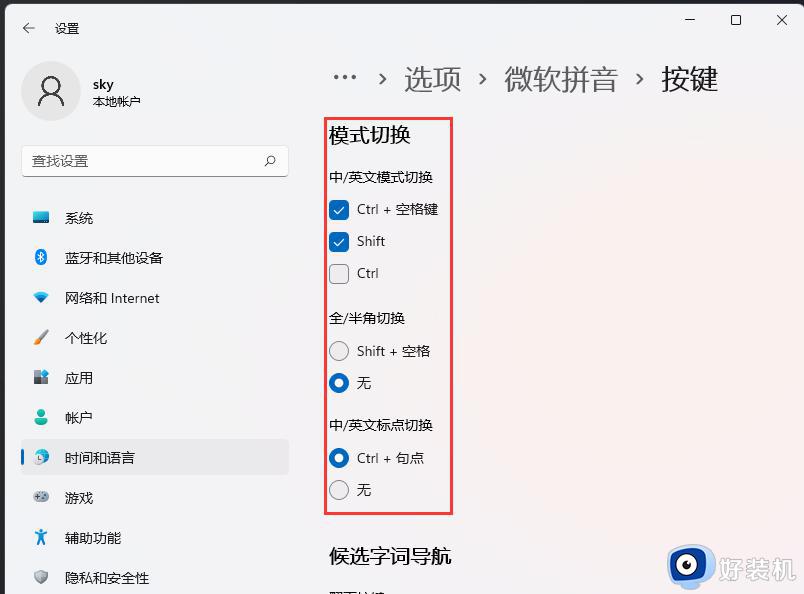
方法二:
1、也有可能因为你的utools没有启动,当它没有启动的时候,ALT+空格就左上角一个菜单。
2、在这个文件夹启动它:C:\Users\XXXX\AppData\Local\Programs\utools。
以上就是win11空格键和alt键没反应怎么办的全部内容,如果有需要的用户,可以按照以上步骤进行操作,希望对大家有所帮助。