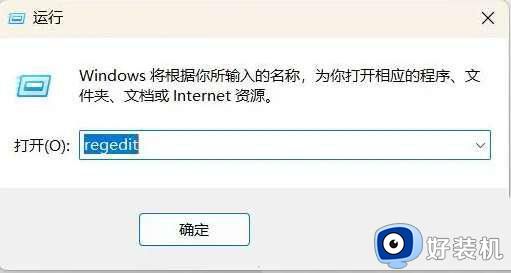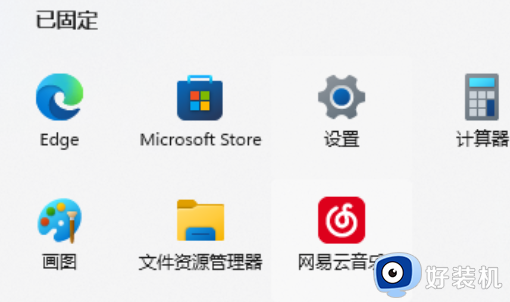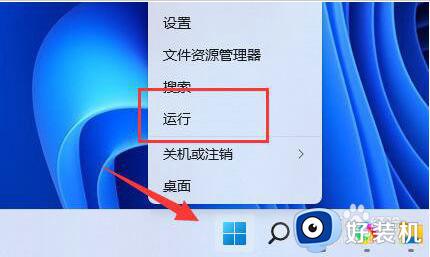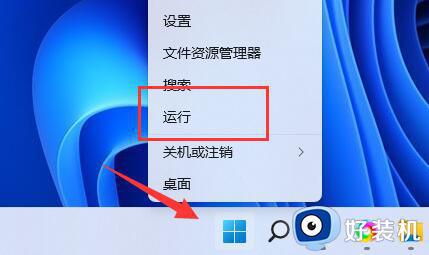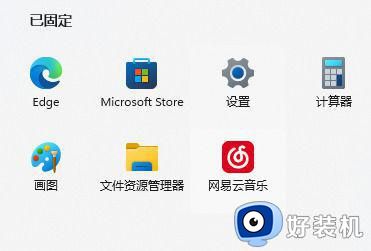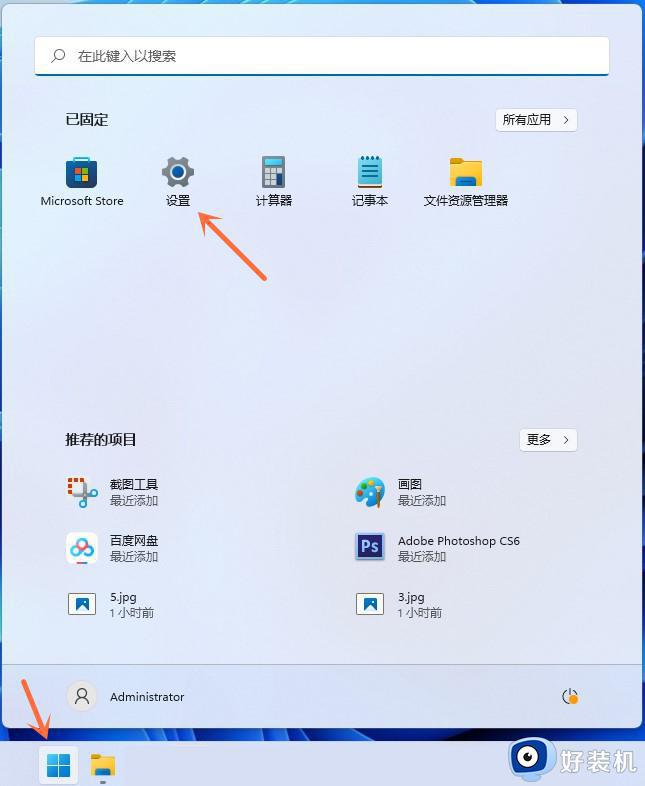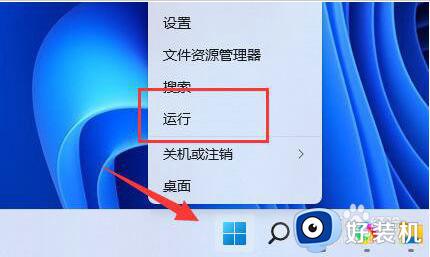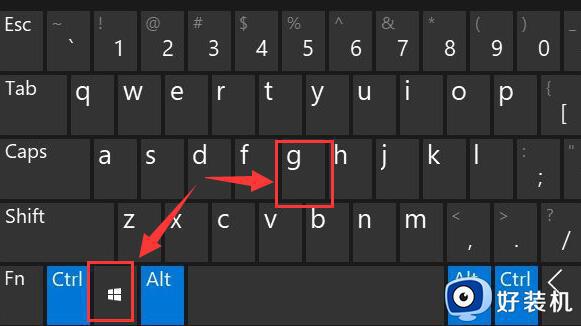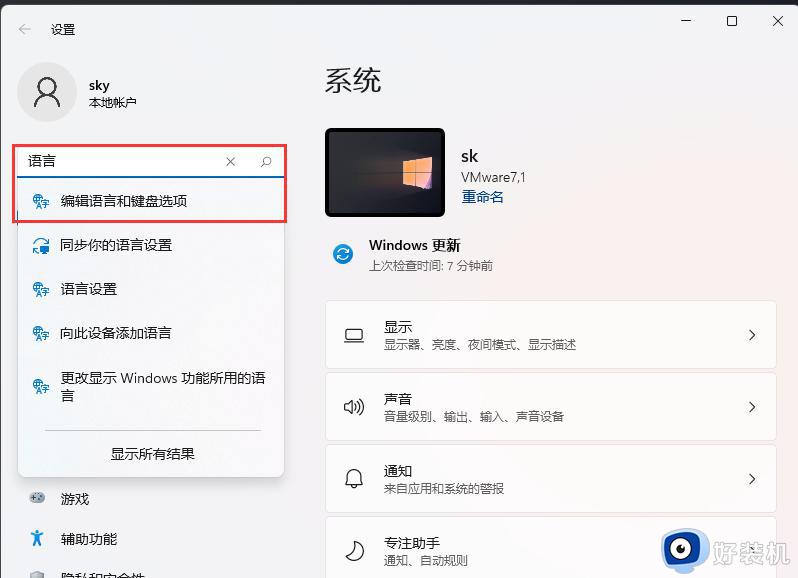win11系统win+e快捷键用不了怎么办 windows+e快捷键没反应解决方法win11
有些用户在使用win11中文版时遇到了一个问题,即快捷键Win+E无效,用不了了。Win+E是一个非常方便的快捷键,可以快速打开资源管理器,方便我们管理文件和文件夹。win11系统win+e快捷键用不了怎么办呢?本文将为大家介绍windows+e快捷键没反应解决方法win11,帮助大家顺利恢复快捷键的正常使用。
如何解决win11 win e快捷键无效的问题:
1、首先,按键盘上的【 Win + R 】组合键,打开运行窗口,然后输入【regedit】命令,按【确定或回车】可以快速打开注册表编辑器。
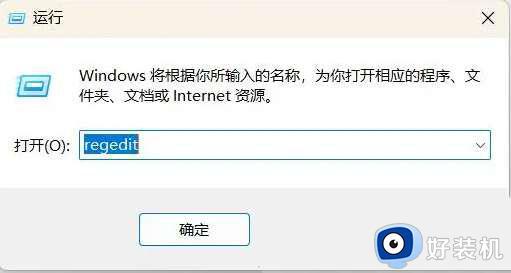
2、注册表编辑器窗口,依次展开到以下路径:HKEY_CLASSES_ROOT\CLSID\{52205fd8-5dfb-447d-801a-d0b52f2e83e1}\shell\OpenNewWindow\command
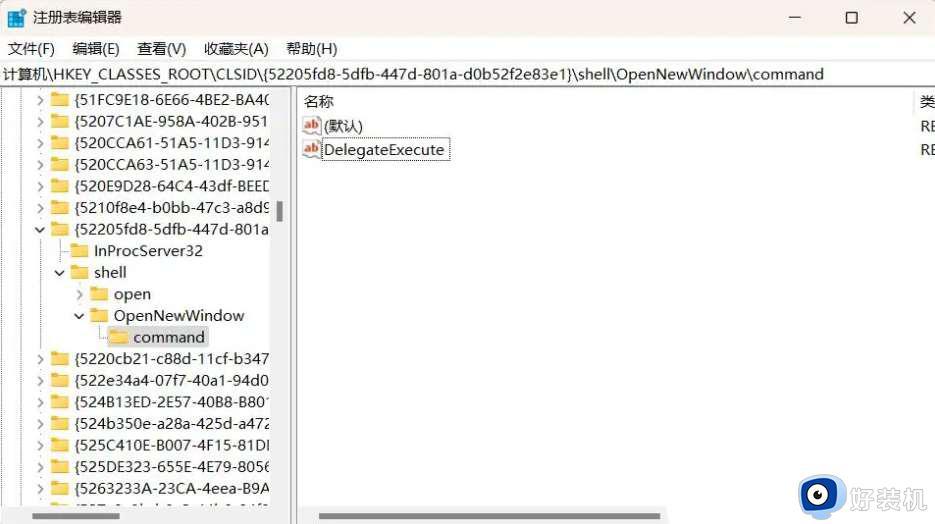
3、右键【command】,选择【权限】,打开command 的权限窗口,点击【高级】。
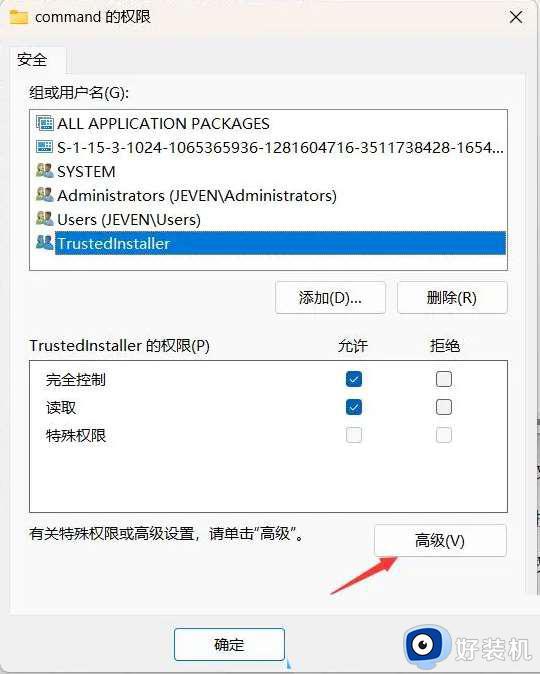
4、可以看到所有者默认是【TrustedInstller】,然后点击后面的【更改】,改成当前使用的用户。
5、点击更改后,会弹出选择用户或组窗口,在下面的文本框中,输入【当前的用户名】。
6、如果不知道当前用户名是什么的话,可以按键盘上的【 Win + R 】组合键,打开运行窗口,然后输入【cmd】命令,按【确定或回车】就可以看到。

7、更改了所有者之后,再点击【右键 → 权限】,然后【添加】当前用户,并设置为【完全控制】,最后点击【确定】。
8、删除【command】下面的【DelegateExecute】项。
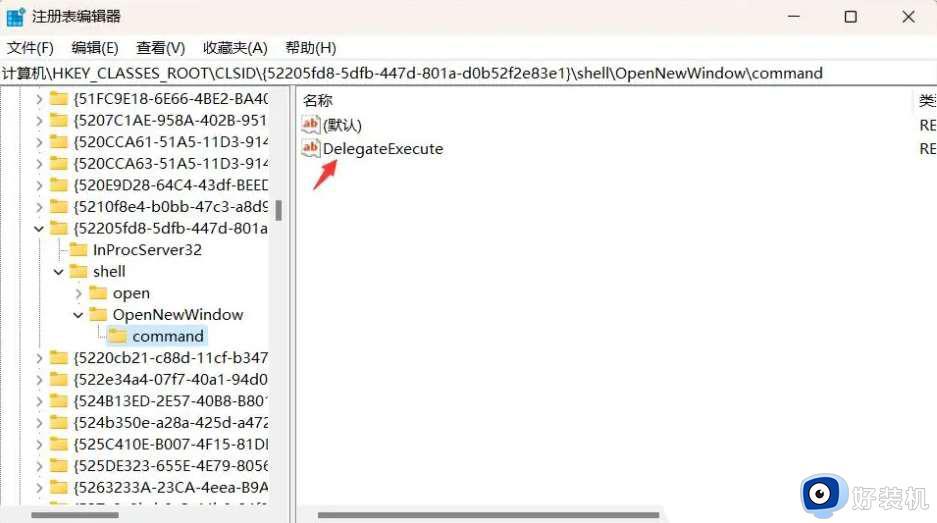
9、双击 (默认) 项,将默认字符串数据改为下面的值【explorer.exe ::{20D04FE0-3AEA-1069-A2D8-08002B30309D}】,并点击【确定】。
10、最后,重启资源管理器,或者是重启电脑。
扩展知识:win11重启资源管理器方法
1、按【Ctrl + Alt + Del】组合键后,调出锁定界面,然后点击【任务管理器】。

2、任务管理器窗口,找到名称为【Windows 资源管理器】的进程。
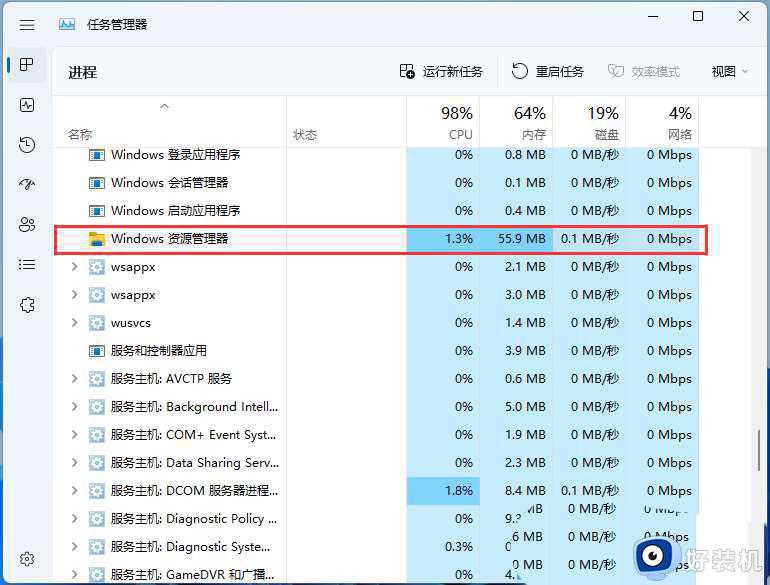
3、选择【Windows 资源管理器】进程后,再点击右上方的【重启任务】,即可重启Windows 资源管理器,这其实是Windows 资源管理器进程explorer.exe结束后,又重新启动的过程。
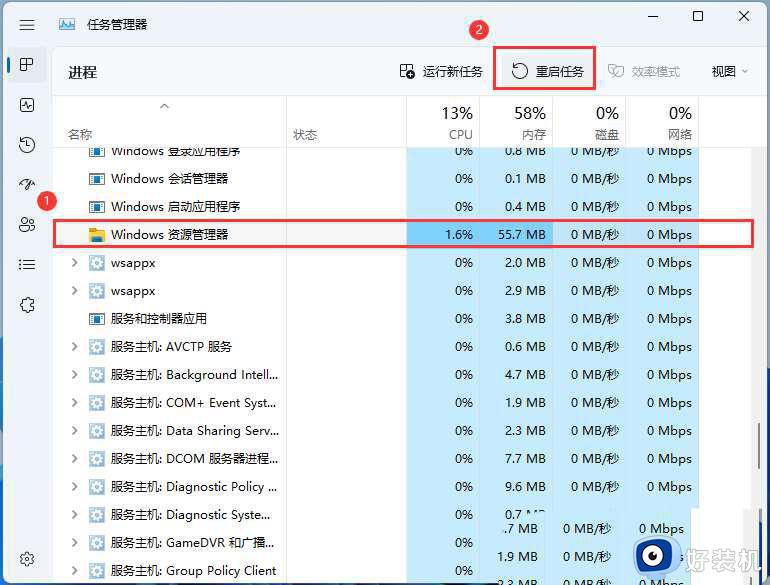
4、如果不小心结束了Windows 资源管理器进程,也可以在任务管理器窗口,点击右上方的【运行新任务】。
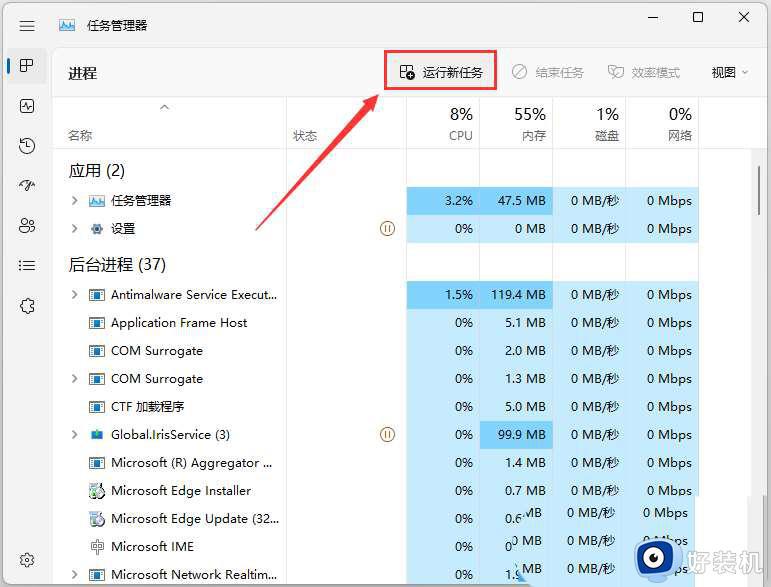
5、新建任务窗口,输入【explorer.exe】命令,按【确定或回车】,即可重新启动Windows 资源管理器(建议勾选以系统管理权限创建此任务)。
以上就是win11系统win+e快捷键用不了怎么办的方法,如果遇到这种情况,你可以按照以上步骤解决,非常简单快速。