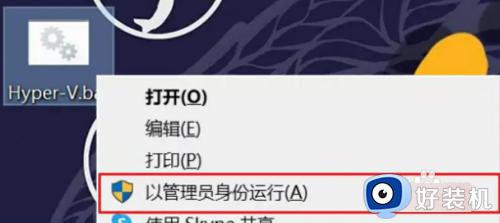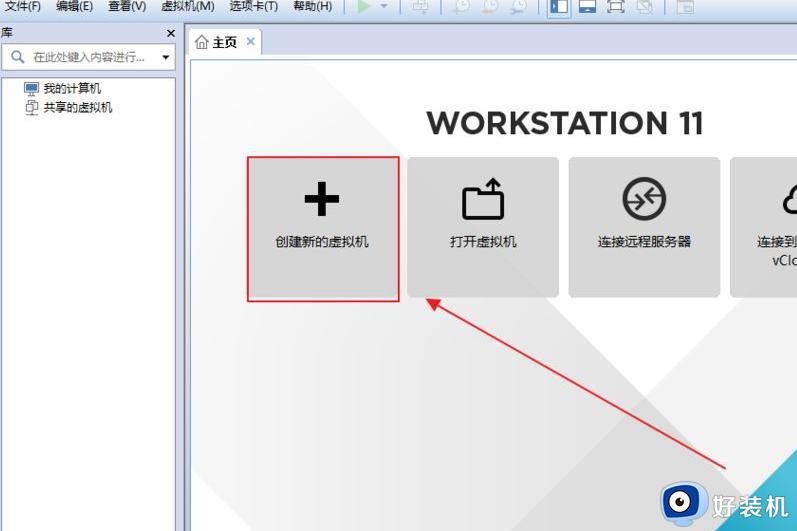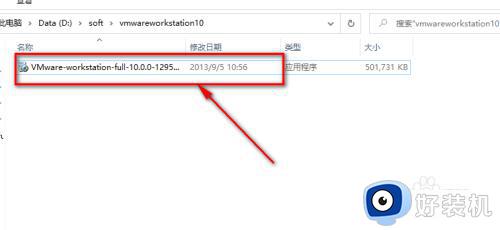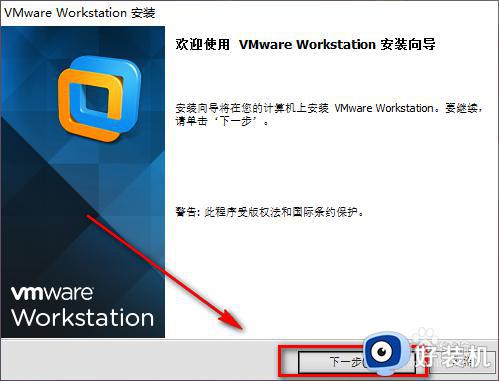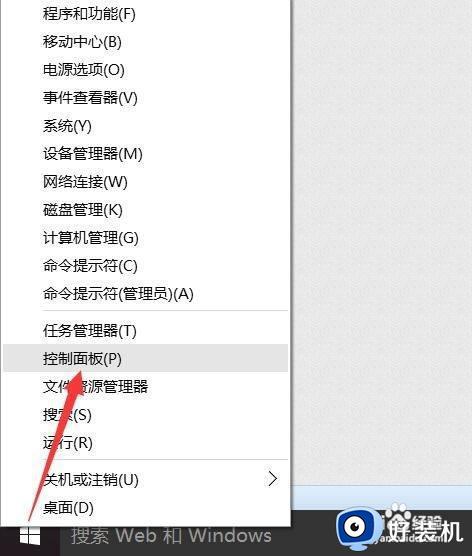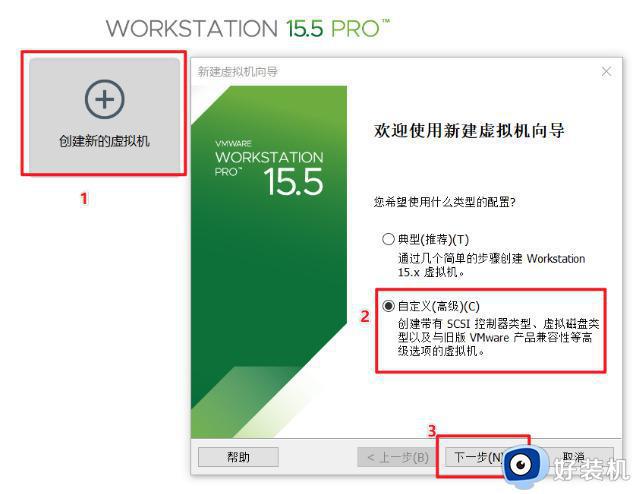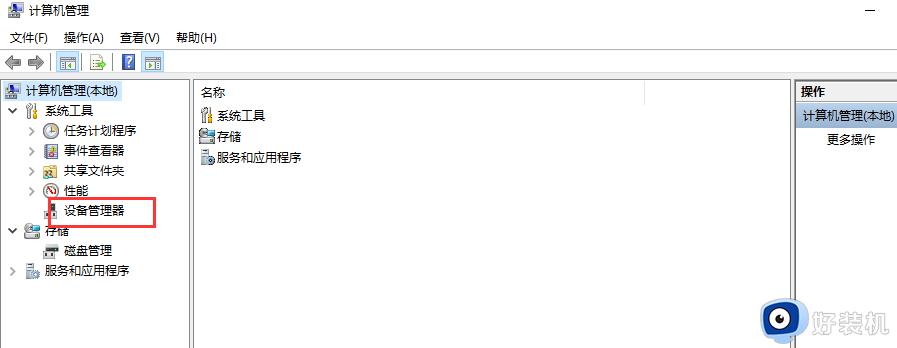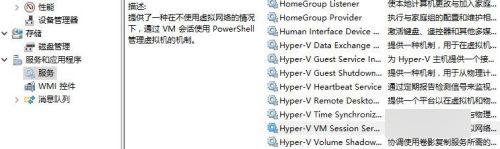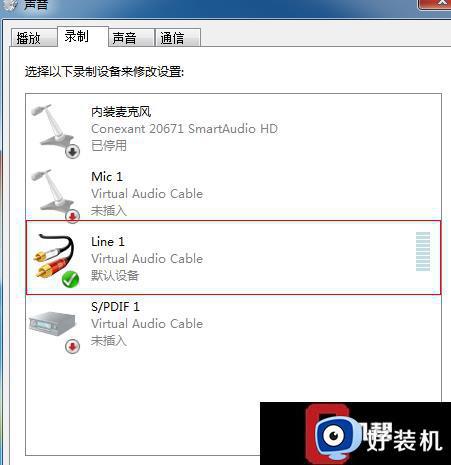win10安装虚拟机的方法 win10如何安装虚拟机
有些用户在运行一些文件的时候害怕会出现什么问题,导致自己的win10电脑无法正常使用,这时就可以在电脑中安装一个虚拟机,先在虚拟机中运行一遍看看会不会有什么问题,但是有些用户不知道在win10系统中如何安装虚拟机,今天小编就教大家win10安装虚拟机的方法,如果你刚好遇到这个问题,跟着小编一起来操作吧。
推荐下载:windows10精简版镜像
方法如下:
1、打开虚拟机,点击文件选择新建虚拟机。
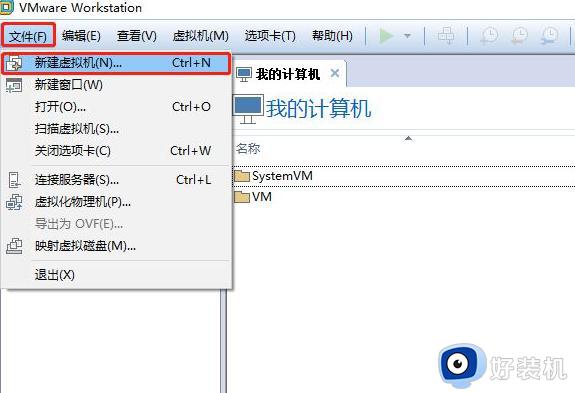
2、勾选典型,点击下一步。
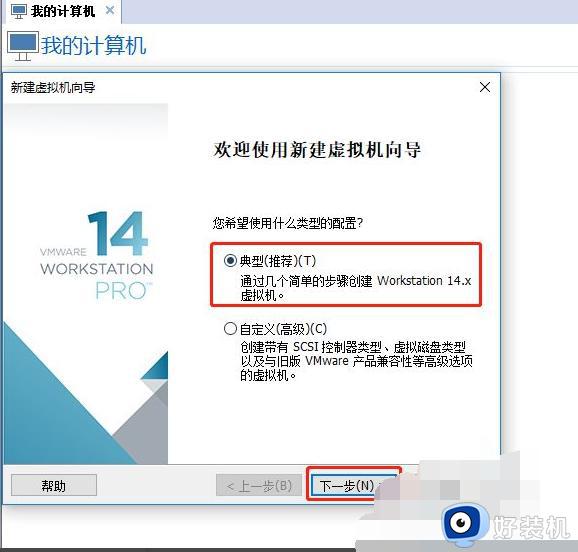
3、选择【安装程序光盘映像文件(iso)】,点击【浏览】按钮,选择我们下载好的win10的iso安装文件后点击下一步即可(如果提示“无法检测此光盘映像中的操作系统”,可以忽略这个提示,只要您的安装文件是正常的,直接点击下一步即可,如果没有win10镜像,点击下方连接下载)
相关镜像文件:
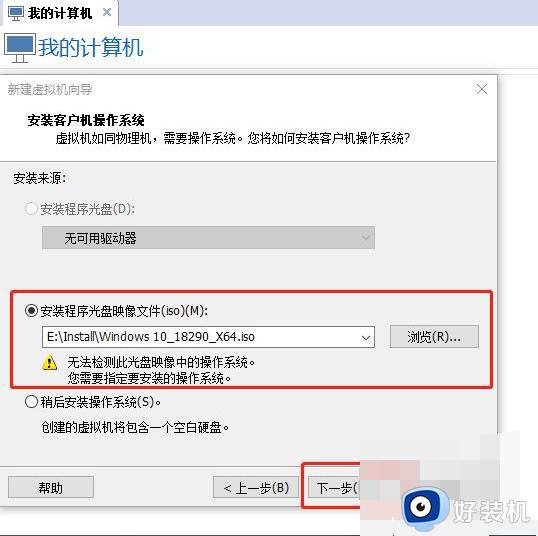
4、选择客户机操作系统为Microsoft Windows(W),版本选择Windows 10 x64,点击下一步。
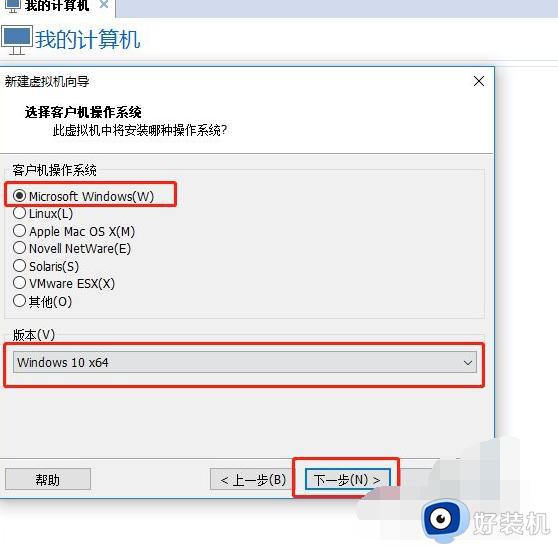
5、给虚拟机取一个名字,选择一个虚拟机文件的存放位置,然后点击下一步。
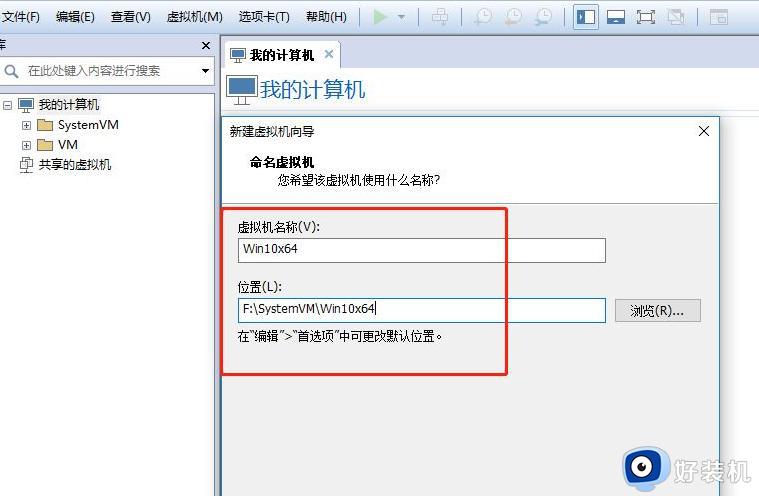
6、选择将虚拟机磁盘存储为单个文件,点击下一步。
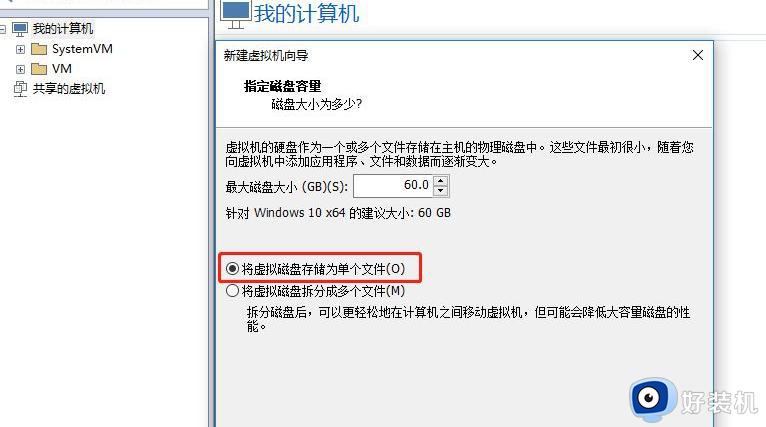
7、如果要修改内存大小、处理器个数,可以点击自定义硬件设置即可。修改完成后,点击完成。
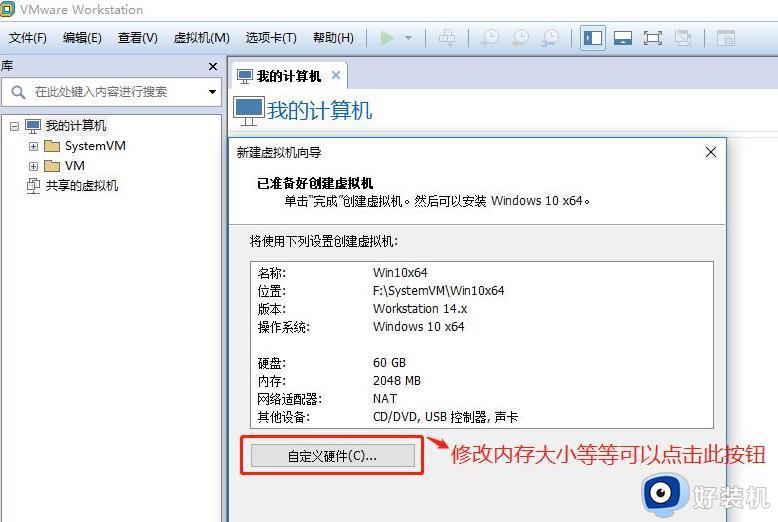
8、默认内存是2GB,处理器是1个。
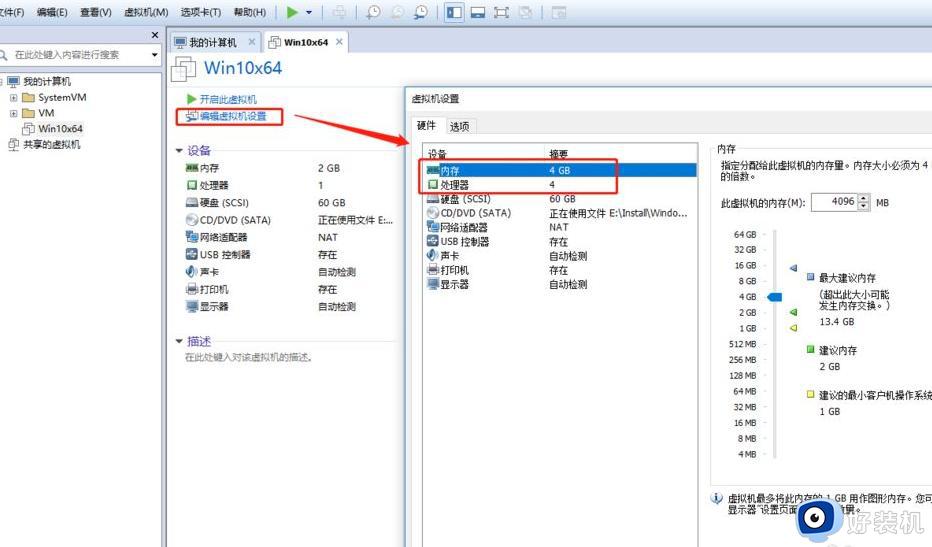
9、点击开启此虚拟机,即可开始安装windows10。
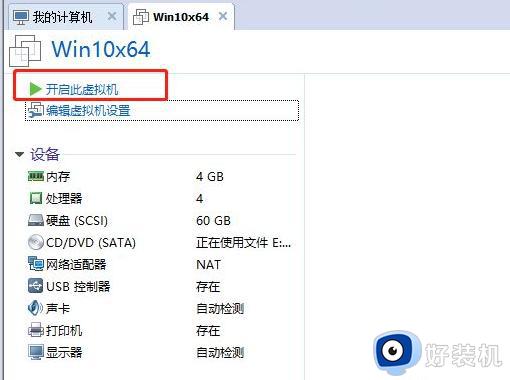
10、虚拟机中开始安装win10的时候,出现界面Press any key to boot from CD or DVD...,这个时候一定要将光标至于虚拟机中,然后按回车即可。(如果这一步没有及时按的话,就会出现第二个图一样的界面,此时只能重启安装,重新选择了)
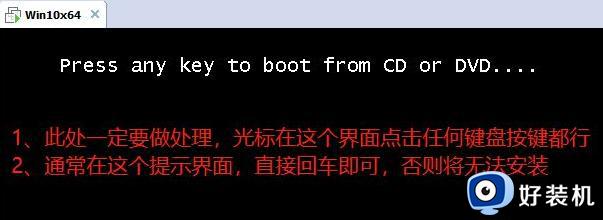
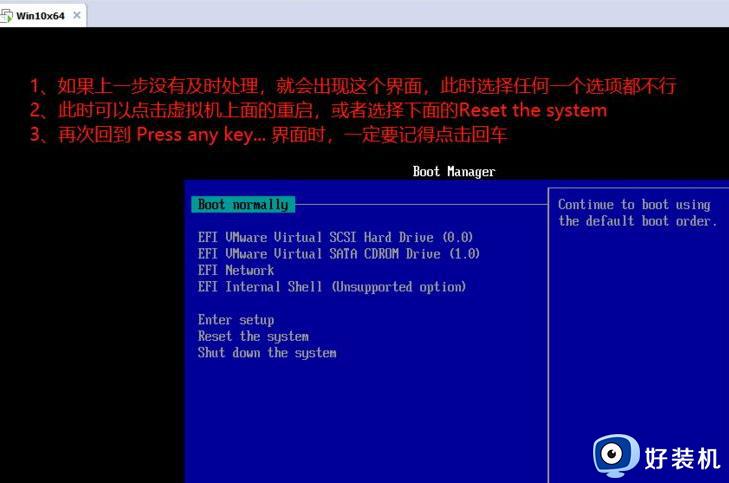
11、在安装界面默认选择了中文语言等,直接点击下一步。
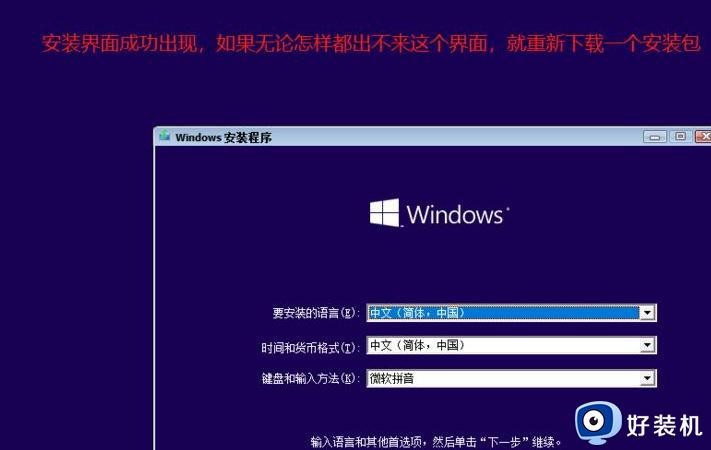
12、点击现在安装,在激活界面,如果有密钥,就输入,没有密钥就点击我没有产品密钥即可。
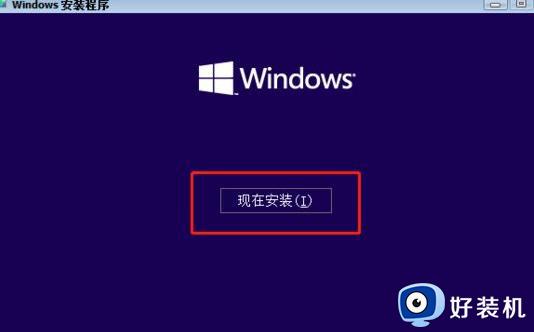
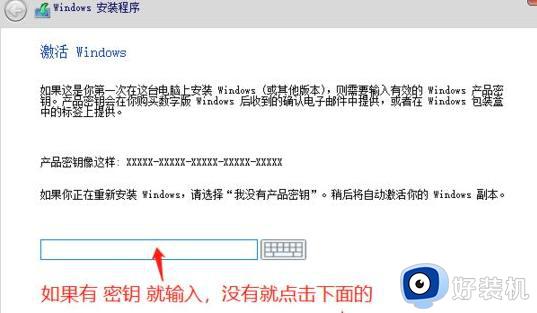
13、选择系统版本点击下一步即可。
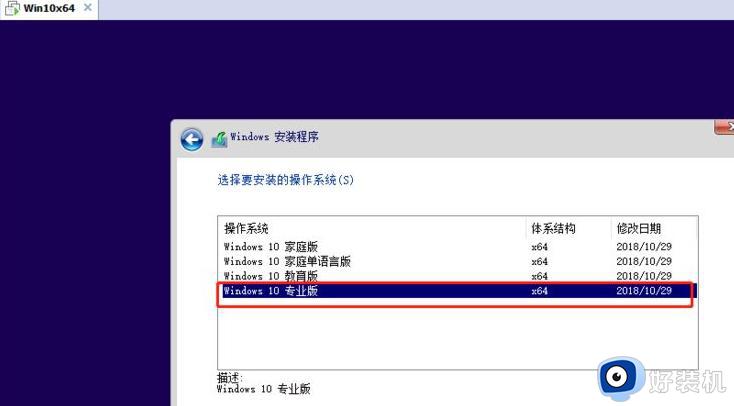
14、勾选我接受许可条款,点击下一步,选择第二项仅安装。
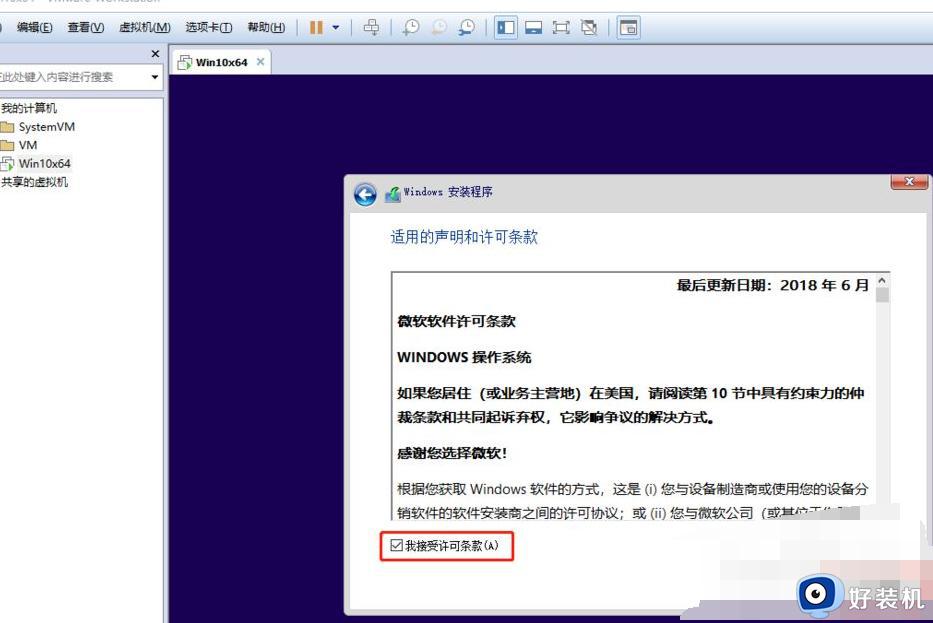
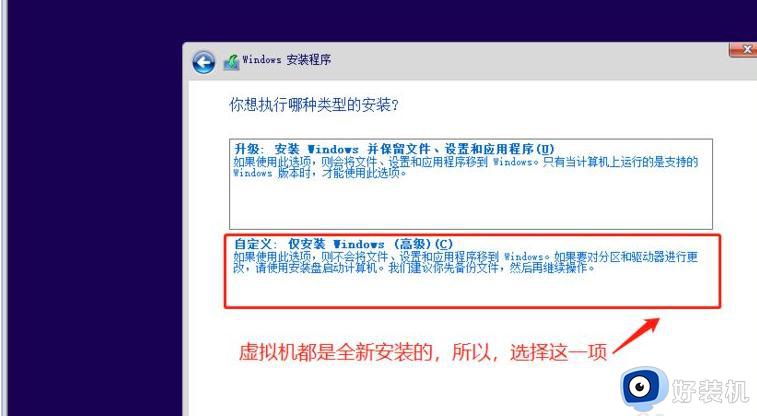
15、虚拟机默认只有一个分区,直接点击下一步开始安装win10系统等待安装完成即可!
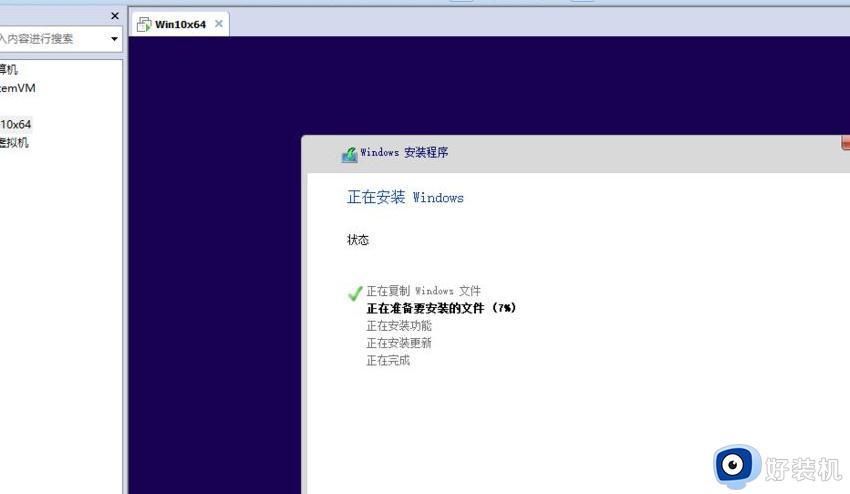
以上就是关于win10安装虚拟机的方法的全部内容,还有不懂得用户就可以根据小编的方法来操作吧,希望能够帮助到大家。