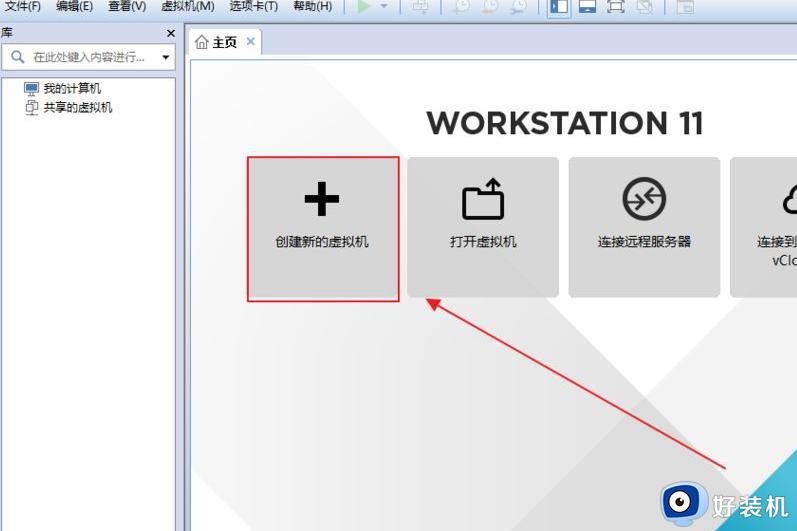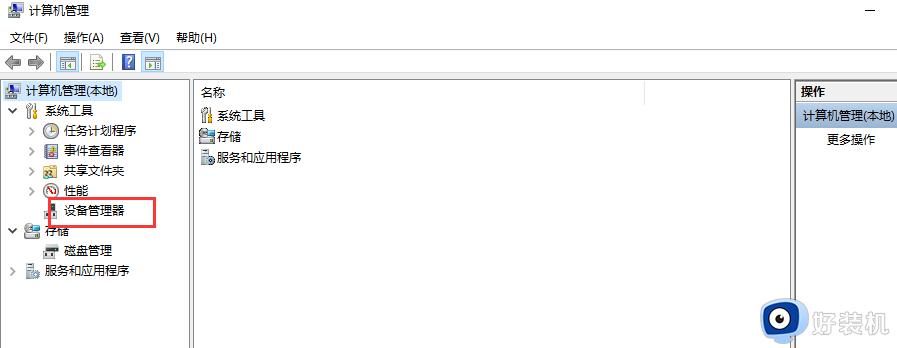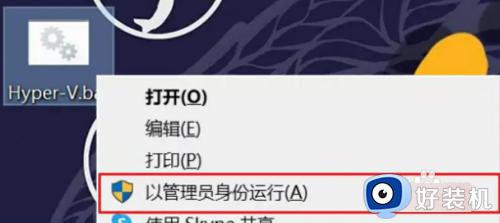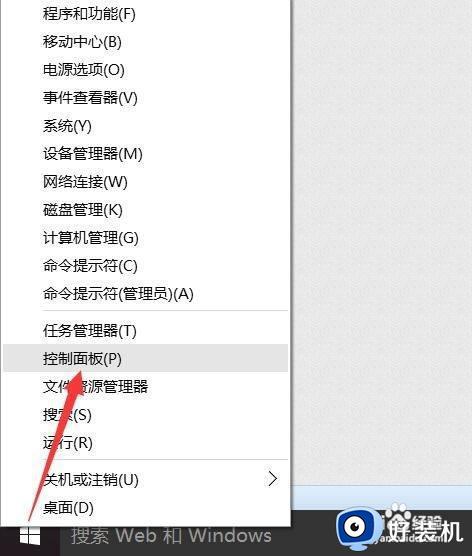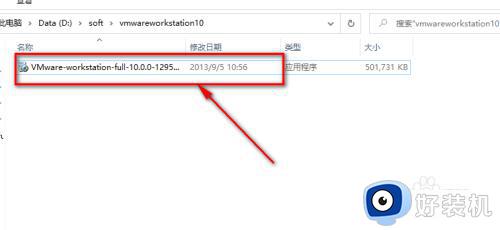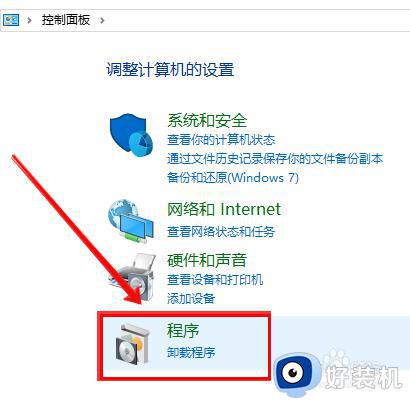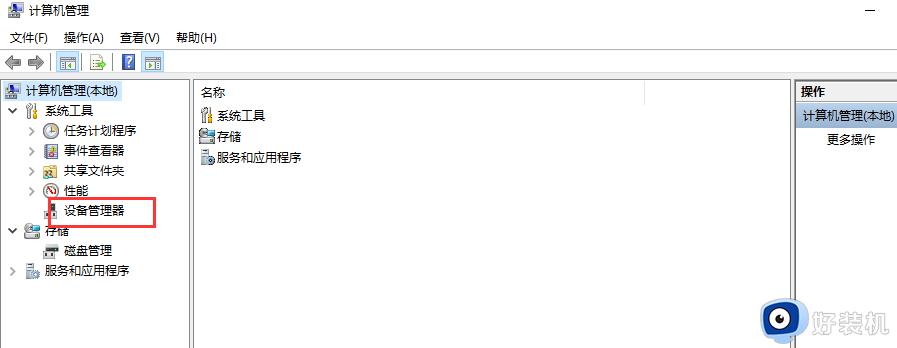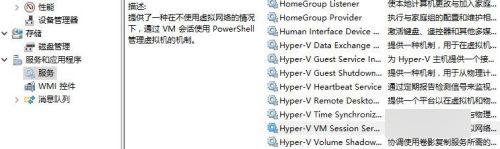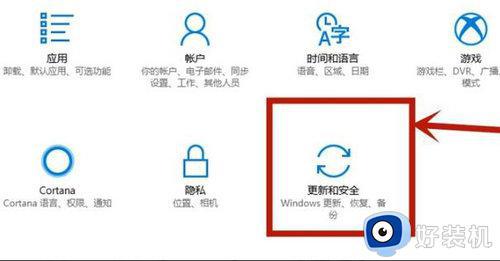windows10安装虚拟机教程 windows10怎么安装虚拟机
时间:2024-02-19 10:18:44作者:zheng
我们在使用win10电脑的时候如果需要进行功能测试的话,可以在win10电脑中安装VMware虚拟机来方便测试,有些用户就想要在自己的电脑中安装虚拟机,但不知道windows10怎么安装虚拟机,今天小编就给大家带来windows10安装虚拟机教程,如果你刚好遇到这个问题,跟着我的方法来操作吧。
推荐下载:win1064位
方法如下:
1、双击打开安装包之后,会出现安装导航,点击下一步
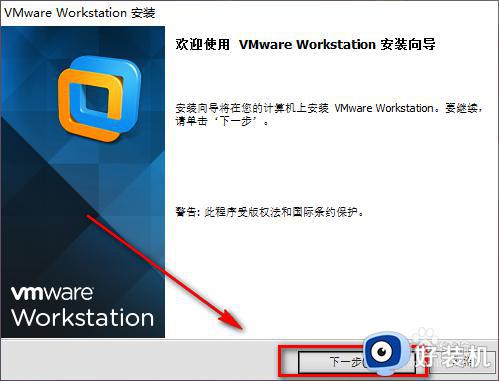
2、接受软件的许可协议,点击下一步
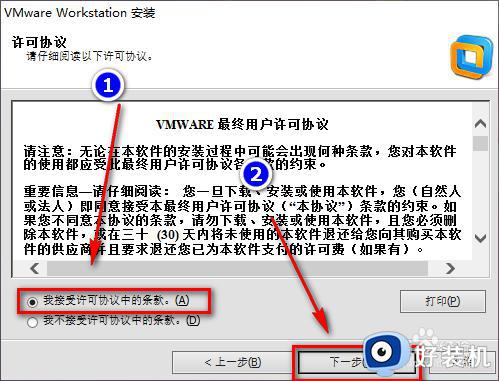
3、对于新手来说,安装类型选择典型
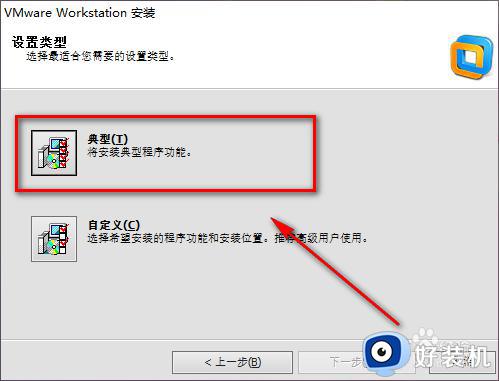
4、选择安装位置,点击下一步
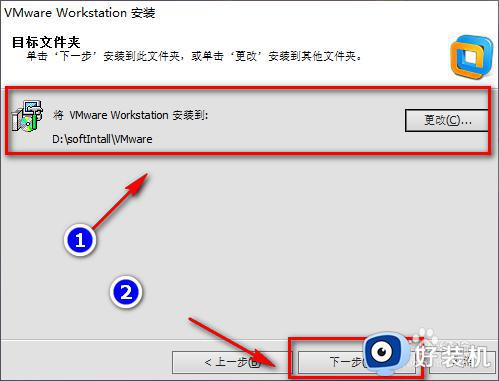
5、如图,我们根据需要取消更新扫描,点击下一步
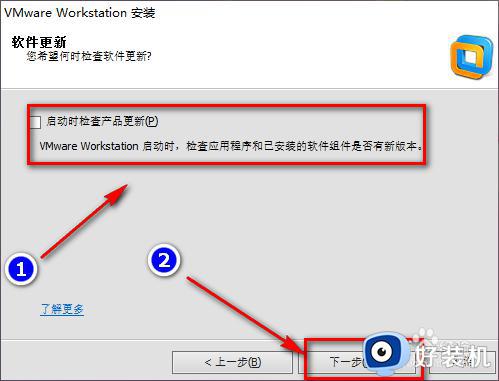
6、帮助改善也可以取消勾选,点击下一步
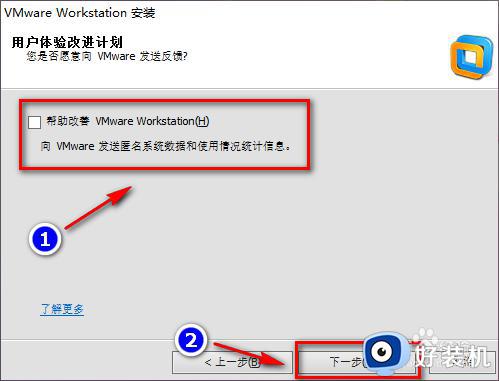
7、创建快捷方式,点击下一步
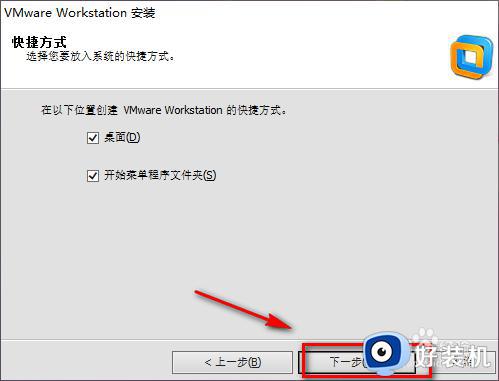
8、软件会提示你一切都已经准备就绪了,这时点击继续
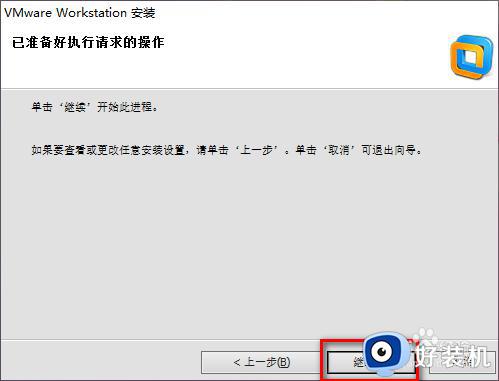
9、软件正在安装了,这时等待安装结束即可
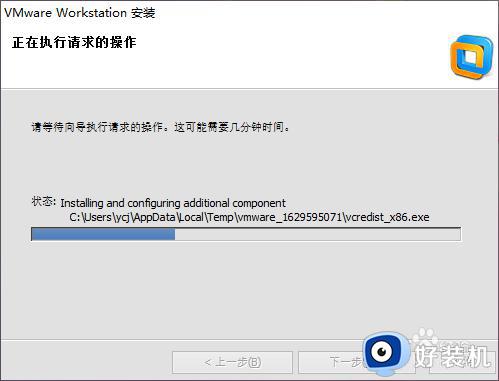
windows10安装虚拟机教程就为大家介绍到这里了。若是你也遇到同样情况的话,不妨参考本教程操作看看!