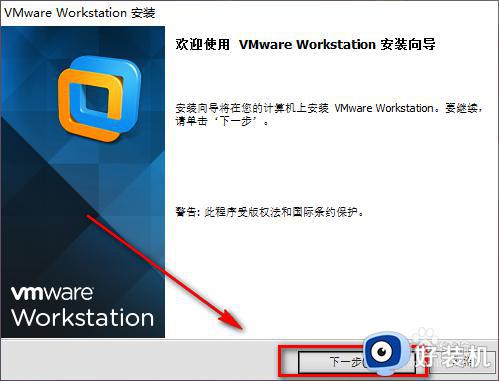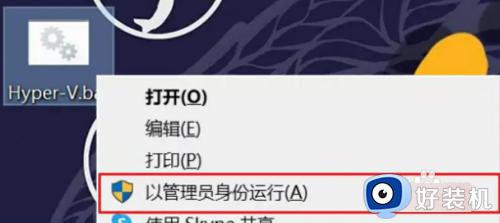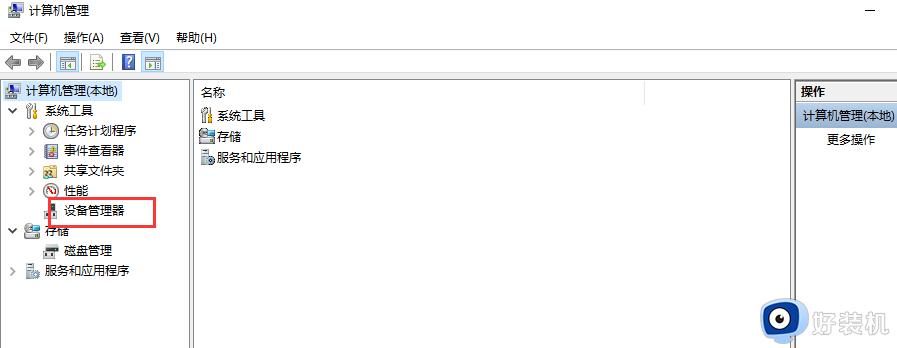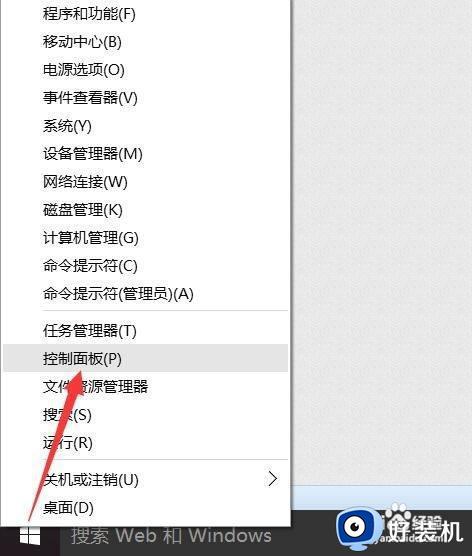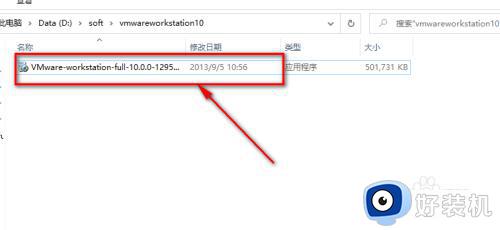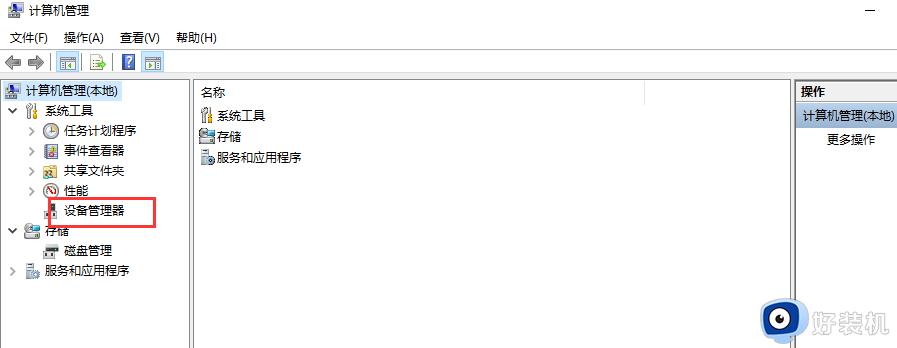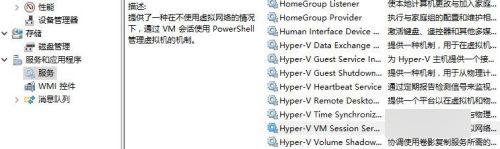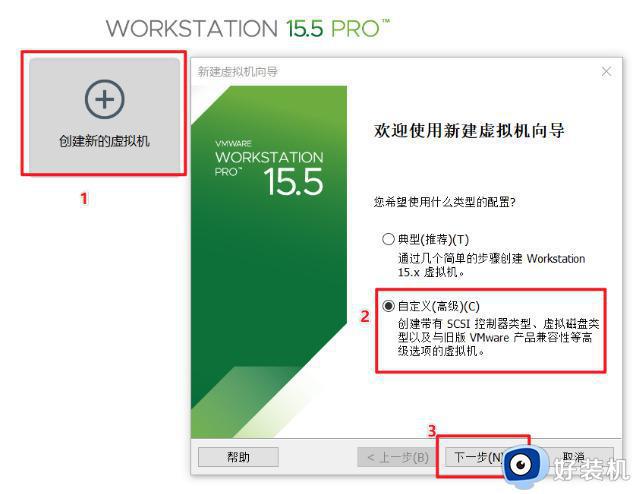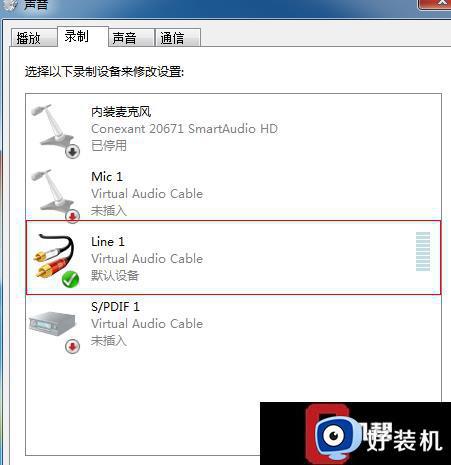windows10安装虚拟机教程 win10电脑的虚拟机安装方法
时间:2023-11-20 11:00:03作者:zheng
我们可以在win10电脑中安装虚拟机来使用其他的功能,有些用户就想要在自己的win10电脑中安装虚拟机,来进行一些实验性的操作,但是却不知道win10电脑的虚拟机安装方法是什么,今天小编就教大家windows10安装虚拟机教程,操作很简单,跟着小编一起来操作吧。
推荐下载:windows10 32位免费
教程如下:
1、我们打开虚拟机,,点击新建虚拟机。
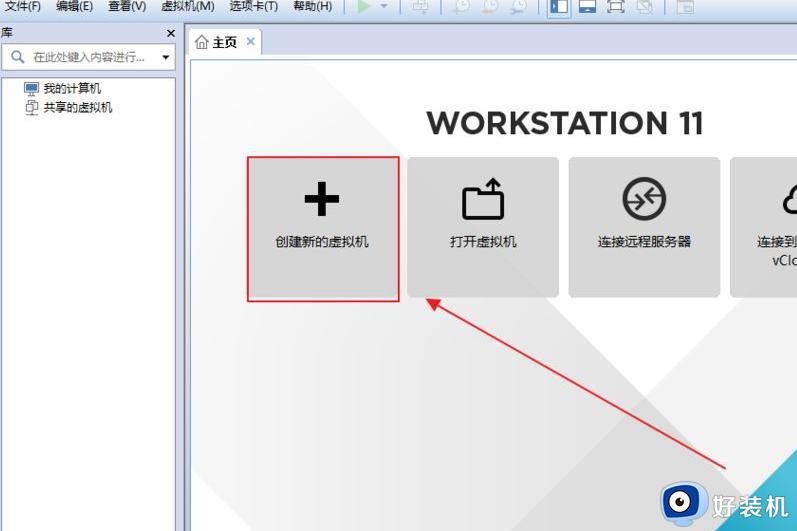
2、然后选择典型,点击下一步。
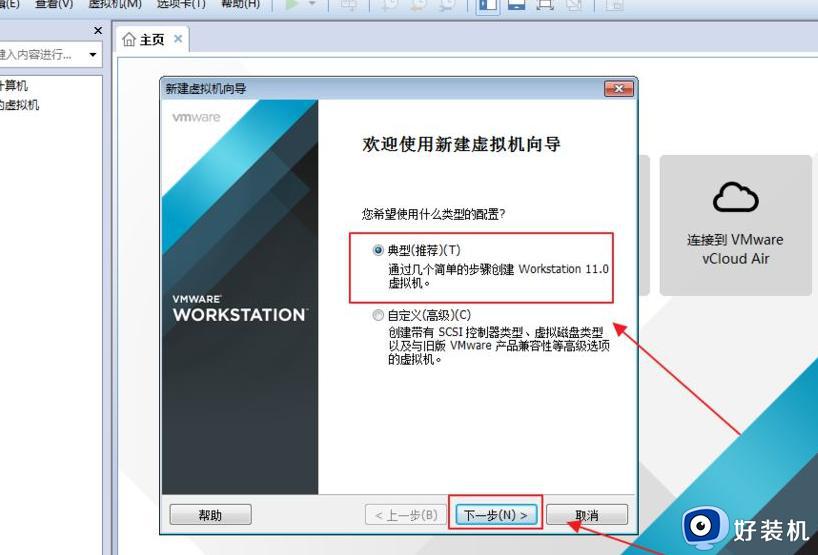
3、选择好硬盘上的windows10 iso镜像,点击下一步。
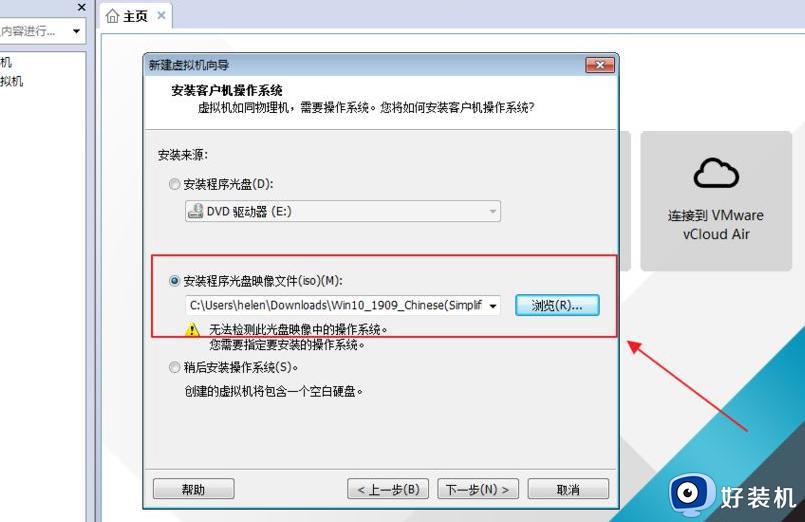
4、客户端系统选择Microsoft windows,版本选择windows10,点击下一步。
5、然后设置虚拟机名称以及虚拟机的安装位置,点击下一步。
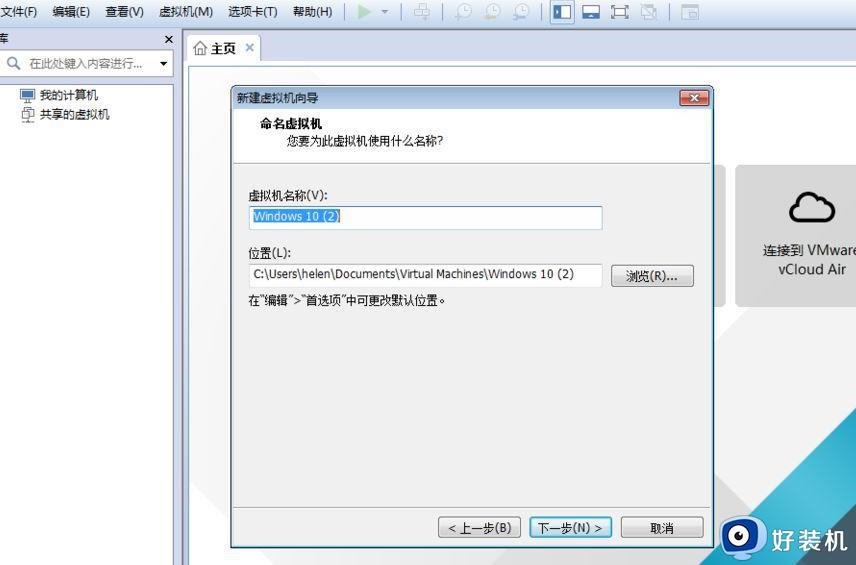
6、然后设置磁盘大小,点击下一步
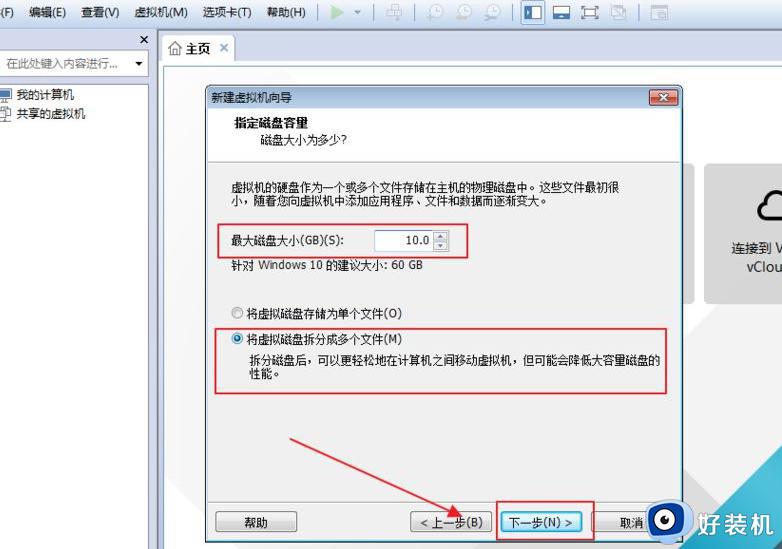
7、然后点击完成。
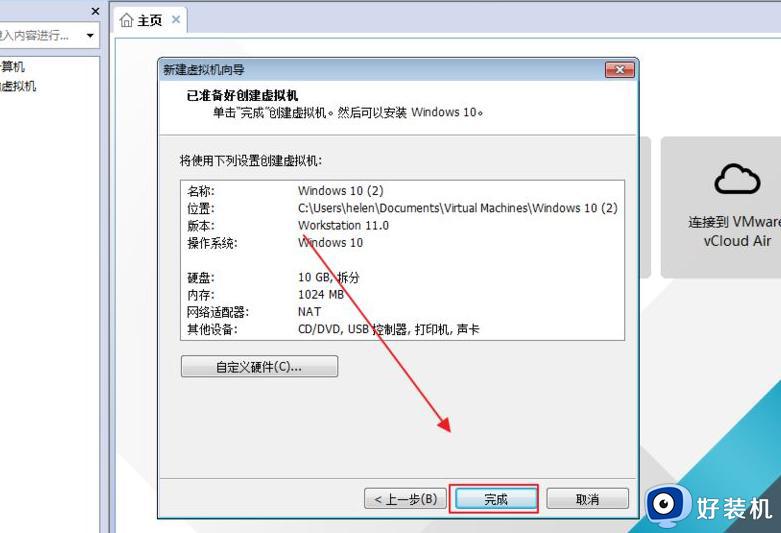
8、直接点击开启虚拟机,完成windows10的安装。
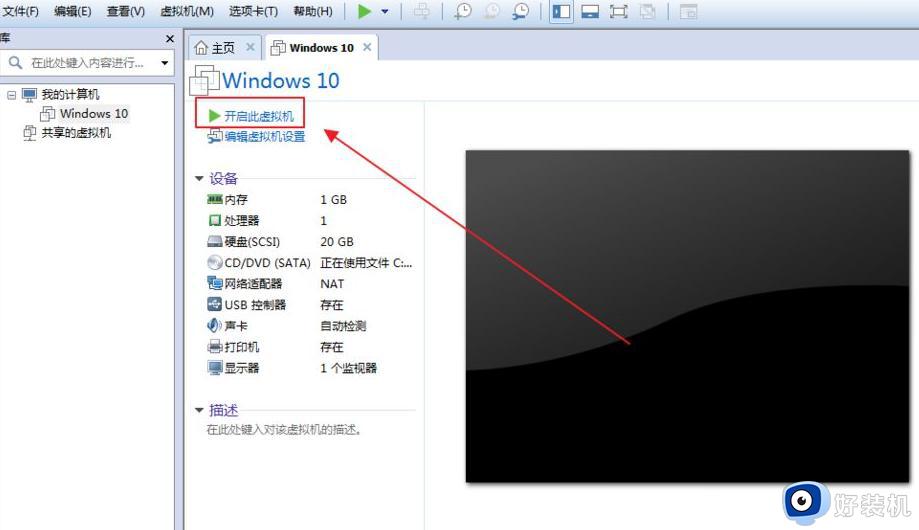
9、最后登陆windows10虚拟机即可。
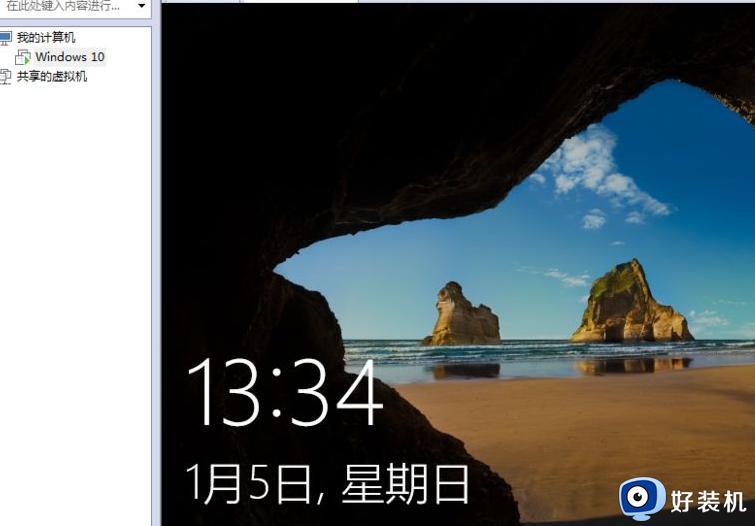
以上就是关于windows10安装虚拟机教程的全部内容,还有不懂得用户就可以根据小编的方法来操作吧,希望能够帮助到大家。