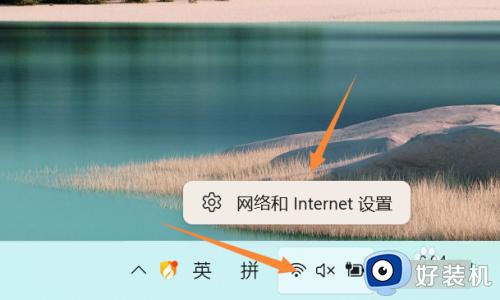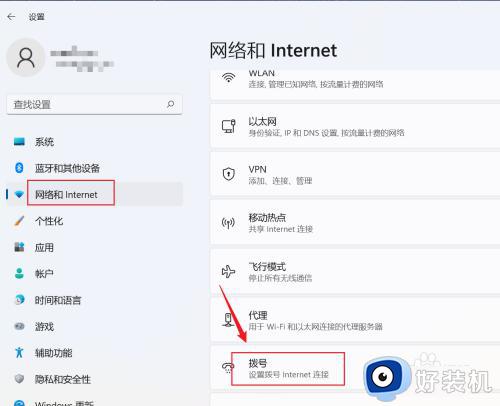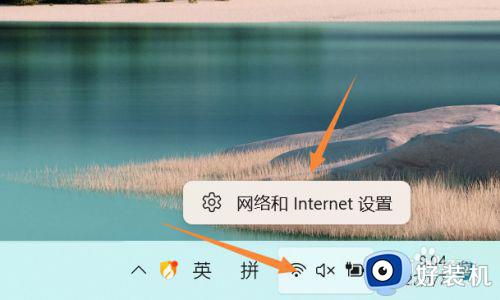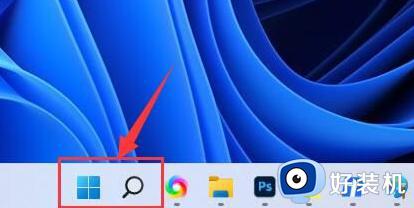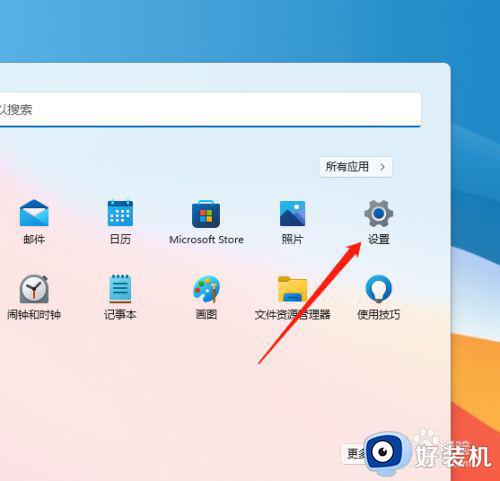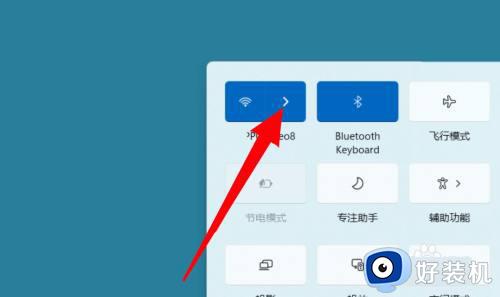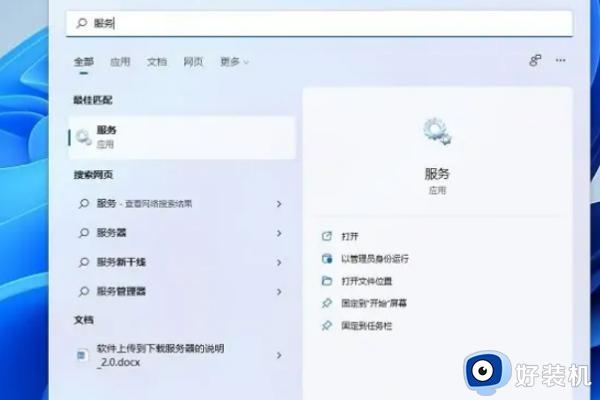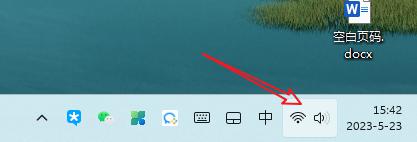windows11网线插了连不上网怎么办 windows11插网线不能联网解决方法
为了保证windows11系统中程序运行时网速的稳定,很多用户都会采用宽带网络的方式来上网,然而当用户在将网线插入windows11电脑之后,在进行宽带网络设置时却一直不能联网成功,那么windows11网线插了连不上网怎么办呢?以下就是有关windows11插网线不能联网解决方法。
推荐下载:windows11正式版镜像
具体方法:
网络适配器
1、在桌面右击网络,点击网络和Internet设置。
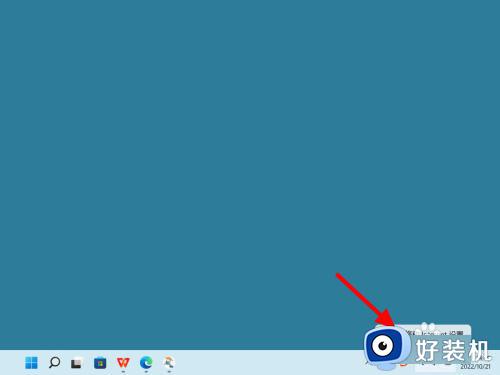
2、在网络和Internet界面,点击高级网络设置。
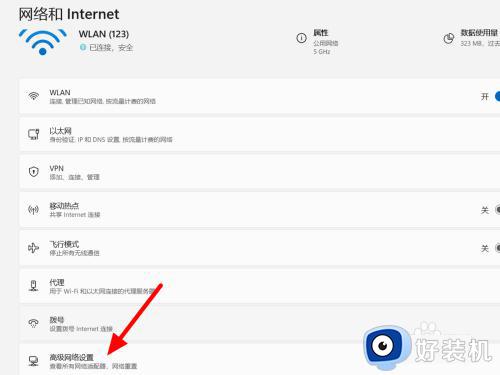
3、在高级网络设置界面,点击更多网络适配器选项。
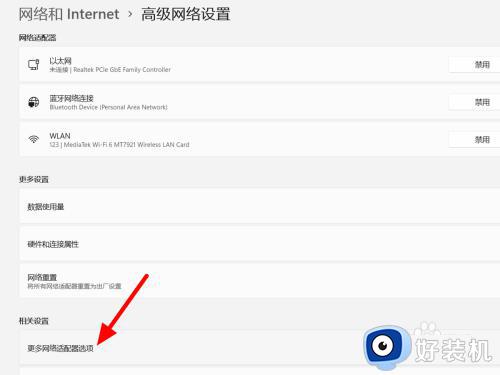
4、在网络连接界面,右击以太网。
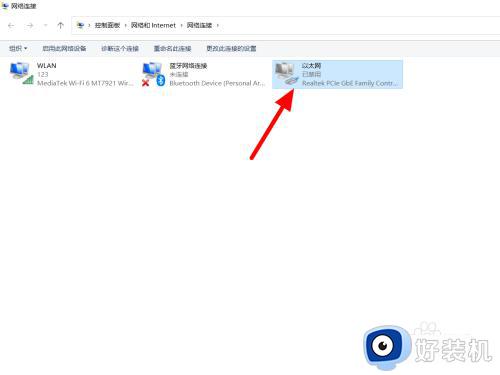
5、点击启用,这样就恢复成功。
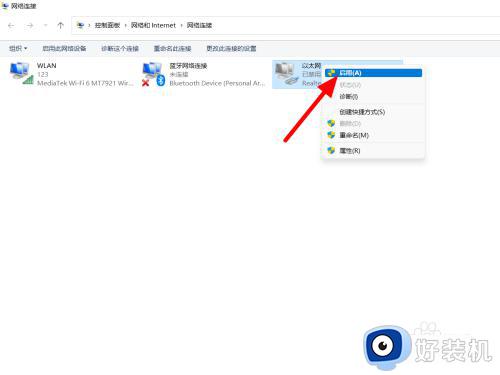
ipv4
1、在网络连接界面,右击以太网点击属性。
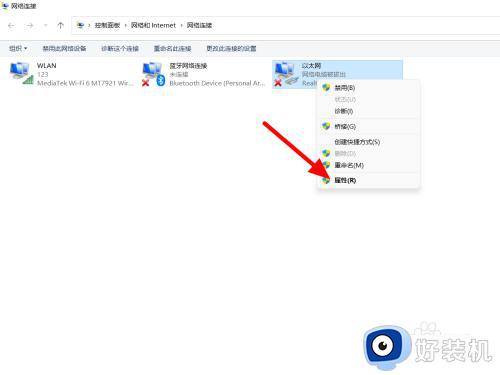
2、在属性界面,双击Internet协议版本4(TCP/ipv4)。
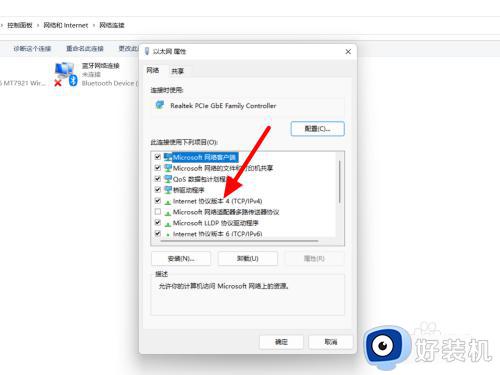
3、勾选自动获得ip和dns服务器,点击确定即可。
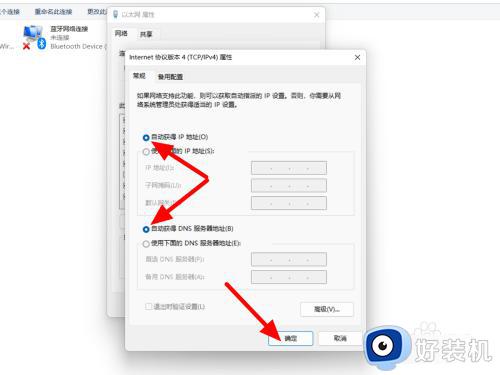
驱动
1、在电脑桌面右击此电脑,单击属性。
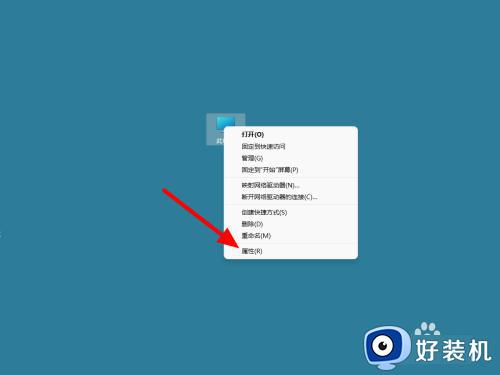
2、在系统信息界面,点击设备管理器。
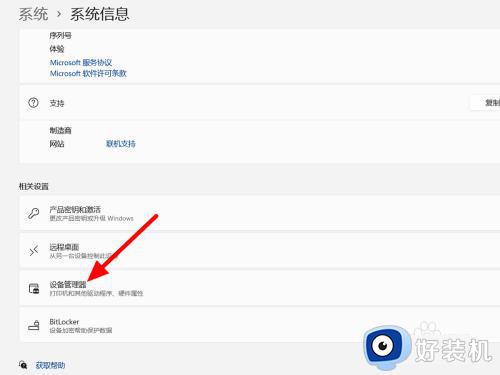
3、选中有线网卡,右击更新驱动程序,即可完成设置。
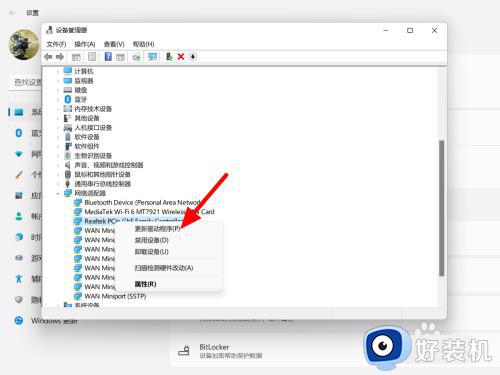
文本就是小编教大家的windows11插网线不能联网解决方法了,有遇到这种情况的用户可以按照小编的方法来进行解决,希望本文能够对大家有所帮助。