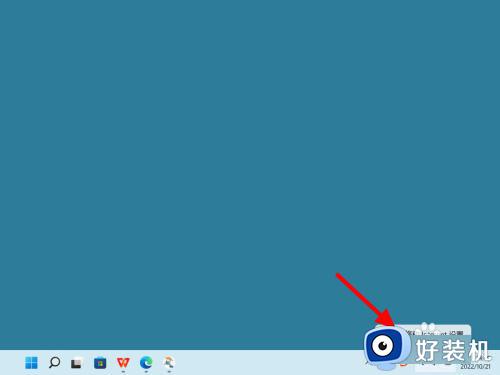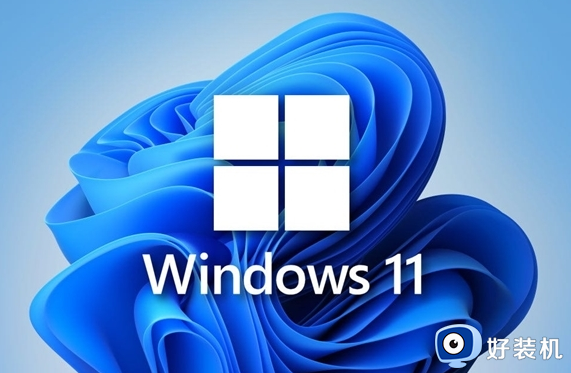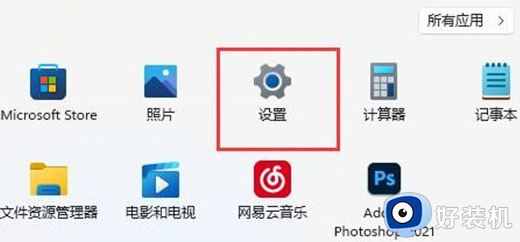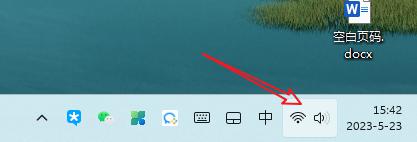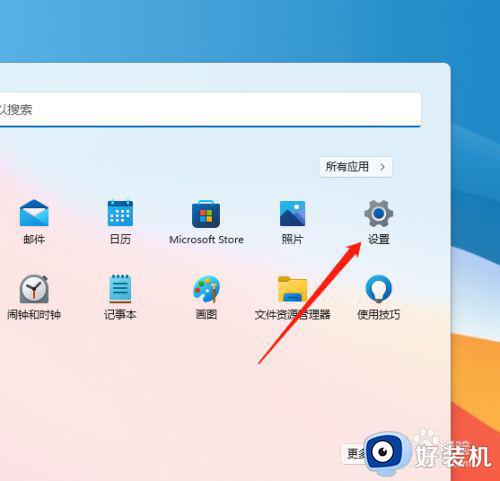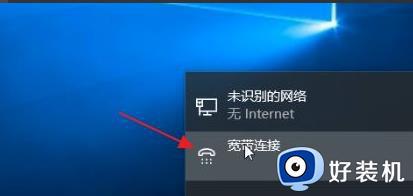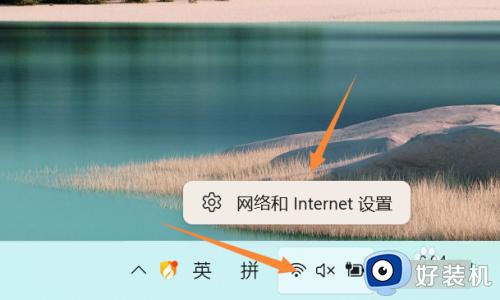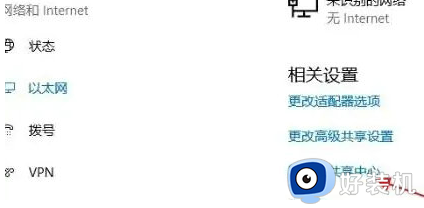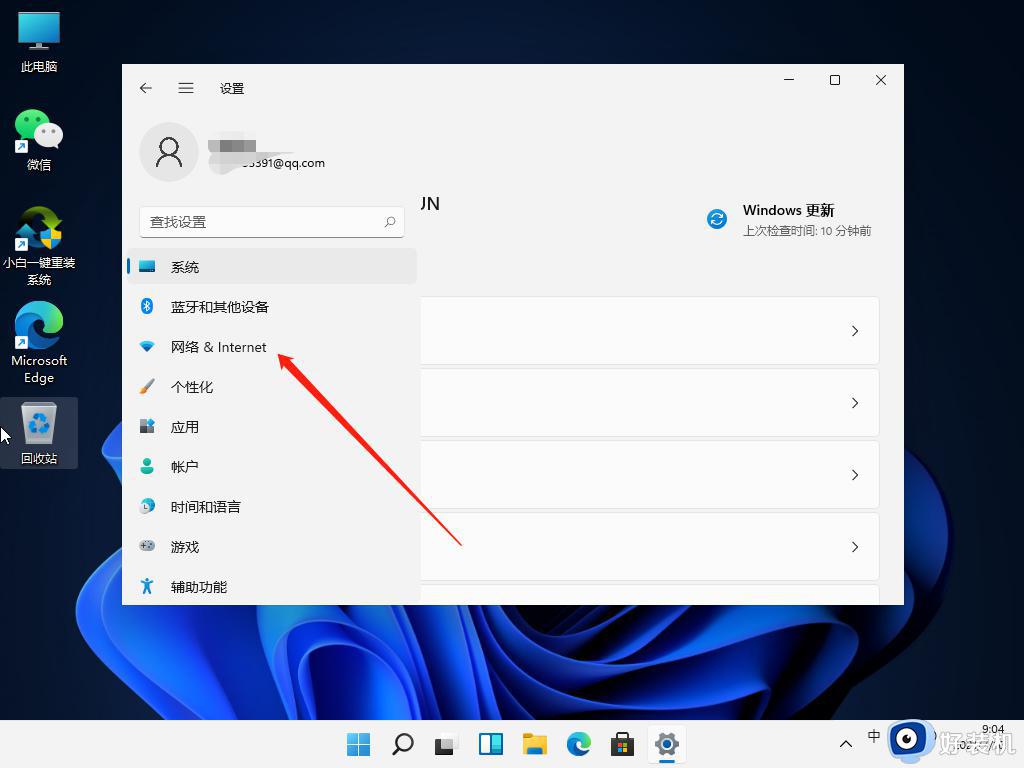电脑windows11怎么联网宽带 windows11新建宽带连接步骤图
时间:2024-07-03 10:15:15作者:xinxin
虽然windows11电脑连接网络上网的方式有多种,但是为了保证网络网速运行的稳定,因此条件允许情况下,可以选择给windows11电脑插入网线,新建宽带网络连接来实现上网需求,可是电脑windows11怎么联网宽带呢?下面小编就给大家分享的windows11新建宽带连接步骤图。
推荐下载:windows11正式版镜像
具体方法:
1、打开【设置】,依次点【网络和Internet】-【拨号】。
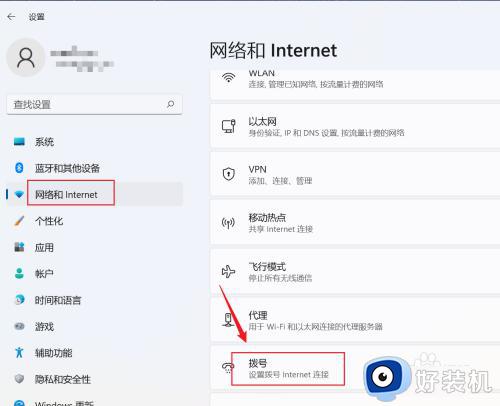
2、单击【设置新连接】。
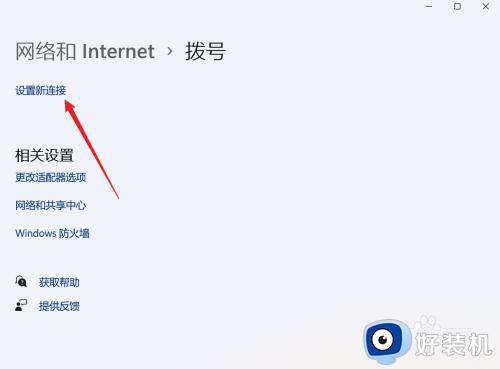
3、选择【连接到Internet】,点【下一页】。
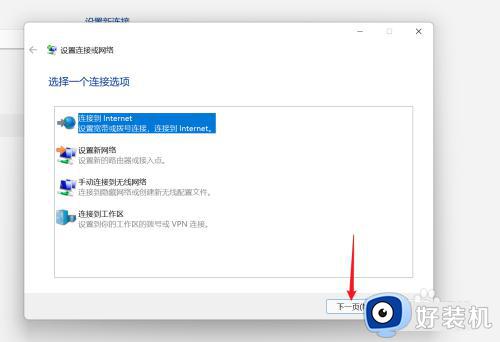
4、单击【设置新连接】。
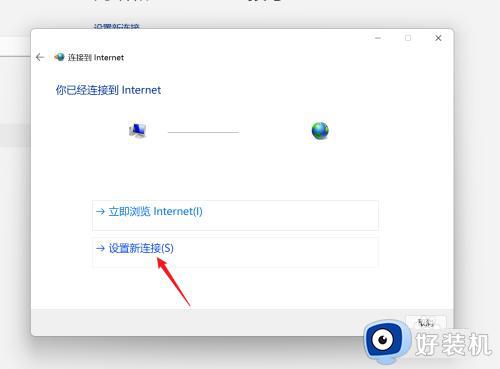
5、单击【宽带PPPoe】。
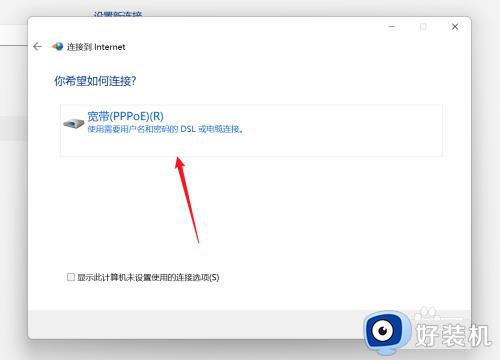
6、输入宽带用户名和密码,点【连接】即可。
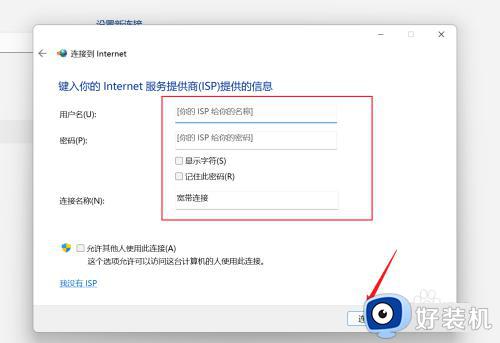
以上就是小编给大家介绍的windows11新建宽带连接步骤图了,如果有不了解的用户就可以按照小编的方法来进行操作了,相信是可以帮助到一些新用户的。