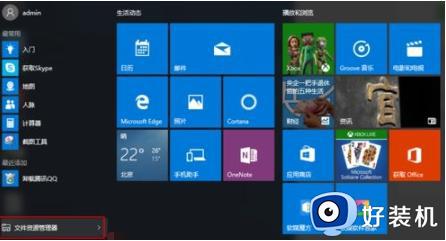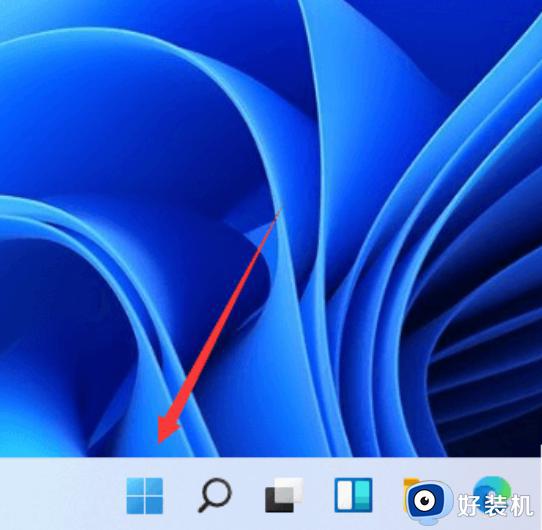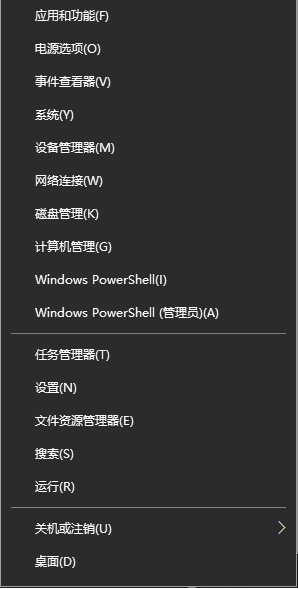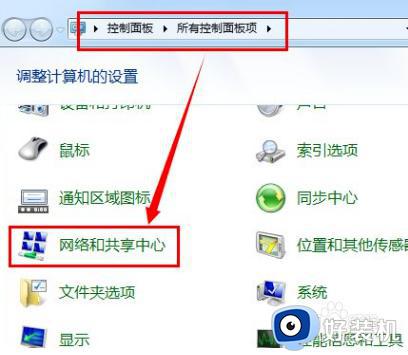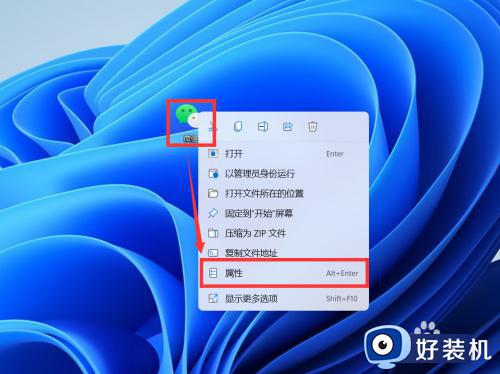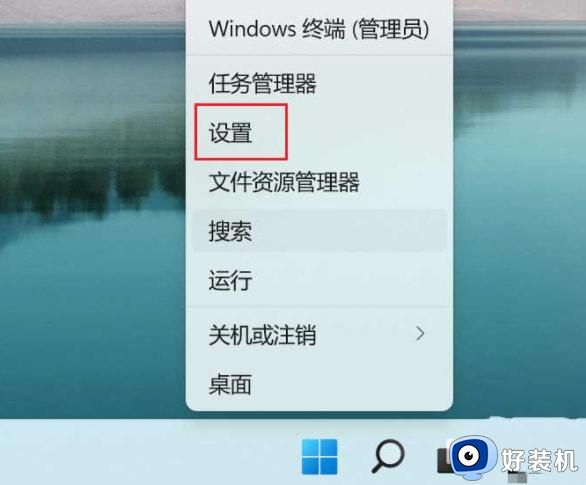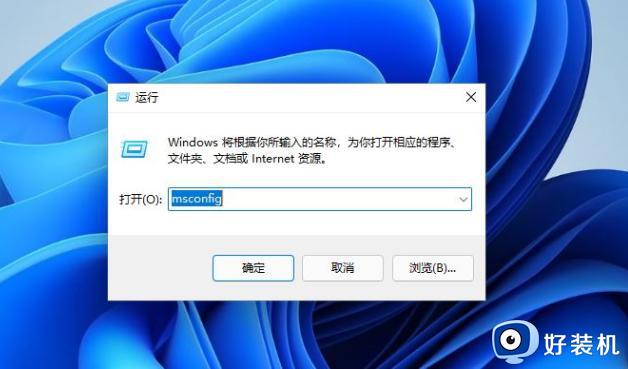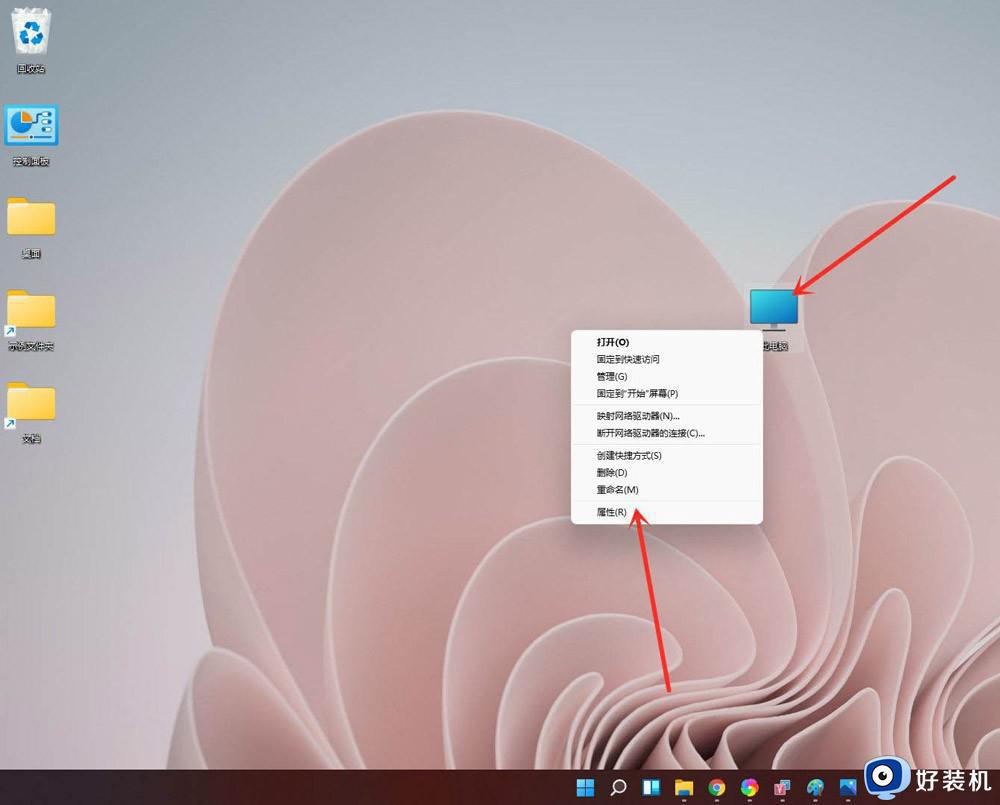win11双系统引导的设置方法 win11怎么设置双系统引导
时间:2023-09-04 11:43:57作者:zheng
当我们在电脑中安装了win11操作系统以及其他的操作系统之后,就可以在系统的启动设置中调整系统引导的设置了,例如设置win11电脑的默认启动系统,非常的方便,但是有些用户不知道该如何设置,今天小编就给大家带来win11双系统引导的设置方法,如果你刚好遇到这个问题,跟着我的方法来操作吧。
推荐下载:最新win11下载
方法如下:
1、首先我们进入到win11双系统引导的第一步,进入”开始菜单“页面,找到”文件资源管理器“选项。
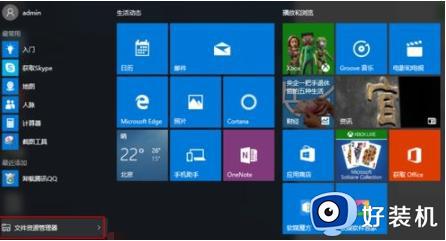
2、进入页面后我们点击左侧“此电脑”,通过鼠标右键选择“属性”。
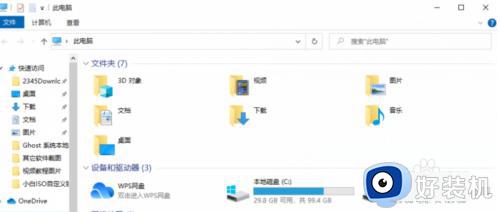
3、在系统版面当中,点击“高级系统设置”选项。
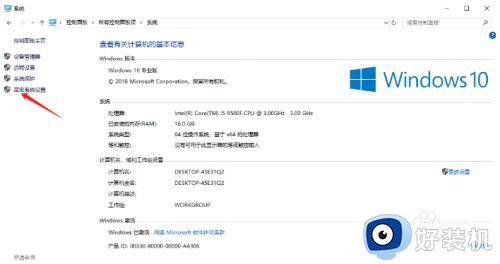
4、此时我们在弹出系统属性页面,切换到“高级”页面,点击启动和故障恢复的“设置”选项,进行win11双系统的引导设置。
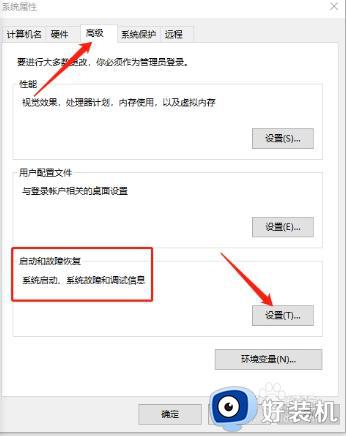
5、接着我们在进入的窗口当中,点击系统启动一栏,选中【默认操作系统】的下拉项,设置我们想要设置的系统。
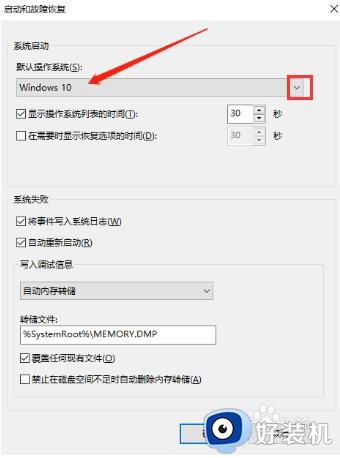
6、上述操作完成后,点击“显示操作系统列表的时间”设置中。时间修改为10秒,最后点击“确定”这时win11双系统引导设置就完成啦。
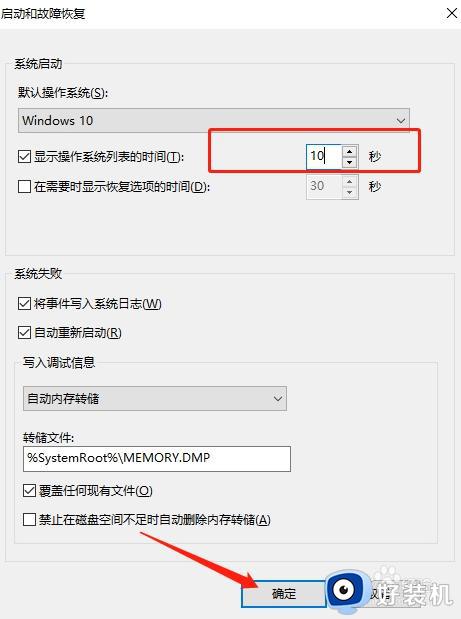
win11双系统引导的设置方法就为大家介绍到这里了。若是你也遇到同样情况的话,不妨参考本教程操作看看!