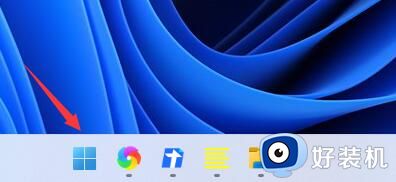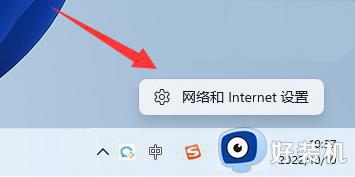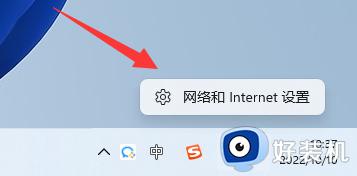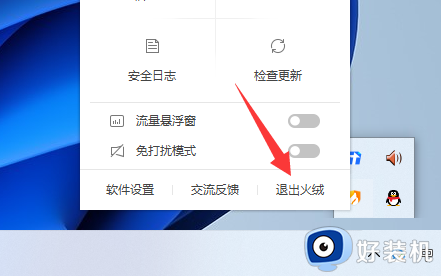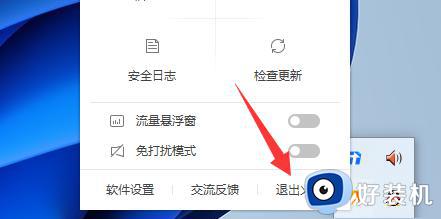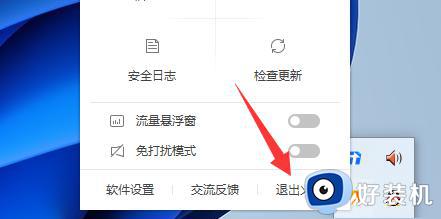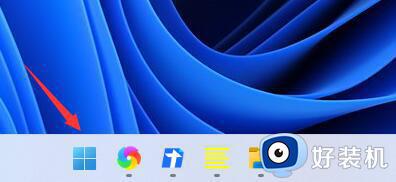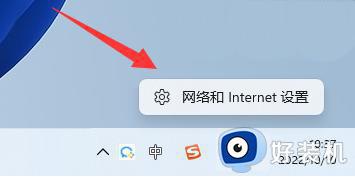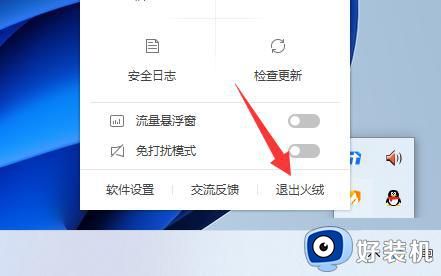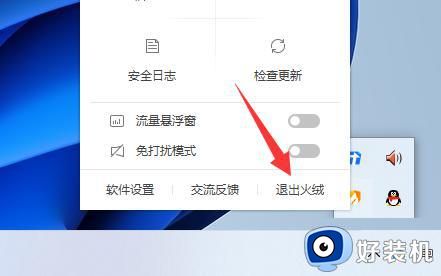win11dns服务器未响应的操作方法 win11突然上不了网dns未响应怎么解决
我们在使用win11电脑的时候总是会遇到各种问题,有些用户就在使用win11电脑的时候发现电脑的dns服务器未响应,导致网络连接异常,那么win11突然上不了网dns未响应怎么解决呢?今天小编就教大家win11dns服务器未响应的操作方法,操作很简单,跟着小编一起来操作吧。
推荐下载:windows11镜像下载
方法如下:
一、安全软件
1、第三方的安全软件可能会导致网络拦截冲突,所以如果你安装了的话,建议将它们全部退出后再尝试联网。
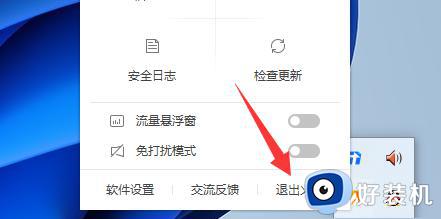
二、dns设置
1、dns设置错误也可能会未响应,所以右键网络打开“网络和internet设置”。
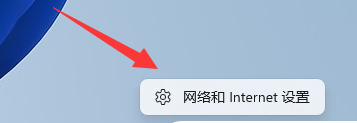
2、接着进入上方“以太网”。
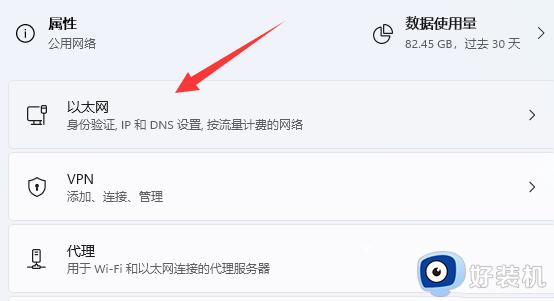
3、然后找到dns服务器分配,选择“编辑”。
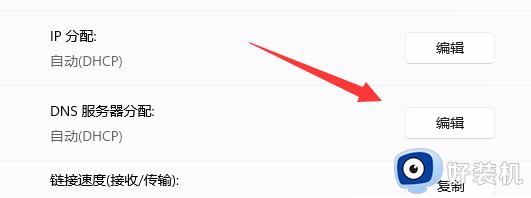
4、随后将它改成“自动”并保存即可。
(如果你有自己的dns就选择手动并设置)
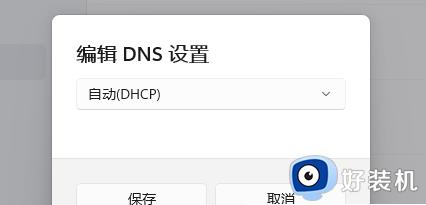
三、dns故障
1、如果上述方法不行,可以回到网络和internet设置,点击“高级网络设置”。
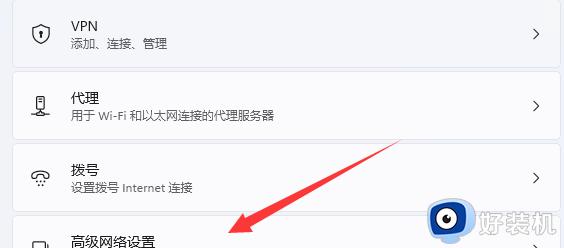
2、再选择“网络重置”。
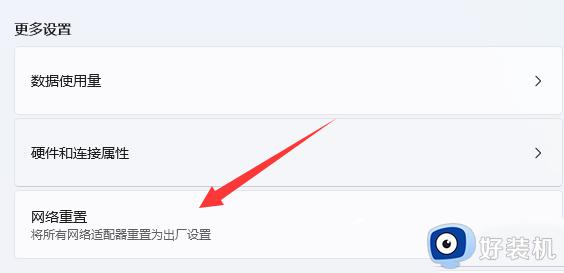
3、最后“立即重置”一下网络并重新设置dns即可。
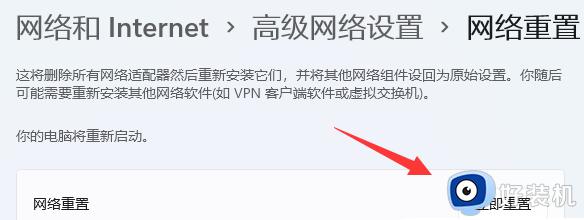
以上就是关于win11dns服务器未响应的操作方法的全部内容,还有不懂得用户就可以根据小编的方法来操作吧,希望能够帮助到大家。