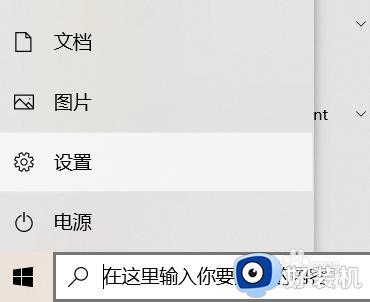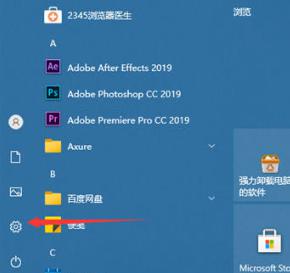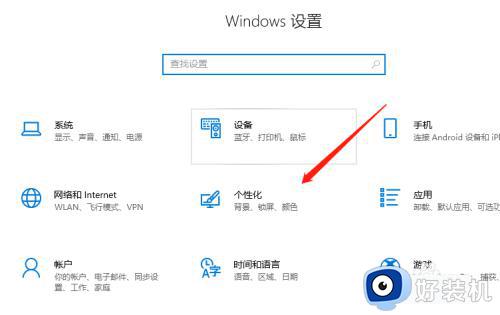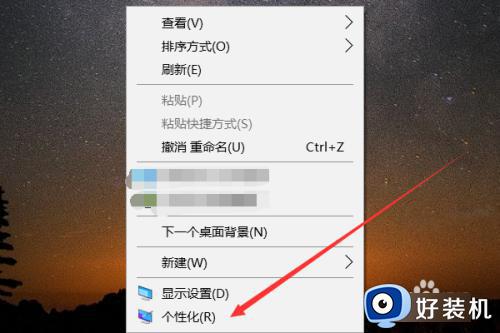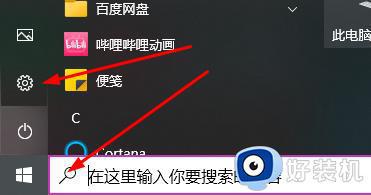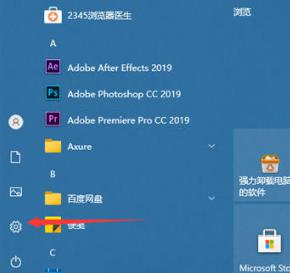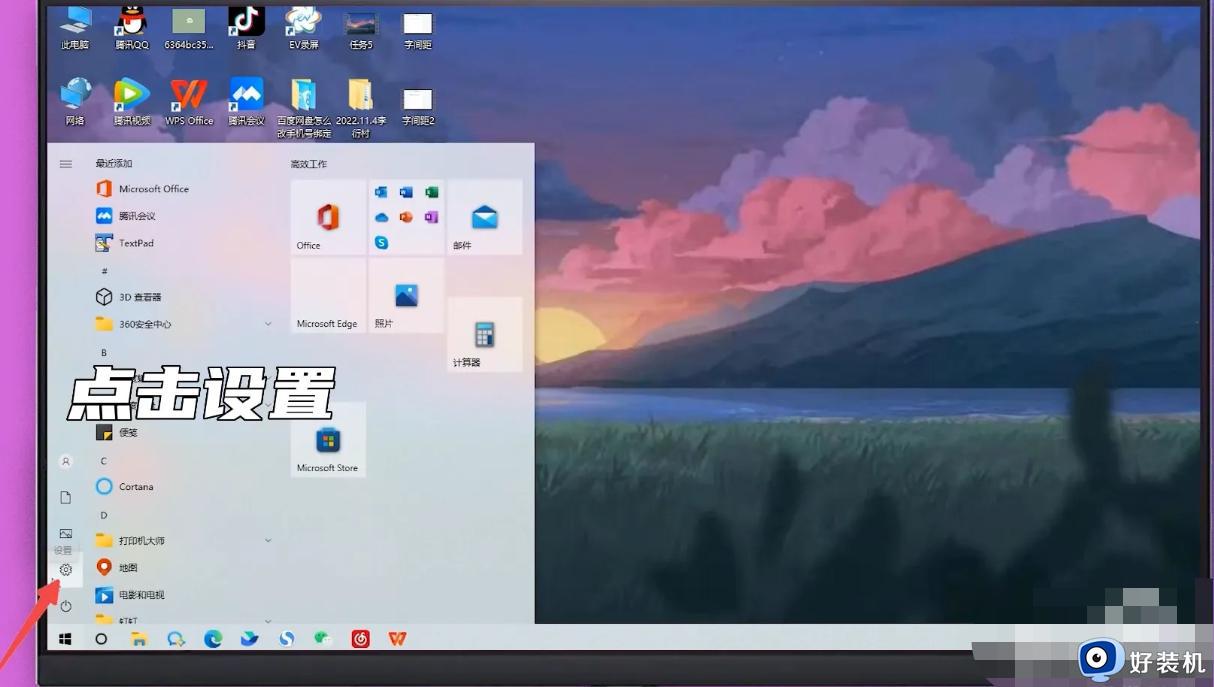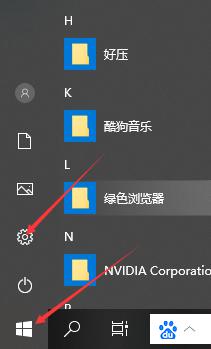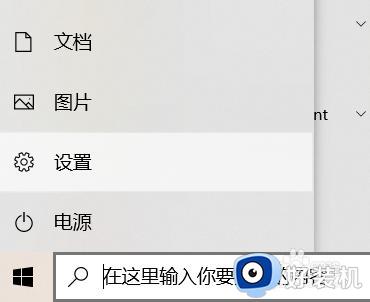win10调整系统字体大小设置方法 win10调整字体大小在哪里设置
每次在电脑安装完win10系统之后,对于默认的界面个性化设置,许多用户都会通过调整的方式来更好的适应,其中有些用户觉得win10系统默认的界面字体显示太小了,让人看起来很是不舒适,对此win10调整字体大小在哪里设置呢?以下就是小编带来的win10调整系统字体大小设置方法。
推荐下载:win10专业版永久激活
具体方法:
方法一:
1、点击屏幕左下角的“Windows”按钮,选择“设置”选项。
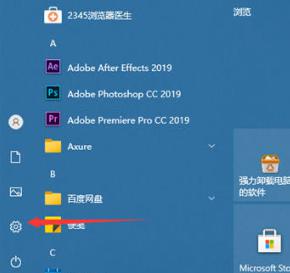
2、在设置窗口中,点击“轻松使用”选项,进入下一个页面。
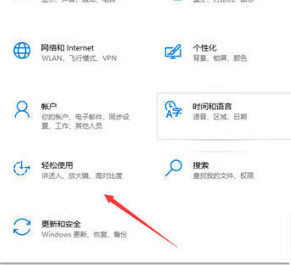
3、在此页面中,点击顶部的“显示”选项。然后在右侧的“放大文本”滑块上拖动,以找到适合自己的字体大小。然后,点击“应用”按钮保存设置即可。
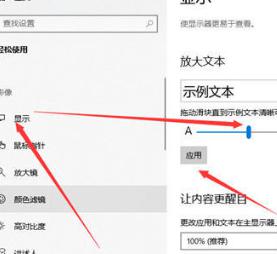
方法二:
1、按下“Win+I”键打开“设置”窗口,在其中选择“系统”选项。
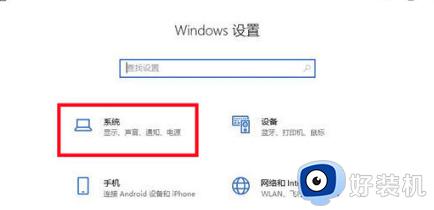
2、接着,点击左侧的“显示”选项。在弹出的窗口右侧选择“更改文本、应用等项目的大小”,进行百分比调节。
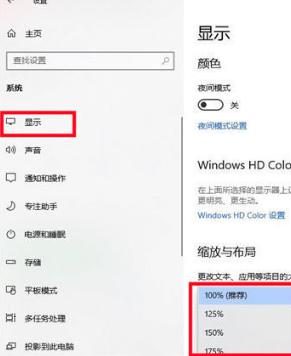
3、还可以在“显示分辨率”选项中调节分辨率,以改变字体大小。需要根据实际需求设置,但需要注意,分辨率过低可能会导致显示模糊。
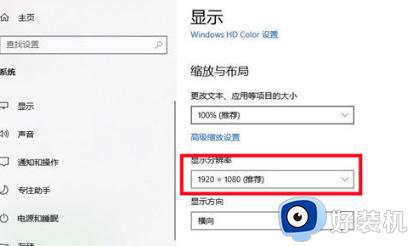
方法三:
1、点击电脑屏幕左下角的“开始”按钮,然后点击“设置”。
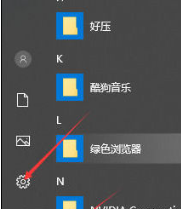
2、在“设置”窗口中,点击“个性化”选项。
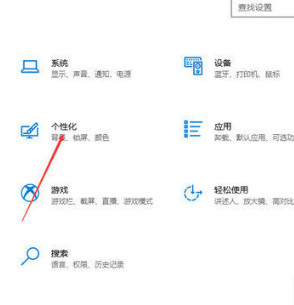
3、在“个性化”窗口中,点击“字体”选项。
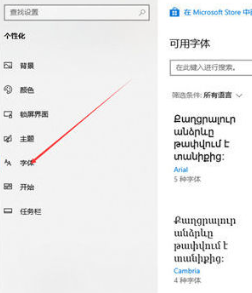
4、点击“所有语言”,然后选择“简体中文”。
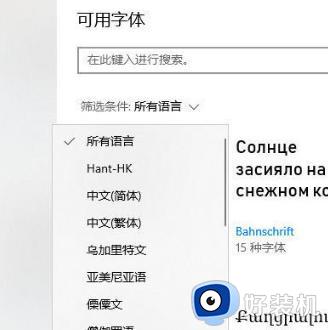
5、接下来,在可用字体列表中选择一种字体,比如“宋体”,然后单击它。
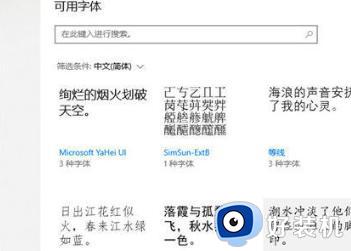
6、可以通过拖动“更改大小”滑块来调整字体大小。
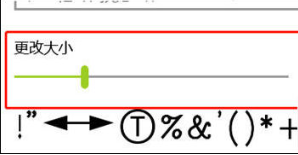
上述就是小编告诉大家的有关win10调整系统字体大小设置方法了,如果有不了解的用户就可以按照小编的方法来进行操作了,相信是可以帮助到一些新用户的。