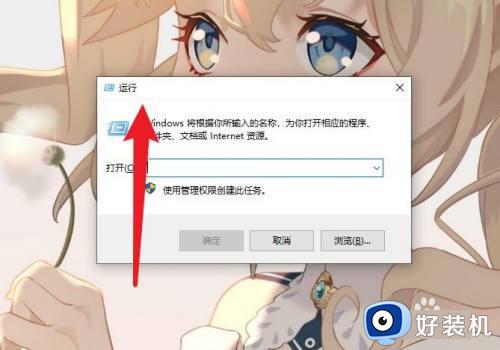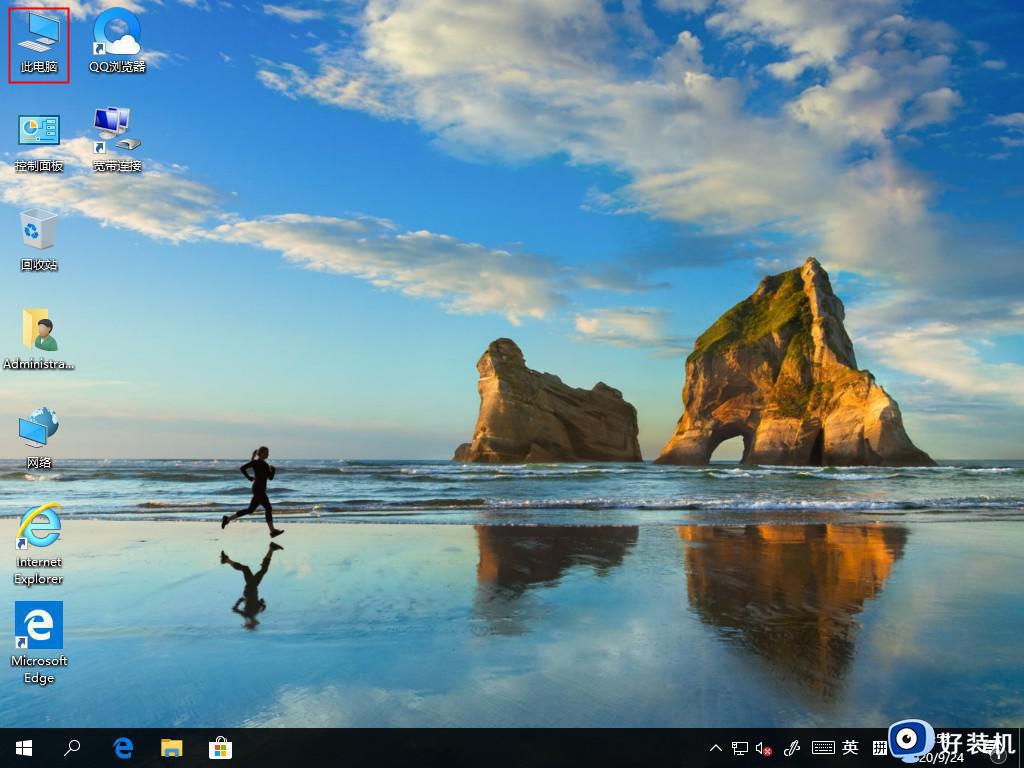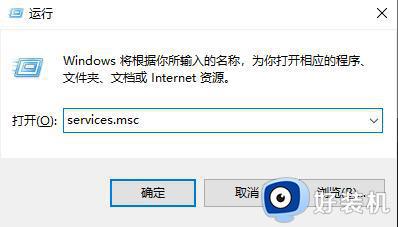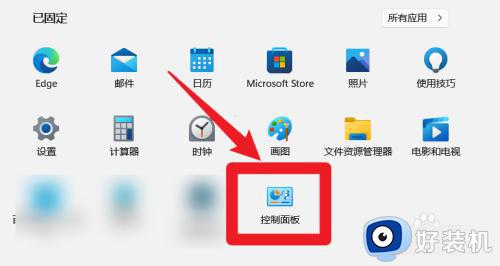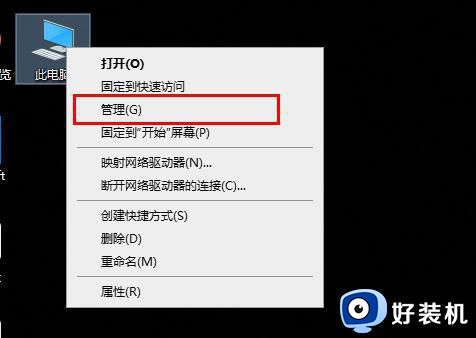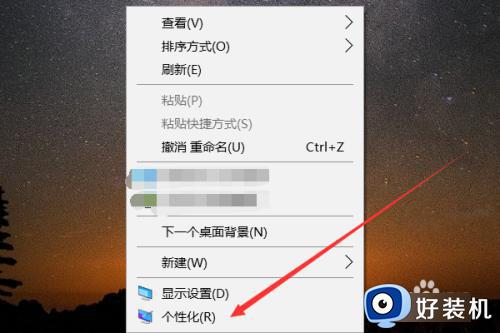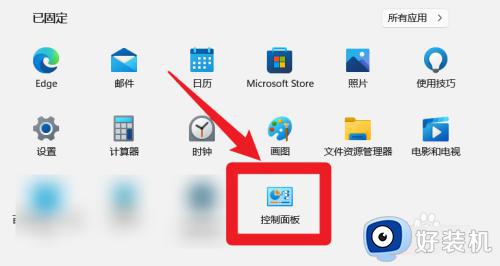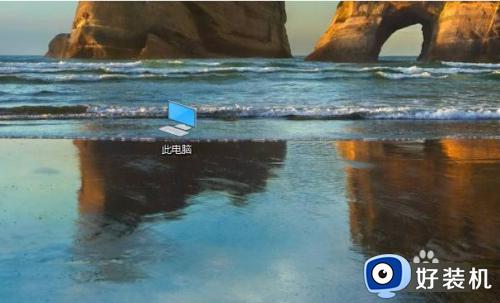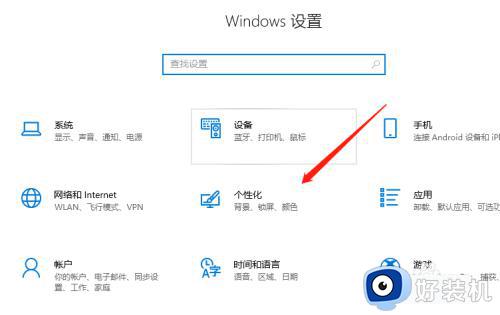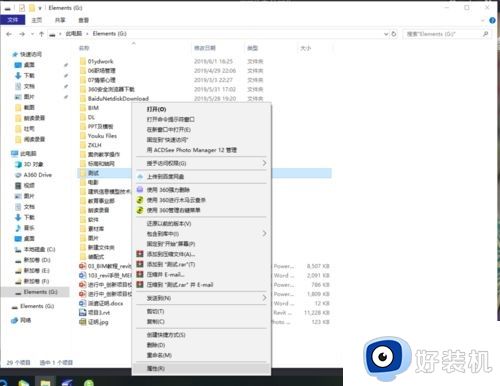win10文件夹字体大小怎么调整 win10如何设置文件夹字体大小
时间:2023-07-10 10:52:47作者:xinxin
在电脑安装完win10系统之后,许多用户也都会对默认的个性化设置进行重新调整,以便更好的适应操作,不过有些用户对于win10电脑中打开的文件夹字体大小设置,却都不懂得如何调整,对此win10文件夹字体大小怎么调整呢?在本文中小编就给大家讲解一下win10设置文件夹字体大小方法。
推荐下载:精简win10系统下载
具体方法:
1、点击下方任务栏中的开始,选择菜单选项中的“设置”打开。
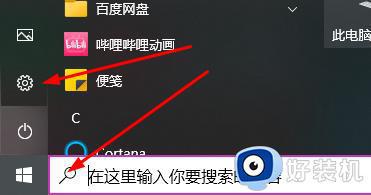
2、在打开的新界面中,点击“系统”选项。
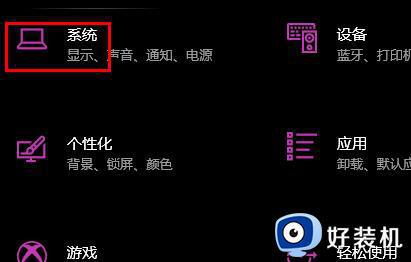
3、接着点击左侧菜单栏中的“屏幕”。
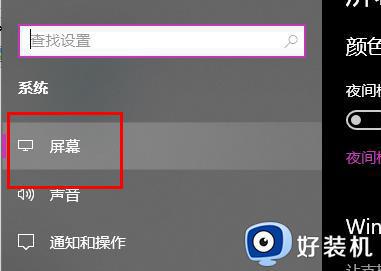
4、然后找到右侧“缩放与布局”中的“更改文本、应用等项目的大小”。
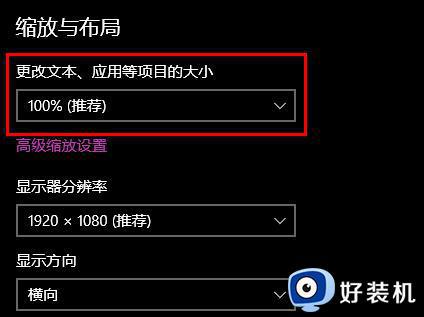
5、最后点击选项框的下拉选项,选择“100%”就可以了。
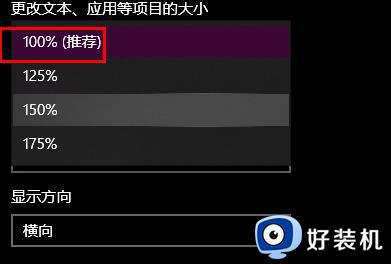
上述就是小编告诉大家的关于win10设置文件夹字体大小方法了,有遇到过相同问题的用户就可以根据小编的步骤进行操作了,希望能够对大家有所帮助。