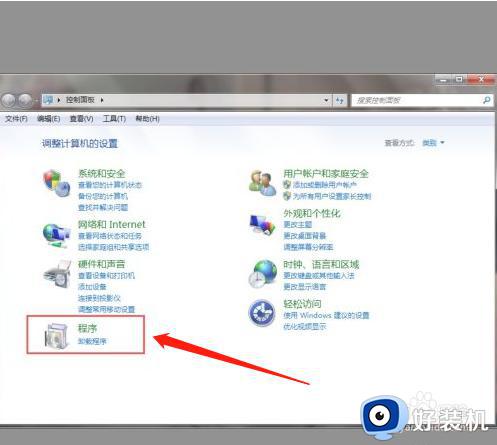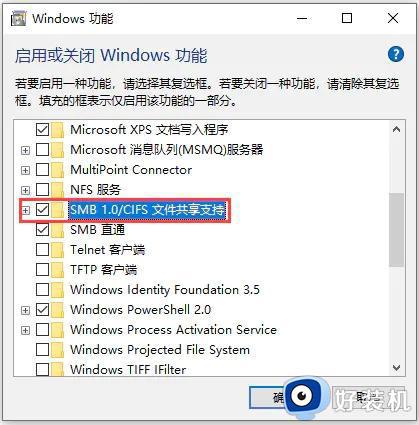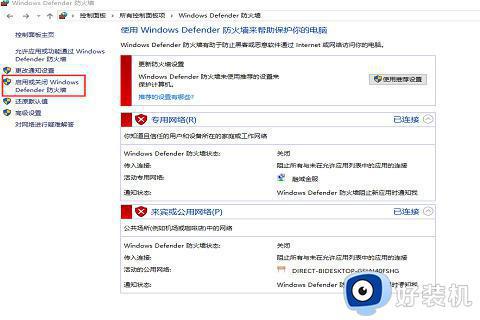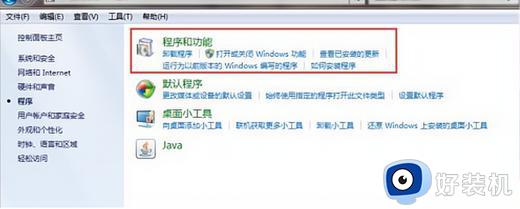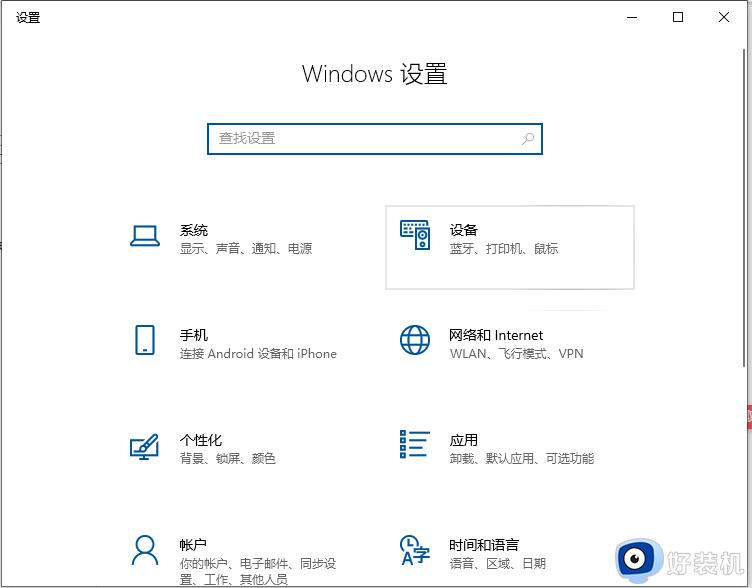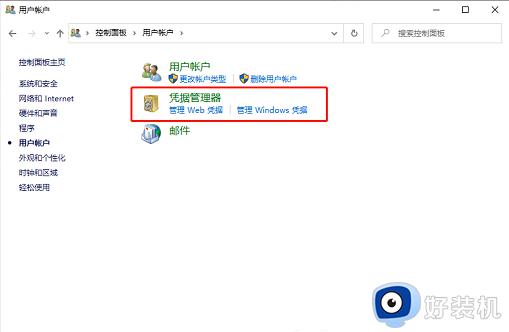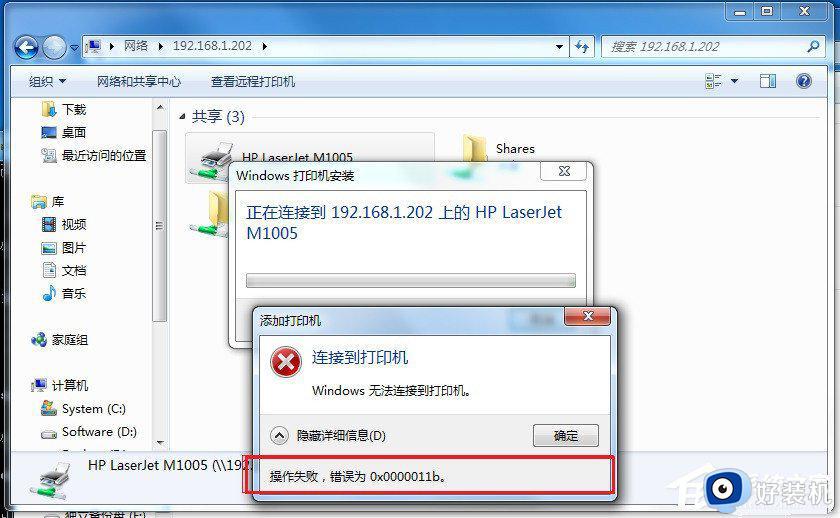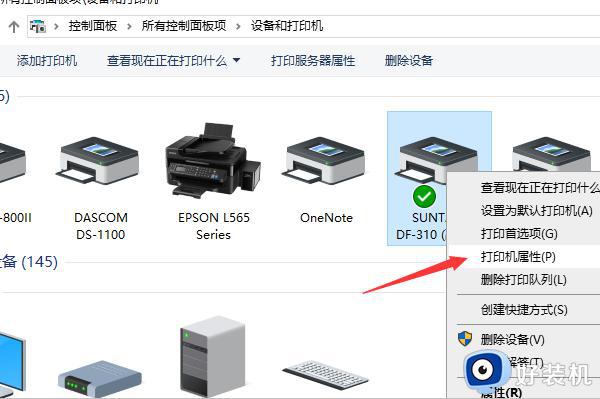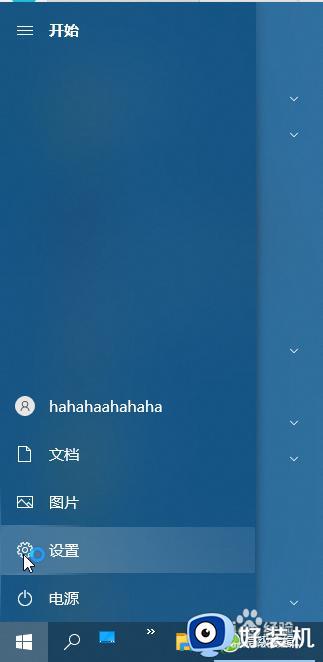win10连不上win7的打印机怎么办 win10电脑连不了win7的打印机如何解决
时间:2023-12-11 11:41:36作者:huige
在将打印机共享之后,加入局域网的计算机就可以连接使用了,不过近日有部分用户却遇到了win10连不上win7的打印机的问题,许多人遇到这样的问题都不知道该怎么办,大家也别担心,如果你有遇到了相同的情况,可以跟着小编一起来看看win10电脑连不了win7的打印机的详细解决方法。
方法如下:
1.首先,检查win10计算机的防火墙有没有关闭,没有关闭的话就先关闭防火墙;
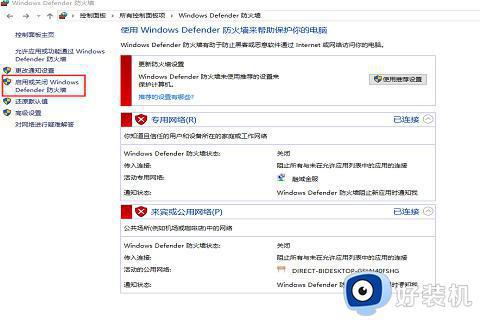
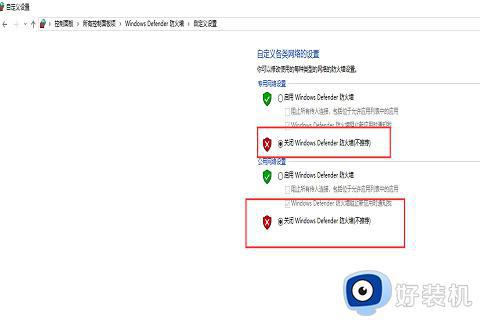
2.然后,在打开的控制面板中找到“设备和打印机”按钮,并打开“设备和打印机”;
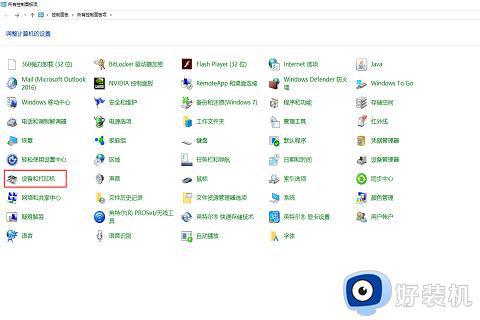
3.接着,在点击“添加打印机”按钮;
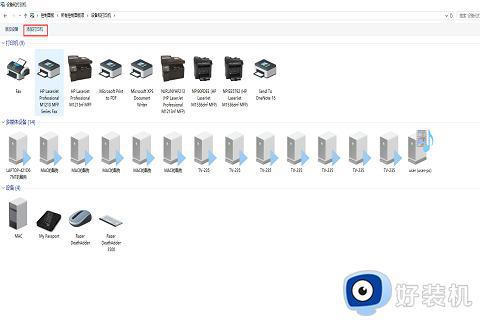
4.在点击“我所需要的打印机未列出”按钮;
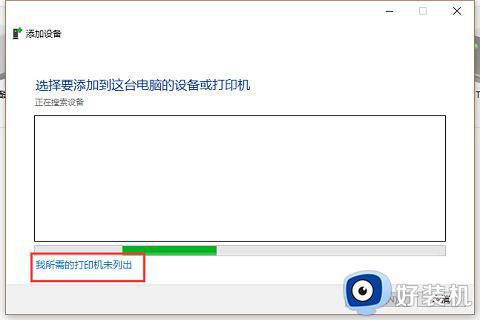
5.选择“使用TCP/IP地址或主机添加打印机”;
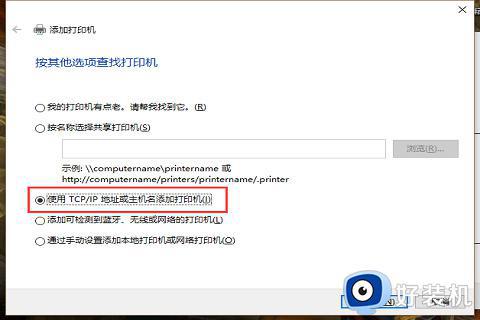
6.设备类型选择TCP/IP设备,填写好主机IP,再点击“下一步”;
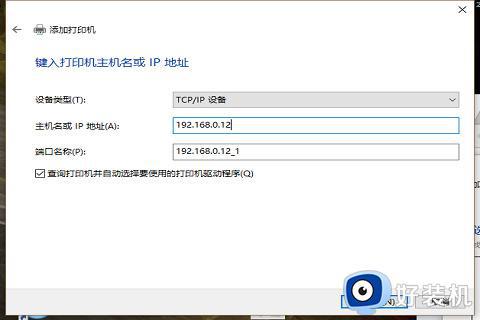
7.最后,一直点击“下一步”就可以了。
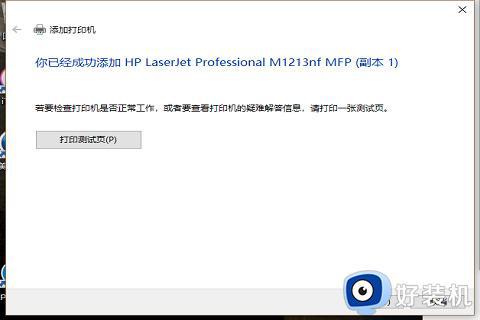
关于win10连不上win7的打印机的详细解决方法就给大家介绍到这里了,有遇到一样情况的用户们可以参考上面的方法来进行解决吧。