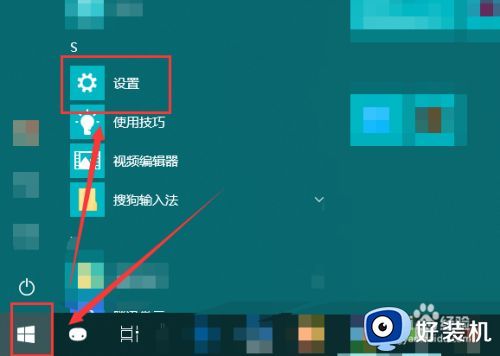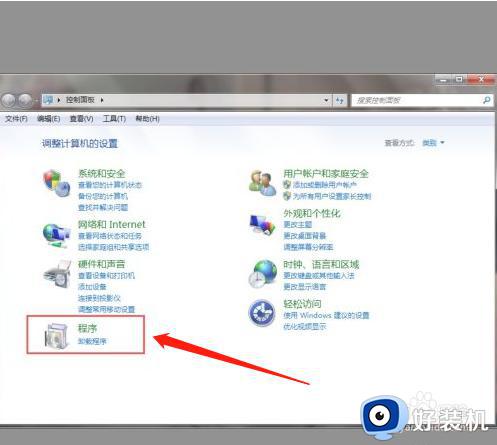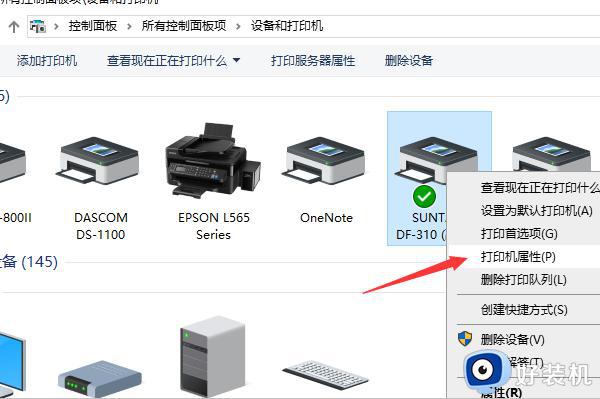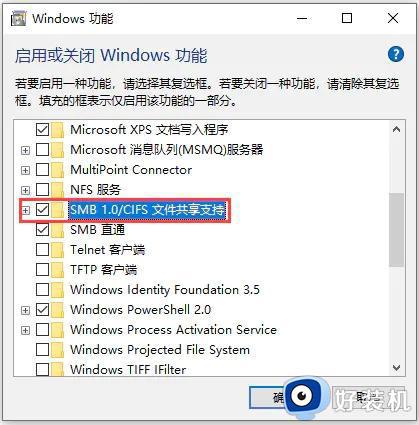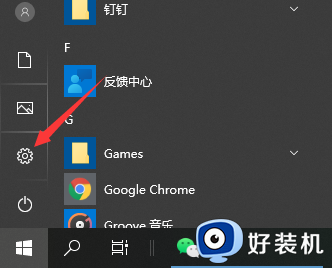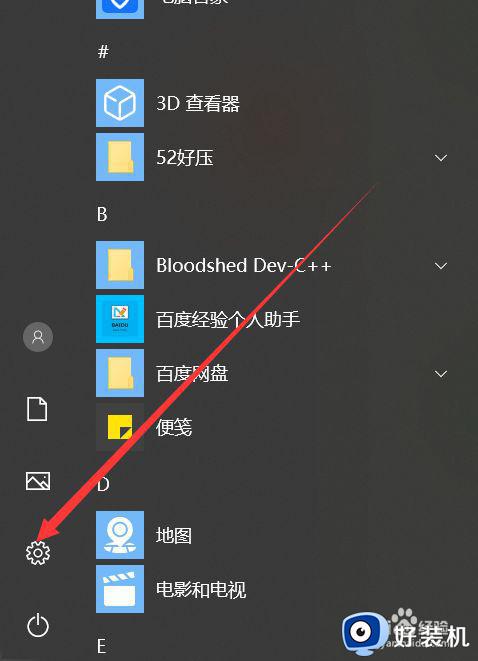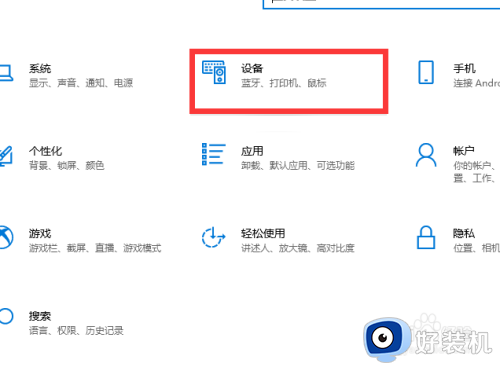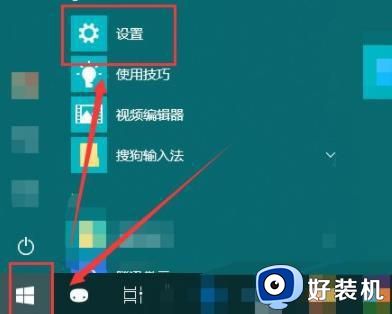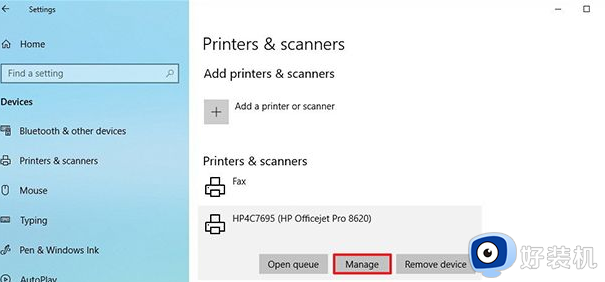win10家庭版连接win7共享打印机的方法 win10家庭版如何连接win7共享打印机
在办公的时候,许多人为了方便多人使用一台打印机,都会将打印机共享方便用户们进行连接,可是近日有部分win10家庭版系统用户在询问说不知道如何连接win7共享打印机,其实操作方法并不会难,本文这就给大家详细介绍一下win10家庭版连接win7共享打印机的方法供大家参考。
方法如下:
1.进入win10系统后,点击“开始”菜单,选择“设置”。或者输入快捷键“Win+I”进入设置界面,点击设置界面,“设备”。
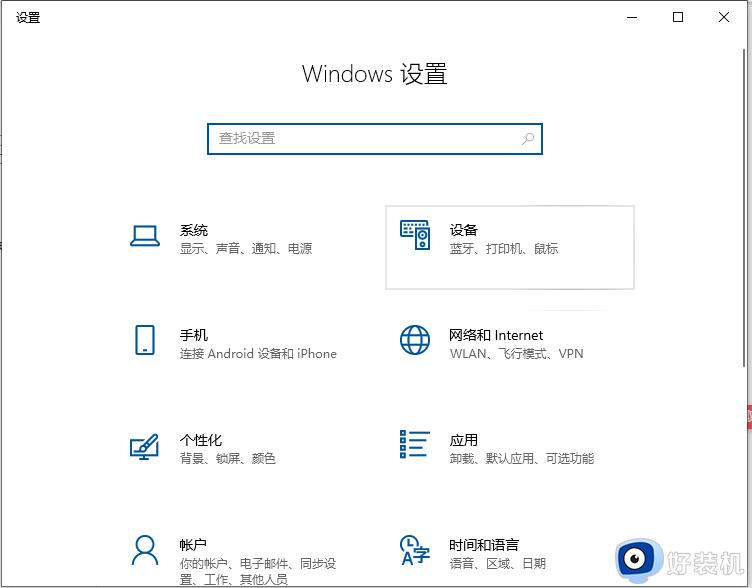
2.在弹出新窗口中找到,“添加打印机或扫描仪”。点击后会出现“正在搜索打印机或扫描仪”这个时候稍等一下,就可以看到了“我需要的打印机不在列表中”。
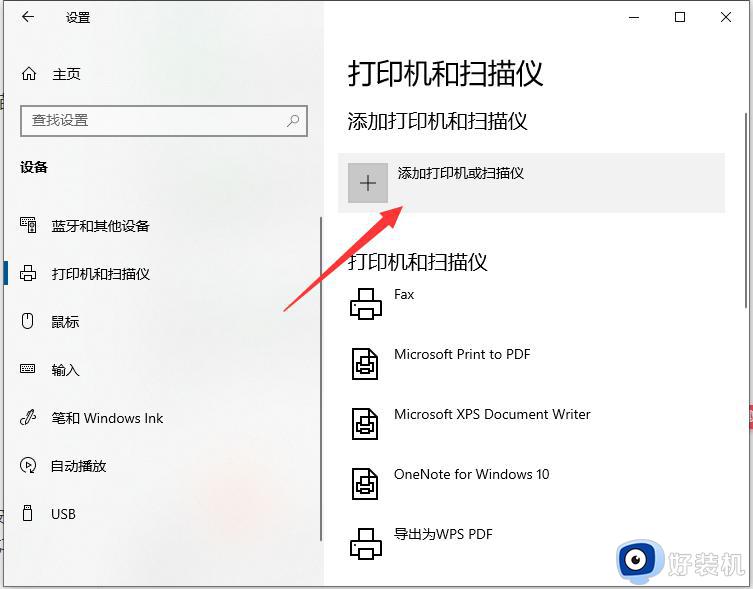
3.此时点击“我需要的打印机不在列表中”在弹出的新窗口中,可以看到五个单按钮。选择第二项。“按名称选择共享打印机”,并点击“浏览”。不要选择第三项,因为第三项成功率不高。
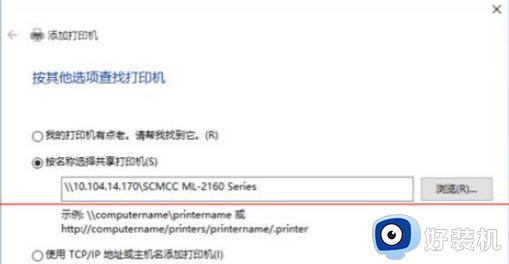
4.点击后出现新窗口。这里很特别。不要直接点击窗口要找的远程电脑(因为可能连接失败)。直接输入远程电脑IP地址“\192.168.0.123”并点击“选择”。记住斜杠的方向不要弄错。
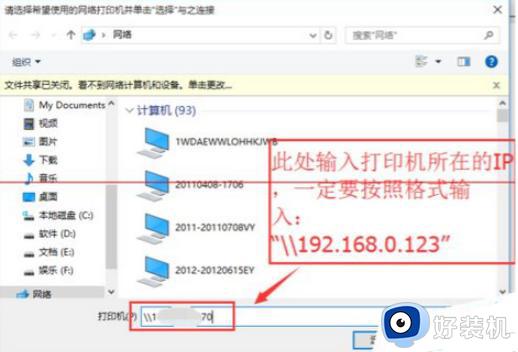
5.此时出现远程共享打印机,选择所需打印机,点击点击“选择”。
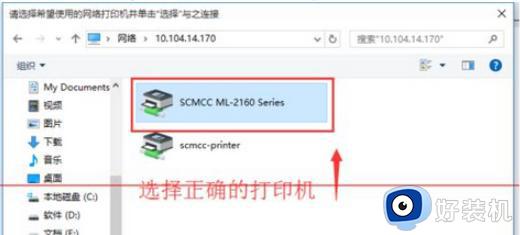
6.选择后,如果正常,会自动添加打印机。但也会遇到这种情况,提示提示,“找不到驱动程序”此时需要安装打印机驱动。
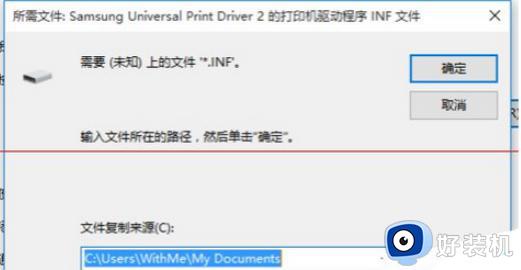
7.购买打印机时取出光盘,或搜索打印机型号下载。按提示安装。这里有一些需要说明的地方。建议在这里使用。“确定希望在不连接打印机的情况下安装软件”不要选择其他选项。

关于win10家庭版连接win7共享打印机的详细内容就给大家介绍到这里了,有需要的用户们可以参考上面的方法步骤来进行操作,希望帮助到大家。