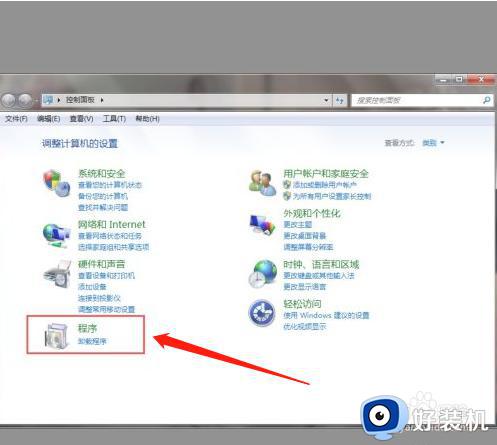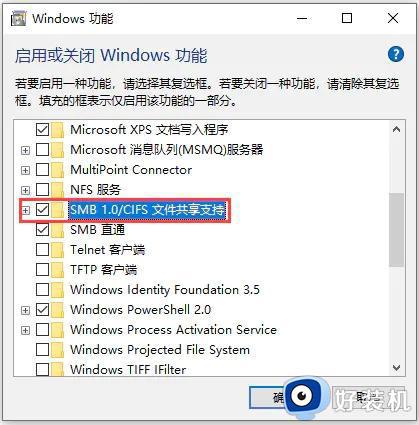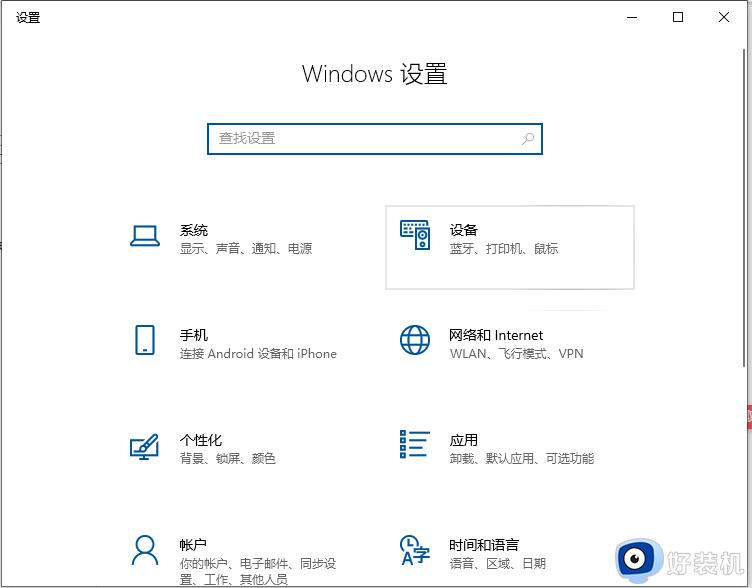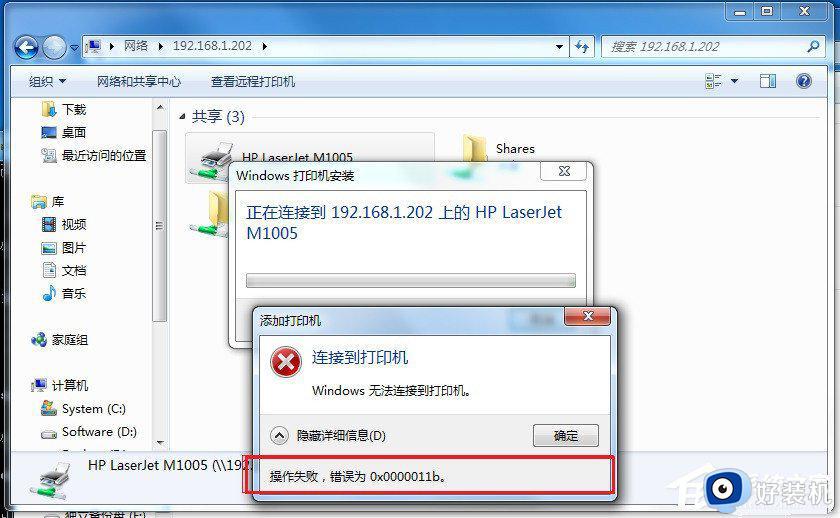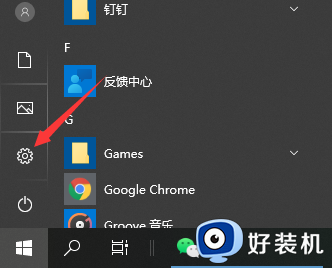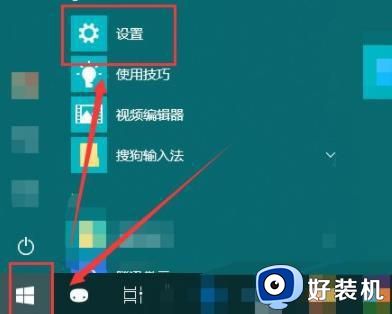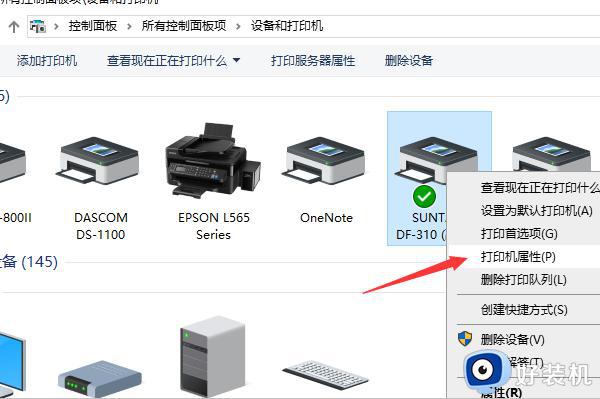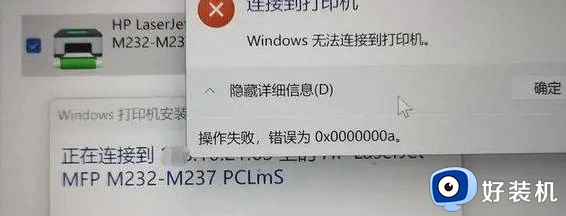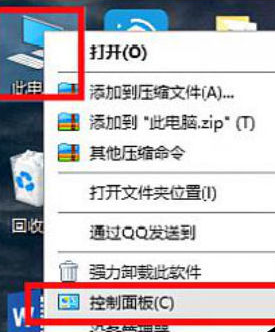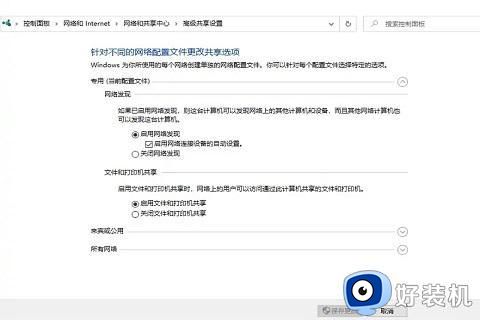win7共享打印机win10无法连接怎么办 win7共享不了win10打印机解决方法
时间:2023-11-08 13:44:03作者:xinxin
由于办公中的电脑普遍使用win7和win10两种操作系统,因此在无法满足每台电脑都外接打印机设备的情况下,我们可以选择设置win7电脑的共享打印机设备,可是却遇到了win10电脑无法连接打印机设备的情况,对此win7共享打印机win10无法连接怎么办呢?下面小编就来教大家win7共享不了win10打印机解决方法。
推荐下载:系统之家win10免激活
具体方法:
1、首先,检查win10计算机的防火墙有没有关闭,没有关闭的话就先关闭防火墙。
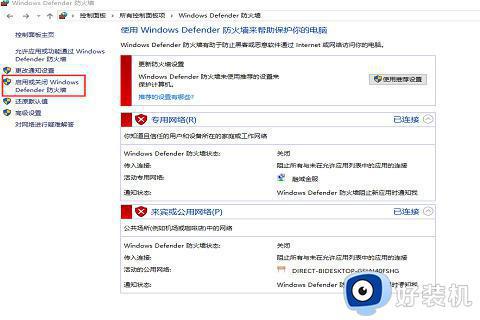
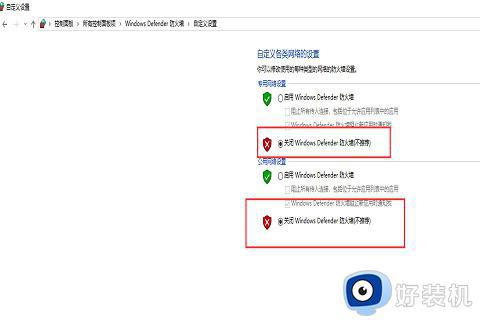
2、然后,在打开的控制面板中找到“设备和打印机”按钮,并打开“设备和打印机”。
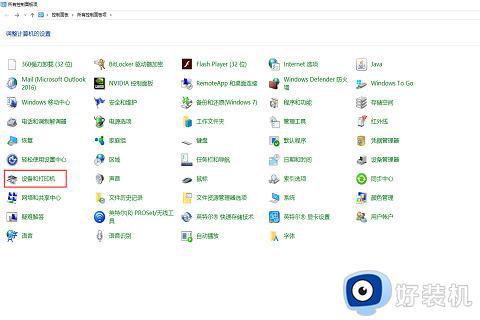
3、接着,在点击“添加打印机”按钮。
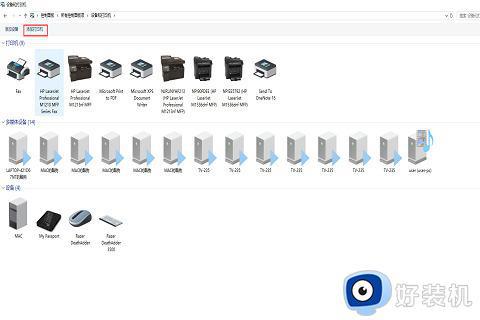
4、在点击“我所需要的打印机未列出”按钮。
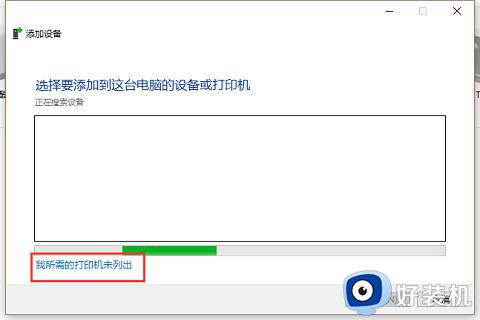
5、选择“使用TCP/IP地址或主机添加打印机”。
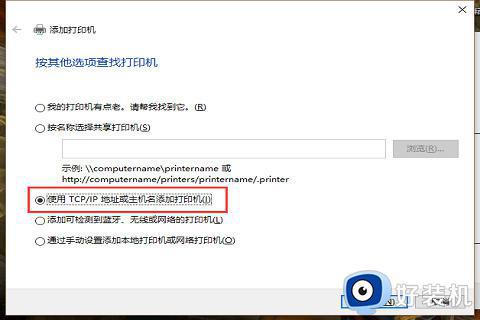
6、设备类型选择TCP/IP设备,填写好主机IP,再点击“下一步”。
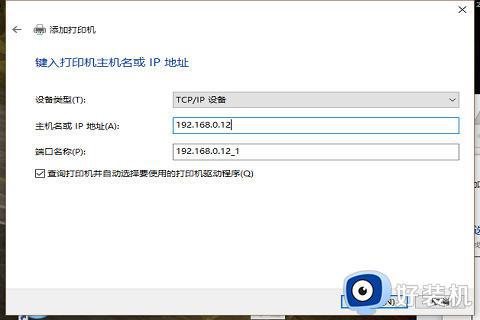
7、最后,一直点击“下一步”就可以了。
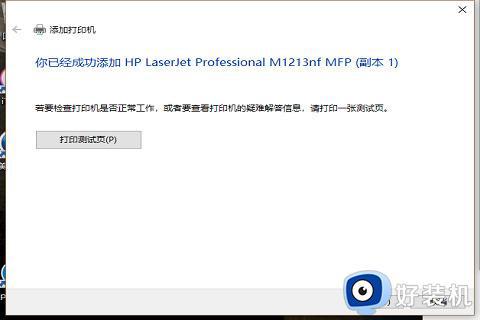
综上所述就是有关win7共享不了win10打印机解决方法详细内容了,有出现这种现象的小伙伴不妨根据小编的方法来解决吧,希望能够对大家有所帮助。