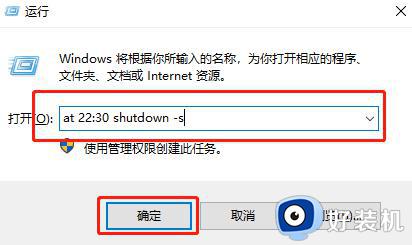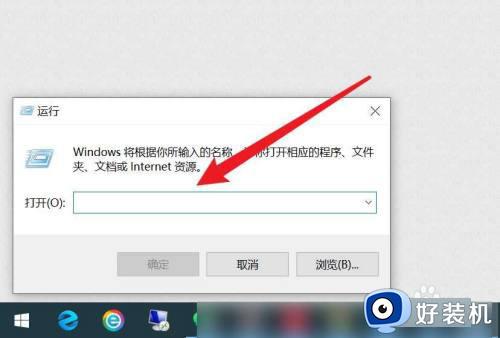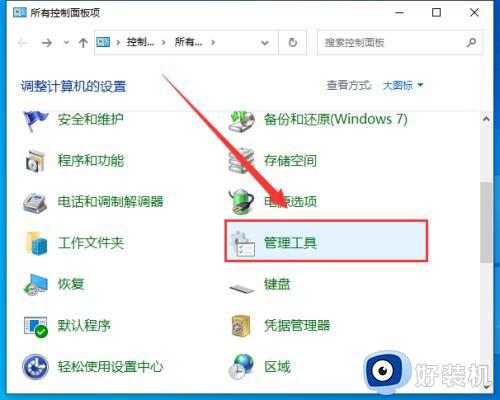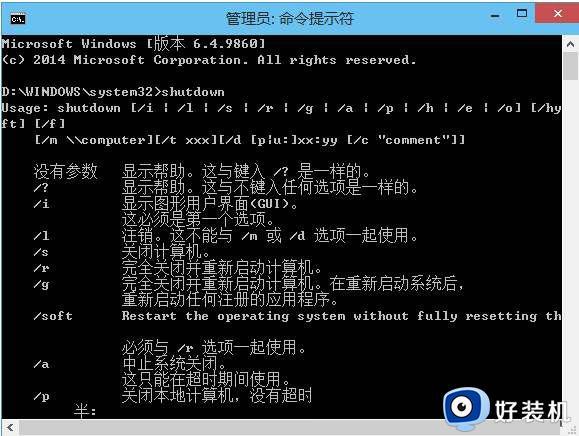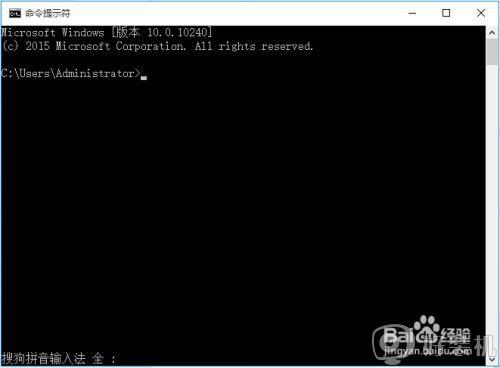win10定时自动关机图文设置 win10如何设置电脑自动关机
时间:2024-01-07 11:38:00作者:xinxin
我们在使用win10系统办公的过程中,难免会有用户会遇到下班之后忘记将电脑关机的情况,导致电脑硬件长时间运行消耗,这时小伙伴可以通过win10系统计划任务程序来设置定时关机命令,可是win10如何设置电脑自动关机呢?接下来小编就给大家介绍一篇win10定时自动关机图文设置。
推荐下载:win10专业版官网
具体方法:
1、首先在开始菜单搜索框中输入计划任务,点击任务计划程序。
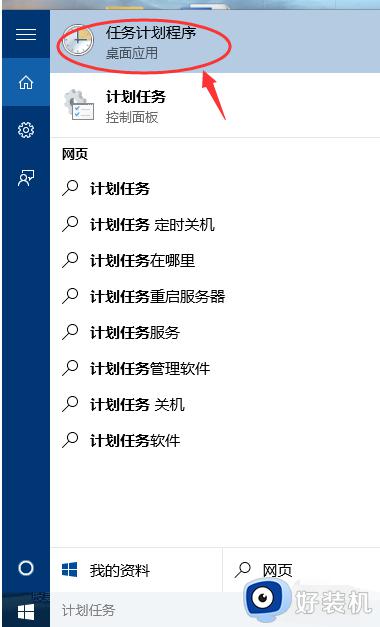
2、然后点击操作再点击创建基本任务。
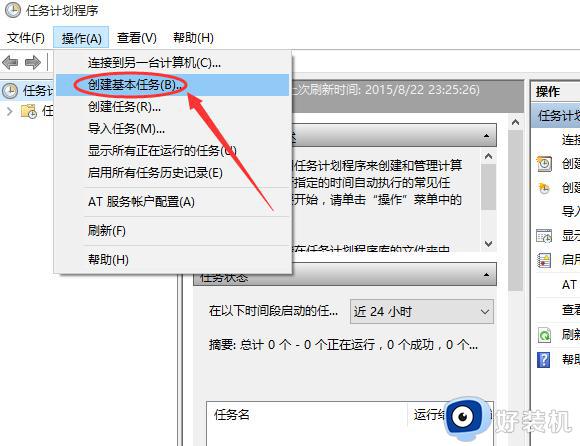
3、创建基本任务中输入名称和相关描述。
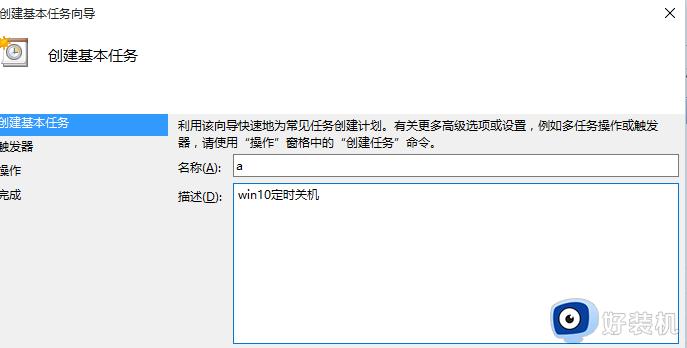
4、触发器选择为每天,然后点击下一步。
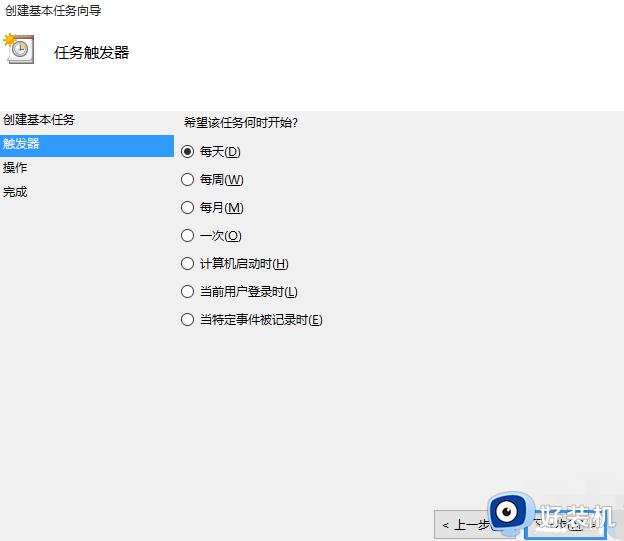
5、设置一个你想要关机的时间点。
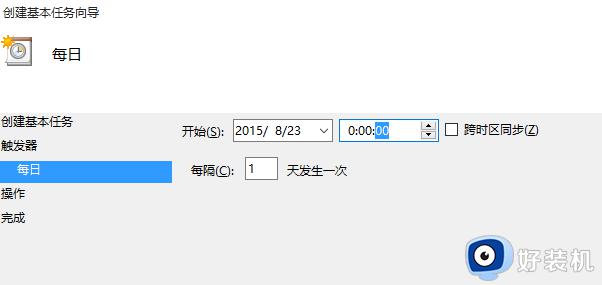
6、选中启动程序点击下一步。
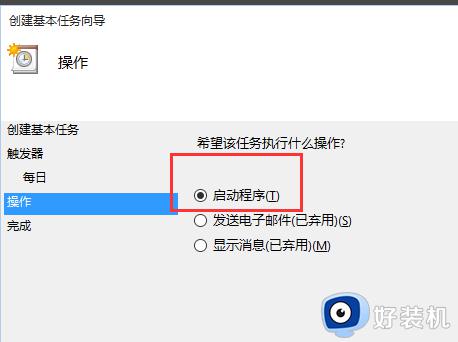
7、选择浏览,在文件夹中找到shutdown.exe并打开。
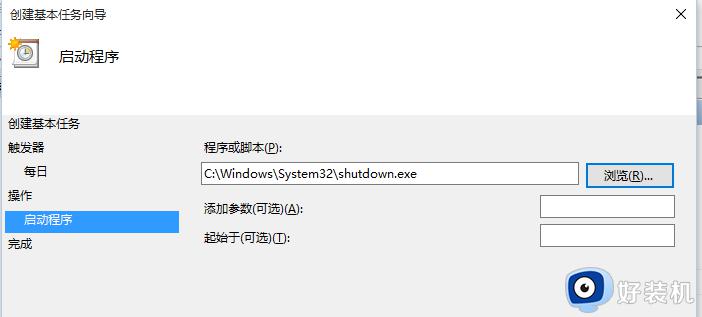
8、点击完成,设置成功,电脑会按照你设定的定时关机。
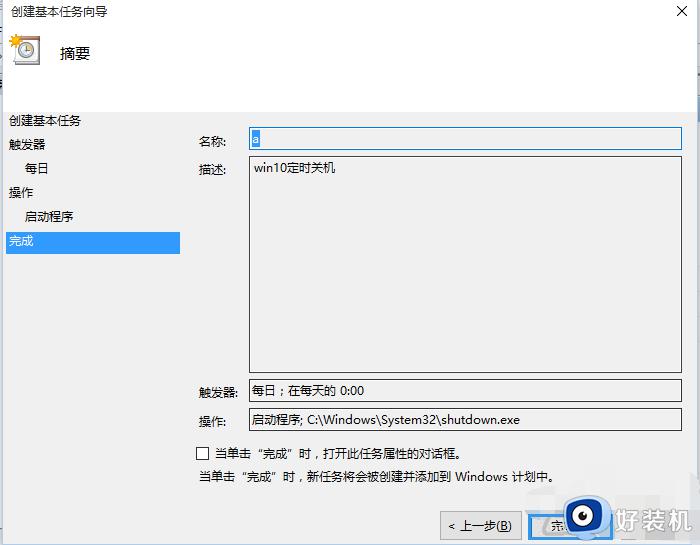
以上就是小编给大家带来的win10定时自动关机图文设置详细内容了,如果你也有相同需要的话,可以按照上面的方法来操作就可以了,希望本文能够对大家有所帮助。