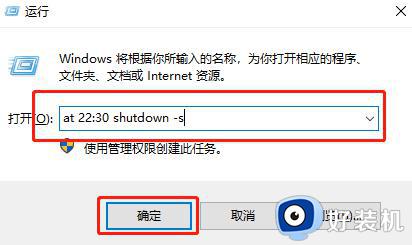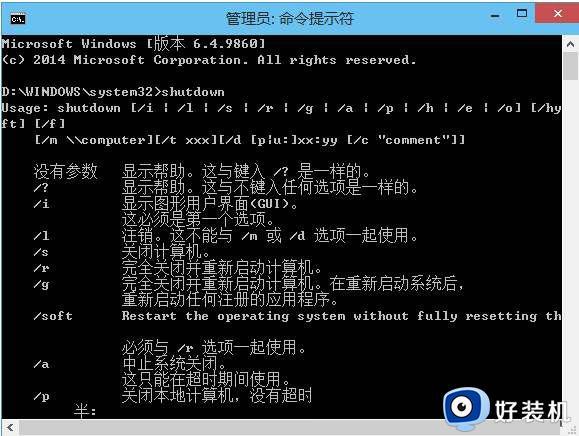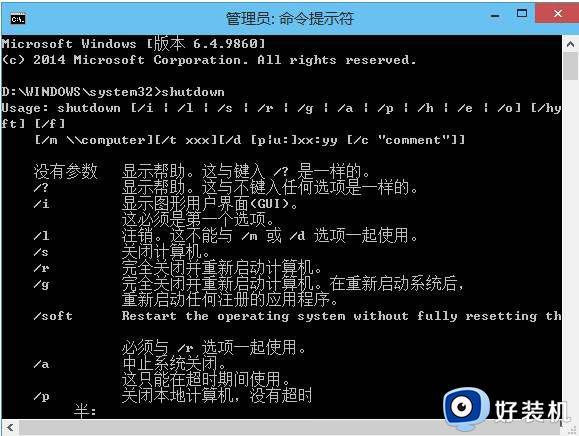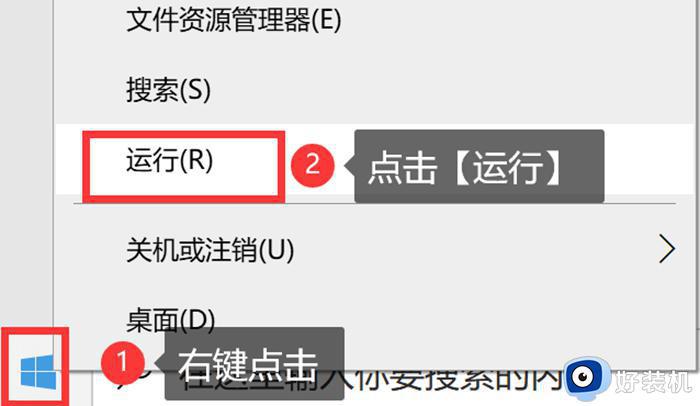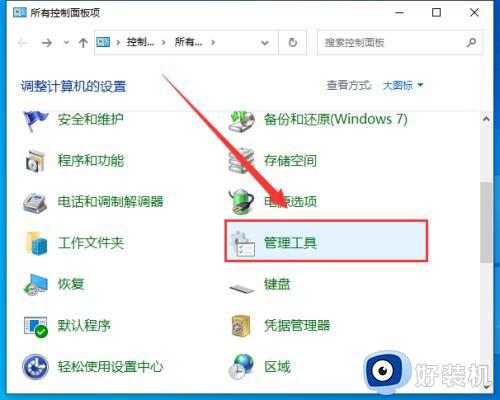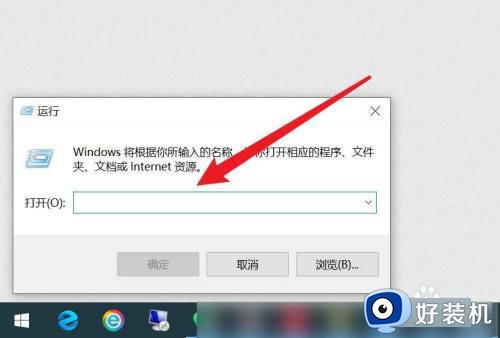定时关机电脑win10怎么设置 win10定时自动关机设置方法
每当用户在使用官方win10电脑下班之后,为了防止一些小伙伴经常会忘记进行电脑关机的情况出现,我们可以选择给win10系统设置相应的自动关机命令,等到时间一到电脑就会自动关机,非常的方便,可是定时关机电脑win10怎么设置呢?这里小编就来教大家win10定时自动关机设置方法。
推荐下载:雨林木风win10旗舰版
具体方法:
1、进入“电脑属性”。
右键点击“此电脑”图标——“属性”,进入“电脑属性”。

2、进入“控制面板主页”。
点击左侧“控制面板主页”,进入“控制面板主页”。

3、进入“系统和安全”设置。
点击“系统和安全”,进入“系统和安全”设置。

4、打开“任务计划程序”。
点击“管理工具”,进入“管理工具”。双击“任务计划程序”,即可打开“任务计划程序”。


5、创建“基本任务”。
点击“操作”——“基本任务”,输入“名称以及描述”,点击“下一步”。


6、设置“触发时间”。
点击选择任务开始时间,比如点击“每天”表示每天都会执行该任务,点击“下一步”;再设置每日关机时间,点击“下一步”。


7、设置“启动程序”。
点击“启动程序”——“下一步”,“程序或脚本”中输入“C:WINDOWSsystem32shutdown.exe”,添加参数选项输入“-s”,点击“下一步”——“完成”,即可设置“自动关机”。



上述就是小编告诉大家的win10定时自动关机设置方法了,还有不清楚的用户就可以参考一下小编的步骤进行操作,希望能够对大家有所帮助。