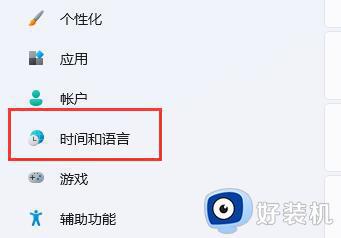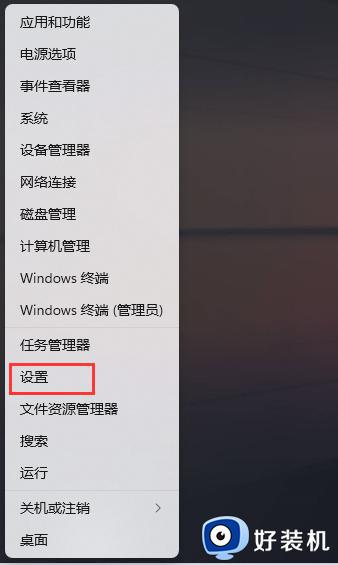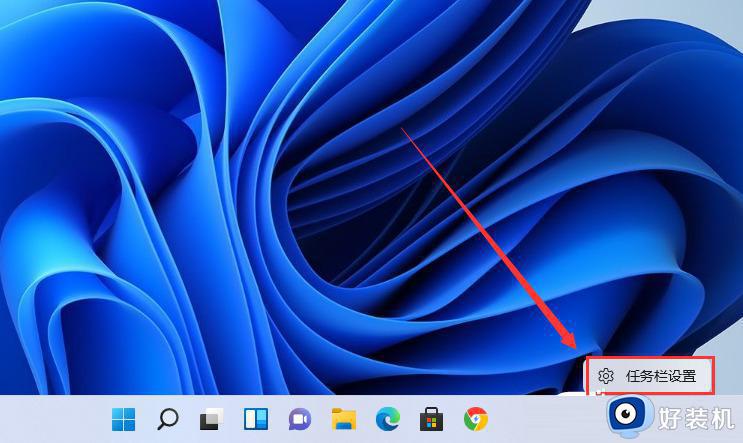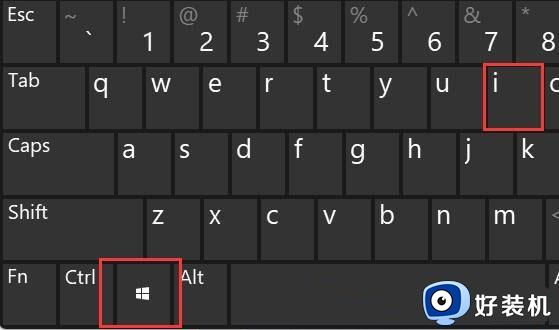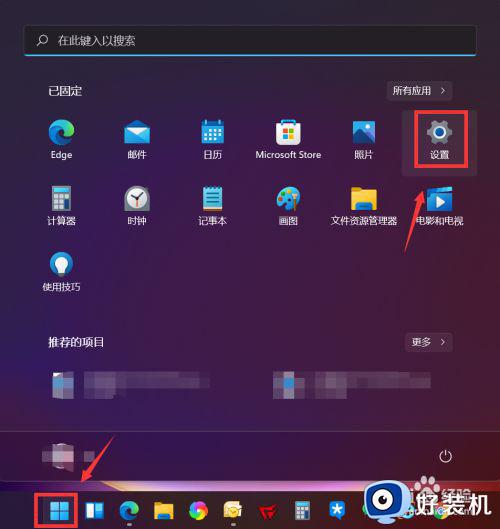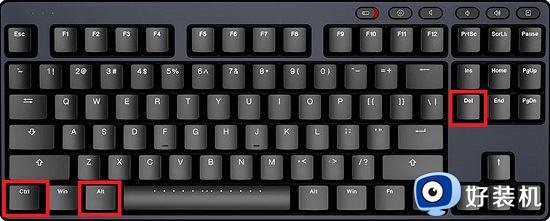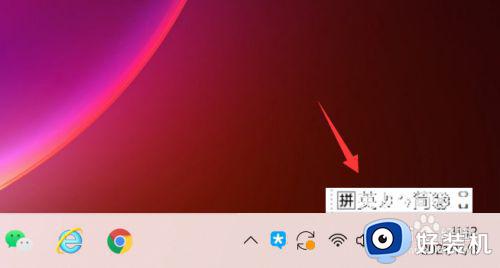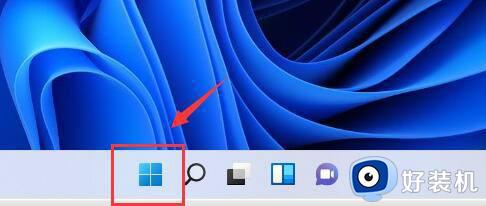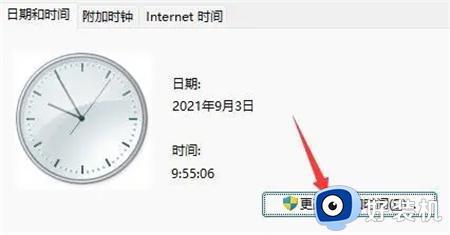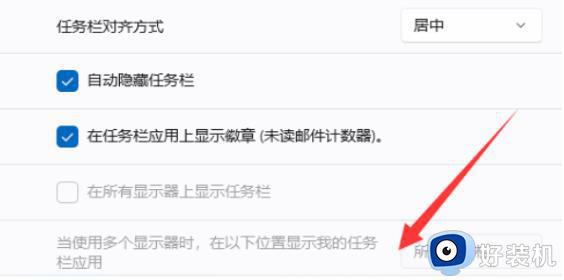win11状态栏输入法出现两个图标怎么办 win11输入法在任务栏显示两个解决方法
时间:2024-01-01 11:37:00作者:xinxin
每当用户在win11电脑上编辑输入的时候,桌面底下的任务栏上都会有显示输入法工具图标,方便用户更好的辨别当前输入语言,不过有些用户使用的win11系统中,任务栏上却显示两个输入法图标,对此win11状态栏输入法出现两个图标怎么办呢?这里小编就带来win11输入法在任务栏显示两个解决方法。
推荐下载:windows11中文版镜像
具体方法:
1、在Win11系统桌面上,点击开始选择设置进入。
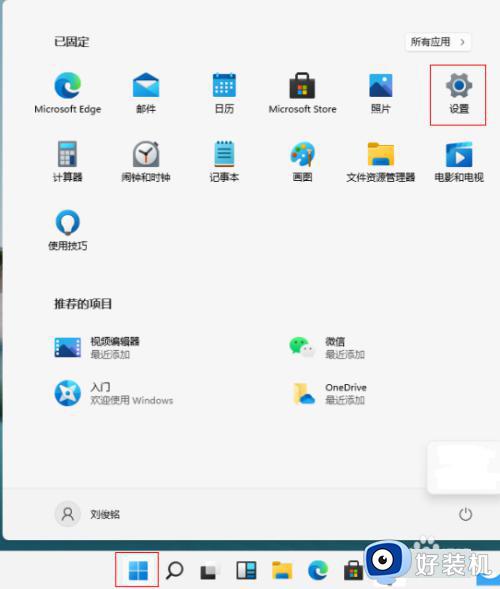
2、进入设置界面,点击左侧时间和语言-语言&区域进入。
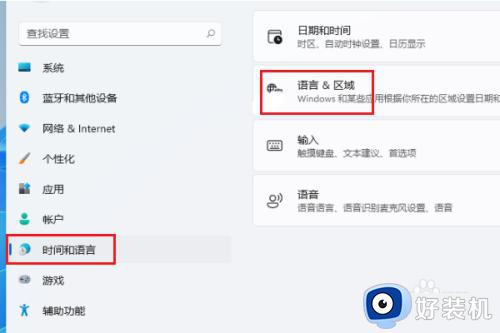
3、在语言&区域界面,点击键入进入。
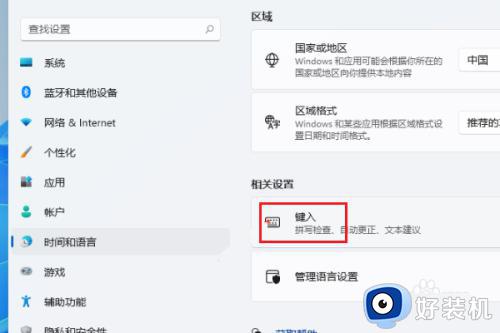
4、进入键入界面,点击高级键盘设置进入。
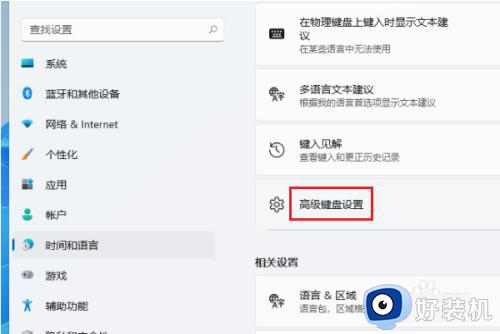
5、在高级键盘设置界面,勾选掉使用桌面语言栏(如果可用)选项即可。
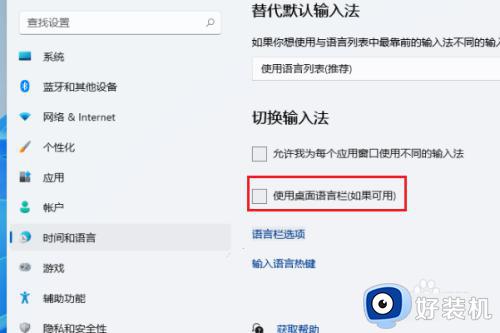
这篇文章的内容就是关于win11输入法在任务栏显示两个解决方法了,有遇到这种情况的用户可以按照小编的方法来进行解决,希望本文能够对大家有所帮助。