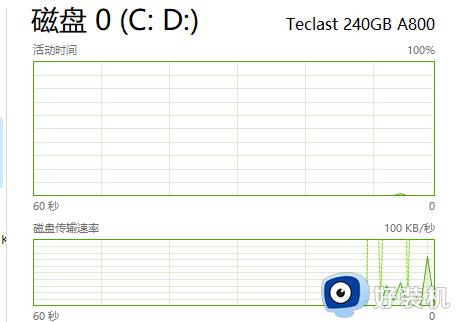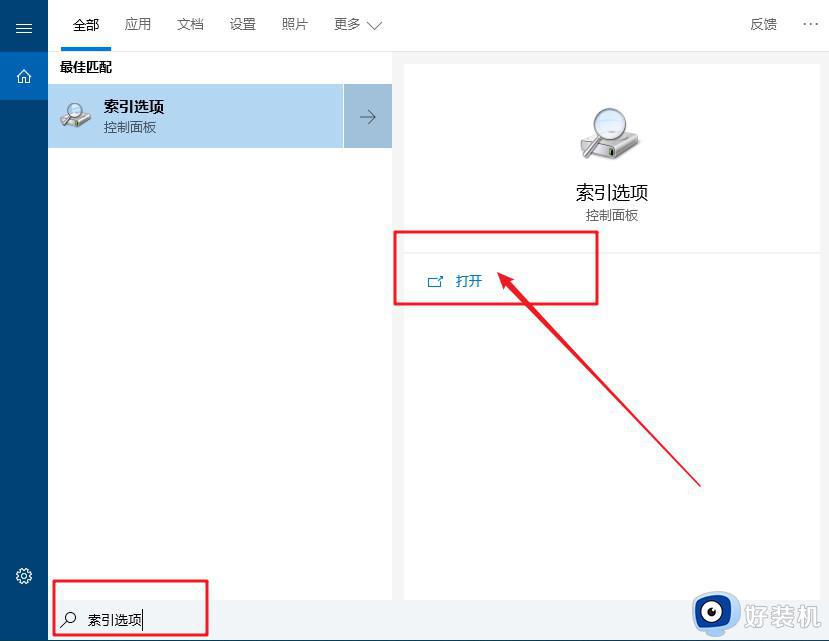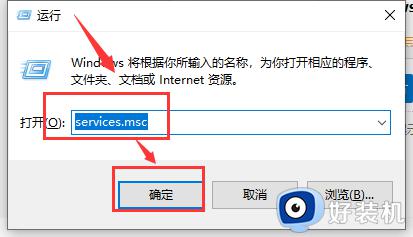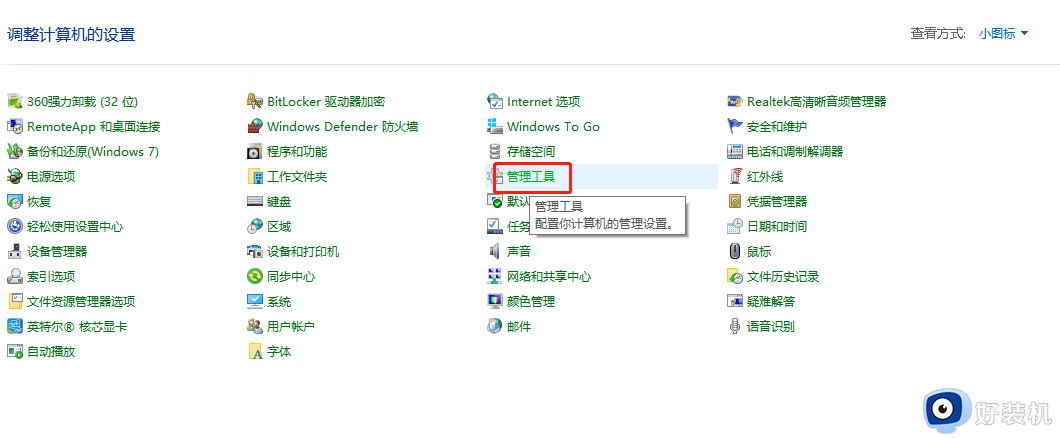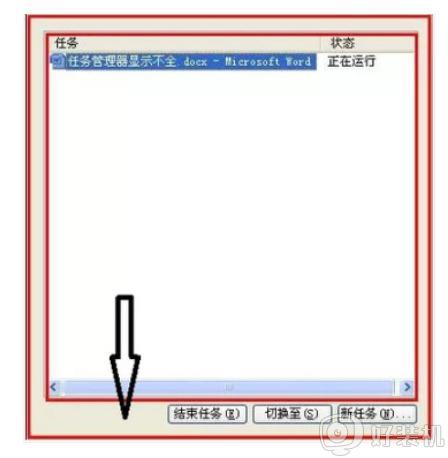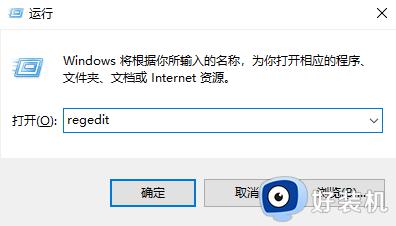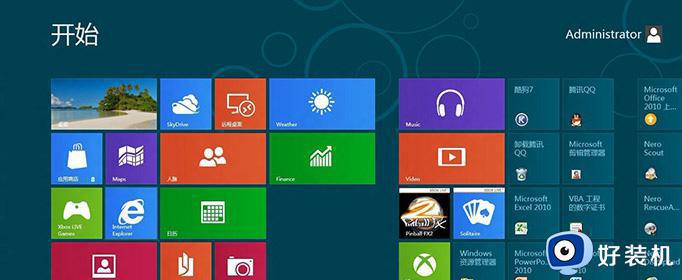任务管理器显示磁盘占用率100%如何解决 任务管理器显示磁盘占用率100%两种解决方法
Windows电脑任务管理器可以提供实时的系统性能信息,最近,有用户反馈打开电脑任务管理器磁盘显示100%,然后经常出现卡死等问题,这该如何解决?下面小编和大家讲解两种解决Windows任务管理器显示磁盘占用率100%的方法。
第一种:
1、首先,在键盘上按Ctrl +Alt +Del组合快捷键,打开任务管理器,在进程的选项卡中,找到服务主机:unistack服务组进程,在右键点击将它结束任务,如果关掉这个进程没用,就会自动重启,建议重复关闭直到不再出现,一般关闭三到四次,就不会再出现了。
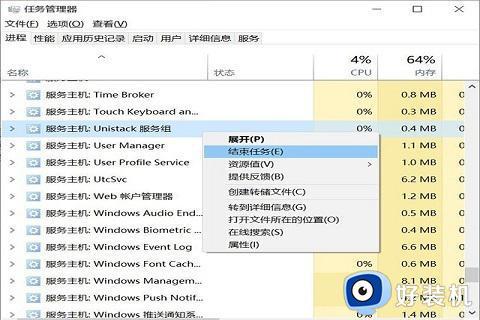
第二种:如果以上的方法无法解决,就按如下的方法解决:
1、首先,在键盘上按Win+R组合快捷键,在运行窗口中输入regedit命令,在打开注册表编辑器;
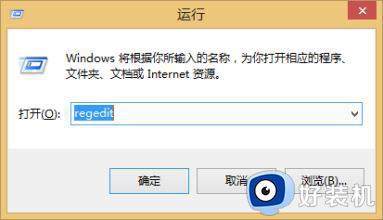
2、然后,在注册表编辑器中依次展开定位到计算机HKEY_LOCAL_MACHINESYSTEMCurrentControlSetServices;
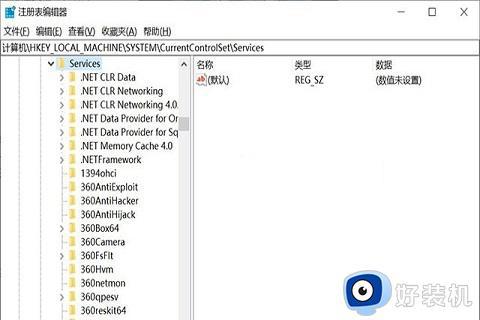
3、接着,找到OneSyncSvc、OneSyncSvc_Session1、UserDataSvc、UserDataSvc_Session1将start项的数值数据全部更改为4。并确定,修改完毕之后,将电脑重启。电脑重启开机之后,“unistack服务”就没开机运行了 ,磁盘占用率100%的问题解决了。
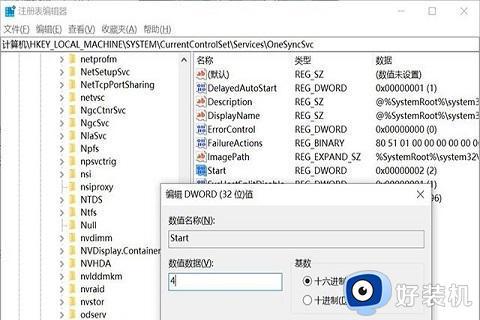
上述详解电脑任务管理器显示磁盘占用率100%的两种解决方法,设置步骤简单,希望可以帮助到大家。